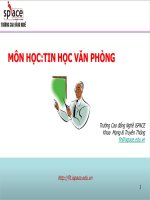Bài giảng Tin học văn phòng: Bài 2+3 - Nguyễn Thị Phương Thảo
Bạn đang xem bản rút gọn của tài liệu. Xem và tải ngay bản đầy đủ của tài liệu tại đây (1.49 MB, 43 trang )
BÀI 2+3
SOẠN THẢO CƠ BẢN VỚI WORD
Môn
: Tin học văn phòng
Giảng viên : Nguyễn Thị Phương Thảo
Khoa Công nghệ thông tin – ĐH Thủy Lợi
Email
:
NỘI DUNG
• Giới thiệu phần mềm soạn thảo Microsoft Word
• Một số thao tác soạn thảo cơ bản
• Thao tác trên khối văn bản
• Các kỹ năng định dạng văn bản, đoạn văn bản
• Thiết lập Bullets và Numbering
GIỚI THIỆU PHẦN MỀM SOẠN THẢO WORD
• Là công cụ soạn thảo văn bản
• Cho phép người dùng làm việc với:
– Văn bản thô
– Các hiệu ứng như font chữ, màu sắc
– Hình ảnh đồ họa
– Nhiều hiệu ứng đa phương tiện như: âm thanh, video
– Kiểm tra chính tả, ngữ pháp
GIỚI THIỆU PHẦN MỀM SOẠN THẢO WORD
• Lịch sử phát triển:
– Word 1.0 – 1983 - phiên bản đầu tiên, chạy trên hệ điều hành MS-DOS
– Word for Windows – 1989 - Phiên bản đầu tiên trên windows
– Word for Windows 2.0 – 1991 – Phiên bản cải tiến
– Word 6 for Windows – 1993 – Dùng cho cả DOS và Windows
– Word 95 – 1995 – Hỗ trợ windows 32 bit
– Word 97 -1997
– Word 2000 – 1999
– Word XP – 2001
– Office Word 2003
– Office Word 2007
– Office Word 2010
– Office Word 2013
KHỞI ĐỘNG WORD
• Kích đúp vào biểu tượng Microsoft Word
trên màn hình
desktop.
• Kích vào biểu tượng
chọn All Programs Chọn
Microsoft Office chọn Microsoft Word 2010.
LÀM QUEN VỚI WORD
TẠO VĂN BẢN ĐẦU TIÊN
• Tạo mới văn bản (New)
– Chọn File New
– Hoặc Ctrl + N
• Lưu văn bản (Save)
– Chọn File Save
– Hoặc Ctrl + S
• Lưu tài liệu với tên khác (Save as)
– Chọn File Save As
• Đóng văn bản đang mở
– Chon File Close
– Chọn biểu tượng
• Mở một văn bản đã có
– Chọn File Open
– Hoặc click vào file trên ổ cứng để mở file
CHỈNH VĂN BẢN
• →,←,↑,↓: di chuyển con trỏ theo 4
hướng mũi tên
• Home: đưa con trỏ về đầu dòng
• End: đưa con trỏ đến cuối dòng
• Ctrl+Home: đưa con trỏ về đầu trang
văn bản
• Ctrl+End: đưa con trỏ về cuối trang văn
bản
• PageUp: chuyển đến trang màn hình
phía trước
• PageDown: chuyển đến trang màn hình
phía sau
• Enter: đưa con trỏ xuống dòng dưới
• Caps Lock: bật chế độ viết chữ cái hoa
• Shift + <Phím chữ cái> : nhập chữ cái
hoa tương ứng
• Delete: xóa ký tự tại vị trí con trỏ
• Insert: chuyển đổi giữa chế độ chèn và
đè
• Ctrl+Shift ++: bật/tắt chế độ nhập chỉ số
trên, ví dụ: x2
• Ctrl+=: bật/tắt chế độ nhập chỉ số dưới,
ví dụ: H20
LÀM VIỆC VỚI KHỐI VĂN BẢN
• Lựa chọn khối văn bản
• Copy, cắt, dán, xóa khối văn bản
• Sử dụng chức năng Undo/Redo
ĐỊNH DẠNG VĂN BẢN
• Định dạng kiểu chữ
• In đậm : ấn Ctrl +B hoặc biểu tượng
• In nghiêng: ấn Ctrl + I hoặc biểu tượng
• Gạch chân: ấn Ctrl + u hoặc biểu tượng
ĐỊNH DẠNG VĂN BẢN – FONT CHỮ
• Định dạng font chữ, cỡ chữ
• Sử dụng các tùy chọn của font ở Ribbon Home Font
• Mở hộp thoại font: Ctrl + D
ĐỊNH DẠNG VĂN BẢN – FONT CHỮ
• Font: chọn phông chữ
• Font Style: chọn kiểu chữ
• Size: cỡ chữ
• Font color: chọn màu chữ
• Underline style: chọn kiểu gạch chân
• Underline color: chọn màu cho kiểu gạch chân
• Character Spacing: cho phép thay đổi khoảng cách giữa các ký tự.
• Text effect: tạo hiệu ứng cho các chữ
ĐỊNH DẠNG VĂN BẢN – FONT CHỮ
• Effect: cung cấp một số hiệu ứng
– Strikethrough: Một đường kẻ gạch ngang qua chữ
– Double Strikethrough: Hai đường kẻ gạch ngang qua chữ
– Superscript: Chuyển chữ thành dạng chỉ số trên
– Subscript: Chuyển chữ thành dạng chỉ số dưới
– Smallcaps: chuyển thành chữ hoa nhỏ
– All caps: Chuyển thành chữ hoa lớn
– Hidden: Ẩn các ký tự
ĐỊNH DẠNG ĐOẠN VĂN BẢN
• Sử dụng các tùy chọn chỉnh đoạn văn bản trên Ribbon
Home Paragraph
• Mở hộp thoại Paragraph bằng lệnh tắt: Alt+O+P
ĐỊNH DẠNG ĐOẠN VĂN BẢN
• Các biểu tượng trên thanh công cụ Paragraph
Căn thẳng mép trái (Ctrl + L)
Căn giữa dòng (Ctrl + E)
Căn thẳng mép phải (Ctrl + R)
Căn đều hai bên (Ctrl + J)
Giảm vị trí của đoạn văn bản sang bên trái
Tăng vị trí của đoạn văn bản sang bên phải
Xác định khoảng cách giữa các dòng
ĐỊNH DẠNG ĐOẠN VĂN BẢN
• Alignment: chọn chế độ căn lề
• Outline level: thiết lập cho mức nào
• Indentation: Xác định vị trí của một đoạn văn
so với lề trái và lề phải
• Special/First line: Xác định vị trí thụt vào của
dòng đầu tiên
• Spacing: Xác định khoảng cách giữa hai đoạn
văn bản
• Line spacing: Xác định khoảng cách giữa các
dòng
THIẾT LẬP BULLET VÀ NUMBERING
• Bullet: Dùng để tạo danh sách liệt kê gạch đầu dòng
• Numbering: Dùng để tạo danh sách liệt kê số thứ tự
THIẾT LẬP BULLET
• Dùng Bullet bằng cách click vào biểu tượng
Paragraph
• Mở hộp thoại Bullet: Alt + O + N
• Chọn kiểu cần hiển thị rồi nhấn OK
• Thay đổi vị trí và kiểu có sẵn chọn Customize
trên Ribbon Home
THIẾT LẬP NUMBERING
• Dùng Numbering bằng cách click vào biểu tượng
Home Paragraph
• Mở hộp thoại Numbering: Alt + O + N
• Chọn kiểu cần hiển thị rồi nhấn OK
• Thay đổi vị trí và kiểu có sẵn chọn Customize
trên Ribbon
TẠO DANH SÁCH CÓ NHIỀU CẤP
• Dùng Multilevel list bằng cách click vào biểu tượng
Home Paragraph
trên Ribbon
NỘI DUNG (TIẾP)
• Tạo style và đánh mục lục
• Thiết lập Tab
• Chia văn bản thành nhiều cột
• Tạo khung viền và màu nền cho đoạn văn
• Soạn thảo các công cụ toán học
• Chèn ký tự đặc biệt
• Tạo chữ cái lớn đầu văn bản
• Tìm kiếm và thay thế văn bản
• Tính năng auto correct
STYLE
• Style dùng để định dạng sẵn các kiểu chữ, đoạn văn, bảng biểu…
• Sử dụng style cho các loại sau:
– Đoạn văn (paragraph)
– Chữ (character)
– Đường dẫn (link)
– Bảng biểu (table)
– Danh sách (list)
• Sử dụng style:
– Dùng Quick Style trên ribbon Home
– Ấn phím Alt + Ctrl + Shift + S
CÁCH SỬ DỤNG STYLE
• Sử dụng style:
– Chọn đoạn văn bản cần thay đổi định dạng
– Chọn một style trong danh sách styles có sẵn
• Thay đổi một số lựa chọn, click Options…:
TẠO MỘT STYLE RIÊNG
• Cách 1:
– Chọn biểu tượng New Style trên hộp thoại Styles
• Cách 2:
– Chọn Manage Style trên hộp thoại Styles
– Chọn tiếp New Style
TẠO MỘT STYLE RIÊNG
• Name: đặt tên cho style
• Style type: style dùng cho paragraph,
character, table, list…
• Style based on: kế thừa từ một style có
sẵn
• Style following paragraph: chọn style mức
cha
• Formatting: thay đổi định dạng chữ
• New documents based on this template:
chọn style vừa tạo dùng cho tất cả các
văn bản mới.