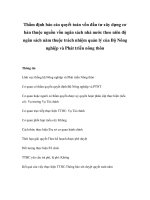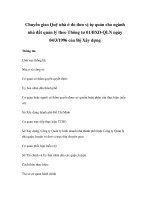MODUN 2 SỬ DỤNG MÁY TÍNH CƠ BẢN
Bạn đang xem bản rút gọn của tài liệu. Xem và tải ngay bản đầy đủ của tài liệu tại đây (2.09 MB, 49 trang )
MÔ ĐUN KỸ NĂNG 2: SỬ DỤNG MÁY TÍNH CƠ
BẢN (IU02)
2.1. Các hiểu biết cơ bản để bắt đầu làm việc với máy tính ... 4
2.1.1. Trình tự và các lƣu ý thực hiện công việc đúng cách, an toàn .. 4
2.1.1.1.
2.1.1.2.
2.1.1.3.
Trình tự khi sử dụng máy tính: ............................................................ 4
Tác dụng tắt mở máy đúng cách, tắt ứng dụng treo (non-responding). ... 4
Quy tắc an toàn cơ bản........................................................................ 4
2.1.2. Mở máy, đăng nhập và sử dụng bàn phím, chuột ....................... 4
2.1.2.1. Khởi động, đăng nhập, khởi động lại máy. ........................................... 5
2.1.2.2. Chế độ tắt máy. Hậu quả mất điện hoặc tắt máy đột ngột...................... 5
a. Các chế độ tắt máy thông thường: ............................................................. 5
b. Hậu quả của việc mất điện hoặc tắt máy đột ngột:...................................... 5
2.1.2.3. Gõ bàn phím đúng cách. Các phím chức năng và phím tắt thường dùng.
Kích hoạt và tắt bàn phím ảo. .................................................................................. 5
a. Gõ bàn đúng cách:.................................................................................... 5
b. Các chức năng và phím tắt thường dùng .................................................... 6
c. Bàn phím ảo............................................................................................. 7
2.1.2.4. Chức năng của chuột, bảng chạm (touchpad). ...................................... 8
a. Cách dùng chuột ...................................................................................... 8
b. Cách sử dụng bảng chạm (touchpad) ......................................................... 9
2.2. Làm việc với Hệ diều hành ................................................. 9
2.2.1. Màn hình làm việc .............................................................................. 9
2.2.1.1. Màn hình làm việc (desktop)............................................................... 9
2.2.1.2. Thay đổi cấu hình màn hình làm việc của máy tính ............................ 12
2.2.1.3. Thay đổi hình nền, thay đổi giao diện, cài đặt, gỡ bỏ một phần mềm ứng
dụng.
........................................................................................................ 15
a. Đổi hình nền, khung viền, âm thanh, chế độ bảo vệ màn hình................... 15
b. Cài đặt một phầm mềm ứng dụng............................................................ 15
c. Gỡ bỏ một phần mềm ứng dụng .............................................................. 16
2.2.1.4. Xem thông tin hệ thống. Sử dụng chức năng trợ giúp có sẵn............... 18
a. Xem thông tin hệ thống máy tính ............................................................ 18
b. Cách để vào Control panel (bảng điều kiển)............................................. 21
2.2.2. Biểu tƣợng và cửa sổ ........................................................................22
2.2.2.1. Biểu tượng (icon), “đường tắt” (shortcut)........................................... 22
a. Biểu tượng (icon): .................................................................................. 22
b. Shortcut (“đường tắt”): ........................................................................... 22
2.2.2.2. Thao tác với biểu tượng. ................................................................... 22
2.2.2.3. Cửa sổ (window) và các thành phần. ................................................. 23
2.2.2.4. Thao tác với cửa sổ........................................................................... 25
2.3. Quản lý thƣ mục và tệp .................................................... 26
2.3.1. Thƣ mục và tệp .................................................................................26
Mọi thông tin phản hồi xin liên hệ Ron8293(Ngọc): 0905 730 886
1
2.3.1.1. Tập tin (file) và các loại tập tin thông dụng. ....................................... 26
a. Tập tin (file) và đặc trưng: ...................................................................... 26
b. Các kiểu tập tin thông dụng .................................................................... 26
2.3.1.2. Thư mục (directory, folder) và đường dẫn (path)................................ 26
2.3.1.3. Các thiết bị lưu trữ, lưu trữ online. .................................................... 27
2.3.2. Xem thông tin, di chuyển đến nơi lƣu giữ, tạo đƣờng tắt đến
nơi lƣu giữ thƣ mục, tệp ...................................................................................27
2.3.2.1.
2.3.2.2.
2.3.2.3.
Thông tin của tệp, thư mục, ổ đĩa. ..................................................... 27
Sắp xếp tệp tin theo trật tự khi hiển thị............................................... 28
Chuyển tới (nơi lưu giữ) một thư mục, một tệp tin cụ thể. .................. 29
2.3.3. Tạo, đặt tên, đổi tên tệp và thƣ mục, thay đổi trạng thái và
hiển thị thông tin về tệp ....................................................................................30
2.3.3.1. Tạo một thư mục và các thư mục con của nó...................................... 30
2.3.3.2. Dùng một phần mềm ứng dụng để tạo một tệp, đặt tên và lưu tệp vào
một thư mục. ........................................................................................................ 31
2.3.3.3. Đặt tên tệp và thư mục để quản lý hiệu quả. Đổi tên tệp và thư mục.... 31
2.3.3.4. Trạng thái tệp (bị khóa, chỉ đọc, đọc/ghi) và cách thay đổi trạng thái tệp.
32
2.3.4. Chọn, sao chép, di chuyển tệp và thƣ mục ..................................32
2.3.4.1.
2.3.4.2.
2.3.4.3.
2.3.4.4.
Các chọn một tệp, thư mục (riêng lẻ hoặc theo nhóm). ....................... 32
Sao chép tệp, thư mục từ thư mục/ổ đĩa này sang thư mục/ổ đĩa khác. 32
Di chuyển tệp, thư mục từ thư mục/ổ đĩa này sang thư mục/ổ đĩa khác....
33
Chia sẻ tệp, thư mục trên mạng LAN. ................................................ 33
2.3.5. Xóa, khôi phục tệp và thƣ mục ......................................................36
2.3.5.1.
2.3.5.2.
2.3.5.3.
Xóa tệp tin, thư mục, cho vào thùng rác (xóa tạm thời)....................... 36
Khôi phục tệp tin, thư mục từ thùng rác. ............................................ 36
Dọn sạch thùng rác (xóa vĩnh viễn). .................................................. 37
2.3.6. Tìm kiếm tệp và thƣ mục ................................................................37
2.3.6.1.
2.3.6.2.
cỡ, kiểu.
2.3.6.3.
Sử dụng công cụ tìm (find, search) để tìm một tệp hay thư mục. ......... 37
Tìm tệp theo tên, theo nội dung, theo ngày tạo, ngày cập nhật, theo kích
........................................................................................................ 37
Sử dụng ký tự đại diện để tìm thư mục và tệp. ................................... 38
2.4. Một số phần mềm tiện ích ................................................ 38
2.4.1. Nén và giải nén tệp ...........................................................................38
2.4.1.1.
2.4.1.2.
Ý nghĩa của việc nén tệp tin. Biết cách nén tệp tin trong một thư mục. 38
Giải nén các tệp tin. .......................................................................... 39
2.4.2. Phần mềm diệt virus, phần mềm an ninh mạng ........................40
2.4.2.1.
2.4.2.2.
2.4.2.3.
Một số phần mềm diệt virus, phần mềm an ninh mạng thông dụng. .... 40
Sử dụng được phần mềm diệt virus.................................................... 40
Biết cách cập nhật phần mềm diệt virus thường xuyên. ...................... 40
2.4.3. Chuyển đổi định dạng tệp...............................................................41
Mọi thông tin phản hồi xin liên hệ Ron8293(Ngọc): 0905 730 886
2
2.4.3.1.
2.4.3.2.
Chuyển đổi định dạng sang kiểu .rtf, .pdf và ngược lại. ...................... 41
Định dạng tệp âm. ............................................................................ 41
2.4.4. Đa phƣơng tiện .................................................................................42
2.4.4.1.
2.4.4.2.
2.4.4.3.
Phương tiện truyền thông (media), đa phương tiện (multimedia)......... 42
Dùng một số tiện ích về xử lý và quản lý ảnh số................................. 42
Tiện ích đa phương tiện tổng hợp: Ghi âm, nghe nhạc, xem phim. ...... 42
2.5. Sử dụng tiếng Việt ............................................................. 42
2.5.1. Các khái niệm liên quan .................................................................43
2.5.1.1.
2.5.1.2.
2.5.1.3.
Các bộ mã tiếng Việt như Unicode, TCVN. ....................................... 43
Phông chữ (font) và biết một số phông chữ Việt thông dụng............... 44
Các cách thức gõ tiếng Việt............................................................... 44
2.5.2. Lựa chọn và cài đặt các tiện ích sử dụng tiếng Việt ..................44
2.5.2.1. Các giải pháp hỗ trợ cài sẵn bên trong một số hệ điều hành. ............... 45
2.5.2.2. Phần mềm gõ tiếng Việt thông dụng và cài đặt, sử dụng. .................... 45
a. Cài đặt chương trình bộ gõ tiếng Việt Unikey .......................................... 45
b. Cách sử dụng: ........................................................................................ 46
2.5.3. Chuyển đổi phông chữ Việt ............................................................46
2.5.3.1.
2.5.3.2.
Cách xử lý sự không thống nhất về phông chữ. .................................. 46
Sử dụng một số phần mềm chuyển đổi phông chữ thông dụng. ........... 46
2.5.4. Sử dụng nhiều ngôn ngữ trong một tài liệu ................................47
2.5.4.1.
2.5.4.2.
Chuyển đổi từ bàn phím sang tiếng Việt và ngược lại. ........................ 47
Đưa một đoạn văn bản bằng ngôn ngữ khác vào văn bản gốc tiếng Việt. .
47
2.6. Sử dụng máy in .................................................................. 47
2.6.1. Lựa chọn máy in ...............................................................................47
2.6.1.1. Thay đổi máy in mặc định. Chia sẻ một máy in. ................................. 47
a. Cài đặt máy mặc định ............................................................................. 47
b. Chia sẻ một máy in ................................................................................. 48
2.6.1.2. Cài đặt một máy in mới vào máy tính. ............................................... 49
2.6.2. In ..........................................................................................................49
2.6.2.1.
2.6.2.2.
vụ in.
Hàng đợi (queue) in, tác vụ (task) in. In tài liệu từ một ứng dụng. ....... 49
Tiến trình các công việc in trong hàng đợi, dừng, khởi động lại, xóa tác
........................................................................................................ 49
Mọi thông tin phản hồi xin liên hệ Ron8293(Ngọc): 0905 730 886
3
2.1. CÁC HIỂU BIẾT CƠ BẢN ĐỂ BẮT ĐẦU LÀM VIỆC VỚI
MÁY TÍNH
2.1.1. Trình tự và các lƣu ý thực hiện công việc đúng cách, an toàn
2.1.1.1. Trình tự khi sử dụng máy tính:
- Mở máy: Nhấn nút mở máy và đợi cho máy khởi động xong trong tầm 1 đến vài
phút.
- Đăng nhập vào hệ thống (nếu có): điền thông tin tài khoản và mật khẩu để đăng
nhập.
- Sử dụng các công cụ của hệ điều hành để chuẩn bị môi trường làm việc
- Quản lý dữ liệu: mở, chỉnh sửa, lưu, sắp xếp dữ liệu hợp lý khoa học
- Chạy các phần mềm ứng dụng cần thiết: tùy vào công việc mình cần thực hiện mà
mở các chương trình tương ứng.
- Lưu lại hoặc đưa các kết quả công việc ra ngoài: Lưu hoặc xuất các kết quả cần
thiết.
- Kết thúc làm việc, tắt máy: kết thúc công việc tắt các ứng dụng đã sử dụng, nhấn
chuột hoặc gõ lệnh để yêu cầu hệ điều hành tắt máy.
2.1.1.2. Tác dụng tắt mở máy đúng cách, tắt ứng dụng treo (non-responding).
Việc tắt mở máy đúng cách giúp cho hoạt động máy tính của bạn được ổn định,
tránh các trường hợp gây thất thoát dữ liệu, lỗi các chương trình ứng dụng, hệ điều
hành gây hư hỏng máy tính.
- Mở chƣơng trình ứng dụng: có thể nháy đúp vào các biểu tượng trên màn hình
desktop hoặc chạy các tập tin thực thi của chương trình đó.
- Tắt một ứng dụng bị treo (non-responding): có thể thực hiện theo cách sau đối
với các máy sử dụng hệ điều hành Windows: nhấn chuột phải vào thanh nhiệm vụ
(task bar) > chọn Task manager > chọn thẻ Processes, tại đây sẽ hiển thị tất cả
các ứng dụng cũng như tác vụ đang chạy > nhấn chuột phải vào ứng dụng cần tắt
> chon End task > chọn ok.
2.1.1.3. Quy tắc an toàn cơ bản
- An toàn điện: Sử dụng nguồn điện đúng, ổ định; các thiết bị truyền dẫn như ổ
điện, dây nối, phích cắm đảm bảo; tránh sử dụng máy tính khi đang sạc; kiểm tra
bảo hành hệ thống điện thường xuyên định kì; có thể sử dụng thêm các thiết bị
lưu điện để đề phòng khi cúp điện đột ngột,...
- An toàn cháy nổ: Khi sử dụng, máy tính sẽ tỏa ra một lượng nhiệt lượng lớn thế
nên khi sử dụng cần đặt máy tính xa các vật dụng dễ bắt lửa, hạn chế đặt laptop
lên cơ thể quá lâu.
- Các lƣu ý an toàn lao động: Khi sử dụng máy tính cần hạn chế làm việc liên tục
trong thời gian dài, ánh sáng màn hình cũng như xung quanh nơi đặt máy tính, tư
thế ngồi tư thế vận động tay chân,...
Có thể tham khảo thêm tại Modun 1 mục IU01.3 An toàn lao động và bảo vệ
môi trƣờng trong sử dụng CNTT-TT
2.1.2. Mở máy, đăng nhập và sử dụng bàn phím, chuột
Mọi thông tin phản hồi xin liên hệ Ron8293(Ngọc): 0905 730 886
4
2.1.2.1. Khởi động, đăng nhập, khởi động lại máy.
- Các máy tính khi sử dụng điều có ít nhất 1 tài khoản sử dụng, có thể kèm theo
mật khẩu để đảm bảo an toàn. Sau khi máy tính khởi động xong sẽ hiện màn hình
đăng nhập tại đây người dùng sẽ phải sử dụng tài khoản và mật khẩu của mình để
đăng nhập và tiếp tục sử dụng (tài khoản được tạo khi cài đặt hệ điều hành hoặc
tạo thêm).
- Để khởi động lại máy tính cần nhấn vào nút restart trên các hệ điều hành có giao
diện hoặc nhập lệnh đối với các hệ điều hành không có giao diện.
2.1.2.2. Chế độ tắt máy. Hậu quả mất điện hoặc tắt máy đột ngột.
a. Các chế độ tắt máy thông thƣờng:
- Sleep: máy tính vào tình trạng tạm ngủ khi đó các thiết bị phần cứng bên trong
máy sẽ dừng hoạt động ngoại trừ Ram để lưu dữ liệu hiện tại. Tiêu tốn ít điện
năng, khởi động rất nhanh tầm vài giây.
- Hibernate: là chế độ ngừng hoạt động của tất cả các thiết bị phần cứng, các
chương trình tạm dừng hoạt động, mọi dữ liệu được lưu vào ổ cứng. Tiêu tốn rất
rất ít điện năng, khi khởi động thường chậm hơn chế độ Sleep.
- Shutdown: toàn bộ phần mềm và phần cứng đều ngừng hoạt động và nghỉ ngơi,
mọi dữ liệu được lưu vào ổ cứng. Lúc này máy tính gần như không tốn điện, khởi
động lại chậm nhất tùy thuộc vào ổ cứng, ngoài ra tất cả các chương trình đang
chạy trước đó sẽ tắt hết và phải mở lại từ đầu.
- Restart/reset: là việc kết hợp của Shutdowm và khởi động. Giúp làm mới lại
toàn bộ phần cứng và phần mềm máy tính.
b. Hậu quả của việc mất điện hoặc tắt máy đột ngột:
- Mất mát dữ liệu nếu như bạn không thường xuyên lưu hoặc không cài đặt các
chức năng tự động .
- Có thể gây lỗi phần mềm ứng dụng, hệ điều hành
- Có thể gây hư hỏng các thiết bị phần cứng, đặt biệt là các phần cứng đang hoạt
động nặng
2.1.2.3. Gõ bàn phím đúng cách. Các phím chức năng và phím tắt thƣờng
dùng. Kích hoạt và tắt bàn phím ảo.
a. Gõ bàn đúng cách:
Hiện nay phổ biến là phương pháp gõ bàn phím 10 ngón:
- Tại khu vực gõ ký tự có 2 phím có gờ nhô lên là F và J.
- Đặt ngón trỏ tay trái lên phím F tiếp tục cho các ngón giữa phím D, ngón nhẫn
phím S, và ngón út phím A.
- Đặt ngón trỏ của tay phải lên phim J tiếp tục cho các ngón giữa phím K, ngón
nhẫn phím L, ngón út phím ;.
- Đối với các phím khác sẽ gõ theo hình như sau:
Mọi thông tin phản hồi xin liên hệ Ron8293(Ngọc): 0905 730 886
5
b.
-
Các chức năng và phím tắt thƣờng dùng
Phím tắt chung
Ctrl + C: Sao chép
Ctrl + X: cắt
Ctrl + V: dán
Ctrl + Z: Quay lại thao tác trước đó
Shift + Delete: Xóa hẳn tập tin/ thư mục không giữ lại trong thùng rác
Ctrl + Shift + chuột kéo đi: tạo shortcut cho tập tin/ thư mục
Ctrl + A: Chọn tất cả
Alt + Enter: mở properties của tập tin/ thư mục đang chọn.
Alt + F4: Đóng một chương trình
Ctrl + F4: đóng 1 cửa sổ hiện hành trong chương trình đang thực thi
Alt + tab: Chuyển đổi qua lại giữa các chương trình đang chạy
Ctrl + ESC: Mở Start Menu, thay thế phím Windows
Backspace: trở lại mục trước đó
Ctrl + Tab: Di chuyển qua lại giữa các thẻ của trình duyệt
F1: mở trợ giúp
F2: đổi tên
F3: tìm kiếm trong cửa sổ ứng dụng
F5: làm mới hoặc tải lại các đối tượng trong cửa sổ hiện hành
Tab: duy chuyển giữa các thành phần
Phím tắt windows
Windows + D: ẩn hiện cửa sổ
Windows + M: thu nhỏ cửa sổ hiện hành xuống taskbar
Windows + E: Mở My Computer
Windows + F: tìm kiếm chung
Windows + F1: Xem hướng dẫn của hệ điều hành
Mọi thông tin phản hồi xin liên hệ Ron8293(Ngọc): 0905 730 886
6
-
Windows + R: mở của sổ Run
Trình soạn thảo
Ctrl + O: Mở dữ liệu
Ctrl + N: tạo mới
Ctrl + S: lưu đè lên tập tin đã có
Ctrl + W: mở cửa sổ mới
Ctrl + P: In ấn
Ctrl + F10: phóng to/thu nhỏ cửa sổ ứng dụng
c. Bàn phím ảo
Cách mở bàn phím ảo trên Windows 7:
Cách 1: Và Start Menu > nhập từ khóa keyboard và ô tìm kiếm Search
program and file > chọn On-Screen Keyboard
Cách 2: Vào Start Menu > All Programs > Accessories > Ease of Access
> On- Screen Keyboard
Mọi thông tin phản hồi xin liên hệ Ron8293(Ngọc): 0905 730 886
7
2.1.2.4. Chức năng của chuột, bảng chạm (touchpad).
a. Cách dùng chuột
Phím chuột trái:
- Nhấp chuột (click): thường dùng để chọn đối tượng cần thao tác.
- Nhấp đúp chuột (double click): thường dùng để truy cập vào đối tượng, chạy
chương trình phần mềm,...
- Nhấn chuột 3 lần: để chọn đoạn văn.
- Nhấn giữ kéo chuột thả: chọn 1 vùng đối tượng cần thao tác.
Mọi thông tin phản hồi xin liên hệ Ron8293(Ngọc): 0905 730 886
8
- Giữ Ctrl + nhấp chuột vào từng đối tượng: để chọn nhiều đối tượng rời rạc.
- Giữ Shift + nhấp chuột chọn đối tượng đầu, đối tượng cuối: chọn nhiều đối
tượng liên tục
Phím chuột phải:
- Dùng để mở menu tương tác với đối tượng đó
Con lăn:
- Lăn lên, lăn xuống dùng để cuộn trang màn hình
- Nhấn vào con lăn: để mở 1 tab mới trình duyệt.
- Giữ Ctrl + lăn chuột: phóng to thu nhỏ
b. Cách sử dụng bảng chạm (touchpad)
Hầu hết các máy tính laptop ngày nay đều có lắp đặt bảng chạm (touchpad). Cấu
tạo của bảng chạm (touchpad) thông thường gồm: vùng chạm (khi chạm tay và bút
vào thì con trỏ chuột trên màn hình sẽ có tác động tương ứng), nút trái (tương tự nút
chuột trái), nút phải (tương tự nút chuột phải).
Ngoài ra bảng chạm thường có thêm thao tác tương ứng với các chức năng như
sau:
- Chạm nhanh vào vùng chạm: tương tự như nhấn chuột trái (click)
- Chạm nhanh 2 lần vào vùng chạm: tương tự như nhấn đúp chuột trái (double
click)
- Vuốt 2 ngón tay cùng chiều lên/xuống/qua/lại: kéo thanh trượt theo các hướng
tương ứng
- Vuốt 2 ngón tay từ gần rồi rời xa nhau: phóng to
- Vuốt 2 ngón từ xa tiến lại gần nhau: thu nhỏ
2.2. LÀM VIỆC VỚI HỆ DIỀU HÀNH
2.2.1. Màn hình làm việc
2.2.1.1. Màn hình làm việc (desktop)
Desktop là màn hình hiển thị đầu tiên sau khi đăng nhập vào máy tính, là nơi bắt
đầu cho các thao tác làm việc của bạn trên máy tính.
Mọi thông tin phản hồi xin liên hệ Ron8293(Ngọc): 0905 730 886
9
Màn hình desktop windows 7
Thanh nhiệm vụ (task bar): chứa các biểu tượng của các cửa sổ chương trình
đang chạy bên dưới. Để chuyển đổi qua lại các cửa sổ chương trình có thể nhấn
vào các biểu tượng hoặc sử dụng phím tắc (Alt + tab).
Nút Start và Start menu: nút Start là nút tròn ngoài cùng bên trái của thanh
taskbar, khi nhấn vào nút Start sẽ hiển thị Start menu bao gồm rất nhiều chức
năng cũng như hiển thị các phần mềm ứng dụng như hình dưới:
Mọi thông tin phản hồi xin liên hệ Ron8293(Ngọc): 0905 730 886
10
Start menu
Thanh công cụ (tool bar): có thể ẩn hiện tùy ý các công cụ để truy nhanh như
Address (để truy cập đến đường dẫn thư mục nhanh), Links (để chuyển đến các
trang web nhanh). Desktop (để chuyển đến các thành phần có trên Desktop
nhanh).
Mọi thông tin phản hồi xin liên hệ Ron8293(Ngọc): 0905 730 886
11
2.2.1.2. Thay đổi cấu hình màn hình làm việc của máy tính
Đổi độ phân giải của màn hình hoặc tùy chỉnh đa màn hình:
- Nhấn chuột phải vào phần trống của màn hình desktop > chọn Screen
Resolution
Lựa chọn ngôn ngữ nhập của bàn phím:
- Vào Control panel > chọn Region and Language
- Chọn thẻ Keyboards and Languages > chọn tiếp Change keyboards
Mọi thông tin phản hồi xin liên hệ Ron8293(Ngọc): 0905 730 886
12
- Tại thẻ General > chọn Add... để thêm các loại bàn phím khác
- Lựa chọn loại bàn phím muốn thêm rồi chọn OK
Mọi thông tin phản hồi xin liên hệ Ron8293(Ngọc): 0905 730 886
13
- Sau đó chọn bàn phím mặc định tại Default input language > rồi chọn Apply >
và OK để xác nhận
Mọi thông tin phản hồi xin liên hệ Ron8293(Ngọc): 0905 730 886
14
- Ngoài ra có thể chọn bàn phím nhập ngay ở Language bar ngoài màn hình
2.2.1.3. Thay đổi hình nền, thay đổi giao diện, cài đặt, gỡ bỏ một phần mềm
ứng dụng.
a. Đổi hình nền, khung viền, âm thanh, chế độ bảo vệ màn hình
Nhấn chuột phải vào vị trí trống trên màn hình Desktop > chọn Personalize. Tại
đây cho phép chúng ta tùy chỉnh máy tính của mình thoe hướng cá nhân hóa.
-
Desktop Background: ảnh nền Desktop
Color: tùy chỉnh màu sắc của khung viền cửa sổ, thanh Taskbar,...
Souds: Tùy chỉnh nhạc nền, âm thanh, cho các hiệu ứng trên windows.
Screen Saver: Chế độ bảo vệ màn hình (màn hình chờ) khi không làm việc trong
khoản thời gian nào đó
b. Cài đặt một phầm mềm ứng dụng
- Trước tiên cần có tập tin cài đặt của phần mềm ứng dụng đó, có thể tải về trên
các trang web trên internet hoặc copy bằng các thiết lưu trữ di động, hoặc
thông qua máy tính khác chia sẻ.
- Chạy tập tin cài đặt, xác nhận một vài cấu hình cần thiết (hoặc có thể để mặc
định).
- Chờ đợi để phần mềm cài đặt xong và kết thúc.
Ví dụ: cài đặt chương trình bộ gõ tiếng Việt Unikey
Mọi thông tin phản hồi xin liên hệ Ron8293(Ngọc): 0905 730 886
15
- Truy cập trang web nhấn vào phần download để tải tập tin cài
đặt về
- Chạy tập tin cài đặt, xác nhận một vài cấu hình cần thiết. Nếu không cần thiết
ta có thể để mặc định.
Chạy tập tin cài đặt
Tùy chọn ngôn ngữ
- Chờ đợi để phần mềm cài đặt xong và kết thúc. Sau khi hoàn thành thì chúng ta
có thể sử dụng chương trình này.
c. Gỡ bỏ một phần mềm ứng dụng
Cách 1:
Vào Control panel > Chọn Programs and Feature để sử dụng ứng dụng
quản lý tất cả chương trình và tính năng
Mọi thông tin phản hồi xin liên hệ Ron8293(Ngọc): 0905 730 886
16
Màn hình Control panel
Chọn đến chương trình cần gỡ bỏ nhấn vào Uninstall và xác nhận các tùy
chọn để hoàn thành gỡ bỏ
Cách 2:
Có thể tìm đến địa chỉ chứa chương trình cần gỡ bỏ và chạy tập tin uninstall
thường có tên unins000.exe
Mọi thông tin phản hồi xin liên hệ Ron8293(Ngọc): 0905 730 886
17
2.2.1.4. Xem thông tin hệ thống. Sử dụng chức năng trợ giúp có sẵn.
a. Xem thông tin hệ thống máy tính
Cách 1: trên màn hình Desktop nhấn chuột phải vào biểu tượng Computer
(hoặc This PC hoặc MyComputer)> chọn Properties
Mọi thông tin phản hồi xin liên hệ Ron8293(Ngọc): 0905 730 886
18
Cách 2: chọn vào nút start > nhấn chuột phải vào nút Computer > Chọn
properties
Cách 3: trong cửa sổ Explorer nhấn chuột phải vào Computer > chọn
Properties
Mọi thông tin phản hồi xin liên hệ Ron8293(Ngọc): 0905 730 886
19
Cách 4: Gõ ở ô tìm kiếm từ khóa dxdiag để tìm chương trình DirectX
Diagnostic tool và chạy chương trình này:
Mọi thông tin phản hồi xin liên hệ Ron8293(Ngọc): 0905 730 886
20
Ở đây chúng ta có thể xem thêm được nhiều thông tin khác như là: System Model,
BIOS, thông tin về card màn hình tại tab Display, thiết bị âm thanh ở tab Sound, các
thiết bị nhập đang được kết nối vào máy tính ở tab Input.
b. Cách để vào Control panel (bảng điều kiển)
Control panel (bảng điều kiển) là trung tâm cung cấp cho người dùng những tùy
chọn có thể thay đổi, xem và cài đặt hệ thống. Thế nên nó là một phần quan trọng
không thể thiếu trong máy tính.
Cách 1: Nhấn vào nút Start > chọn Control panel
Trên Windows 7
Cách 2: Nhấn vào tìm kiếm > gõ Control panel
Trên Windows 8
Trên windows 7
Mọi thông tin phản hồi xin liên hệ Ron8293(Ngọc): 0905 730 886
21
2.2.2. Biểu tƣợng và cửa sổ
2.2.2.1. Biểu tƣợng (icon), “đƣờng tắt” (shortcut).
a. Biểu tƣợng (icon):
Là hình ảnh thể hiện của các đối tượng trên máy tính, mỗi đối tượng có chức năng
khác nhau sẽ biểu diễn bằng các icon khác nhau.
Nó giúp biểu diễn đối tượng để người dùng có thể điều hướng hoặc tương tác với
các đối tượng đó theo mong muốn.
...
Theo thứ tự là icon biểu diễn thư mục, tập tin văn bản word, tập tin bảng tính
excel, tập tin văn bản text, máy in, ổ đĩa, dung lượng ổ đĩa, thùng rác,…
b. Shortcut (“đƣờng tắt”):
Là một file để chỉ đường tắt đến một tập tin nào đó khi khởi chạy Shortcut đồng
nghĩa với thực thi file theo đường dẫn. Icon của Shortcut thường có dấu mũi tên chỉ
ngược vào trong. Ví dụ như
2.2.2.2. Thao tác với biểu tƣợng.
Để lựa chọn biểu tưởng: ta nhấn chuột trái vào biểu tượng đó
Để di chuyển biểu tượng: ta chọn biểu tượng rồi nhấn chuột trái kéo biểu tượng
đến nơi cần đặt rồi thả chuột trái ra.
Để mở một tập tin, thư mục, phần mềm ứng dụng: ta có thể nhấn đúp (double
click) vào biểu tượng hoặc chọn biểu tượng rồi nhấn phím Enter.
Để xóa một biểu tượng: ta nhấn vào chuột phải vào biểu tượng rồi chọn Delete.
Biểu tượng sẽ được chuyển vào thùng rác. Hoặc chọn đối tượng rồi nhấn phím
Delete trên bàn phím.
Để phục hồi biểu tượng: ta vào thùng rác và nhấn chuột phải vào biểu tượng cần
phục hồi rồi chọn Restore.
Mọi thông tin phản hồi xin liên hệ Ron8293(Ngọc): 0905 730 886
22
Để xóa một biểu tượng không giữ lại trong thùng rác thì ta giữ đè thêm phím
phím Shift trong lúc nhấn vào Delete.
2.2.2.3. Cửa sổ (window) và các thành phần.
Cửa sổ (windows) là vùng hiển thị và thao tác của một chương trình ứng dụng
nào đó trên hệ điều hành windows.
Trên cửa sổ (window) gồm:
- Thanh tiêu đề (Title bar): Thanh tiêu đề nằm ở mép trên cửa sổ. Trong thanh
tiêu đề thường có tên của cửa sổ, có các nút thay đổi kích thước và đóng cửa sổ
(tận cùng bên phải) và nút mở menu điều khiển (tận cùng bên trái). Thanh tiêu
đề thường được dùng để di chuyển cửa sổ và giúp người dùng xác định nó có
phải là cửa sổ hoạt động hay không. Tên cửa sổ thường là tên của ứng dụng
đang hoạt động trên nó có thể có thêm tên tư liệu đang làm việc với ứng dụng
này.
- Thanh chức năng (Menu): Là tập hợp tên các nhóm chức năng có thể làm
việc với cửa sổ. Trong mỗi nhóm có thể chứa nhiều chức năng nhỏ hơn và có
thể chúng lại chứa những chức năng nhỏ hơn nữa. Thanh Menu thưòng được
bố trí ngay phía dưới thanh tiêu đề. Nó cũng có thể được chuyển thành một cửa
sổ con đặc biệt.
- Thanh công cụ (Toolbar): Là tập hợp các nút cùng một nhóm hay một số
nhóm chức năng có thể làm việc với ứng dụng đang hoạt động trong cửa sổ. Số
lượng thanh công cụ tuỳ theo sự bố trí của người sử dụng. Khi trỏ chuột vào
các nút trên các thanh công cụ sẽ có một chú thích (Tooltips) về chức năng của
nút tương ứng. Số lượng các nút trên các thanh công cụ có thể được gỡ bỏ hay
bổ sung thêm. Muốn thực hiện các chức năng nào đó chỉ cần nháy chuột vào
nút tương ứng.
Mọi thông tin phản hồi xin liên hệ Ron8293(Ngọc): 0905 730 886
23
- Thanh trạng thái (Status bar): dùng để hiển thị thông tin trạng thái của cửa
sổ hoặc là đối tượng được chọn trong cửa sổ. Thường nằm ở dưới cùng của cửa
sổ chương trình.
- Thanh cuốn (scroll bar): Nếu cửa sổ không đủ rộng (hoặc dài) để hiện đầy đủ
mọi thông tin của ứng dụng, sẽ xuất hiện thanh cuốn ngang ở cạnh dưới (hoặc
thanh cuốn dọc ở cạnh phải) của cửa sổ. Thanh cuốn bao gồm 2 mũi tên cuốn
(scroll arrow) và 1 hộp trượt (scroll box, hộp cuốn). Vị trí hộp trượt trên thanh
cuốn cho biết vị trí của thông tin hiện có trên của sổ so với toàn bộ tư liệu đang
làm việc. Thanh cuốn sẽ tự mất đi khi thông tin không còn bị khuất theo chiều
tương ứng. Muốn di chuyển các thông tin của tư liệu ra cửa sổ có thể sử dụng
một trong 2 cách sau:
Nháy chuột vào mũi tên cuốn theo chiều mong muốn.
Kéo hộp trượt đến vị trí tương đối của tư iiệu cần xem xét.
Mỗi một phần mềm ứng dụng có thể tùy chỉnh cửa sổ khác nhau dưới đây là một
vài hình ảnh minh họa:
Cửa sổ của chương trình Windows Explorer
Cửa sổ của chương trình Word:
Mọi thông tin phản hồi xin liên hệ Ron8293(Ngọc): 0905 730 886
24
2.2.2.4. Thao tác với cửa sổ.
- Thu hẹp tối đa cửa sổ: nhấn vào nút Minimize
phải cửa sổ cần thực hiện.
ở góc trên bên
- Phóng to tối đa cửa sổ: nhấn vào nút Maximize
phải cửa sổ cần thực hiện.
ở góc trên bên
- Đóng của sổ: nhấn vào nút Close
cần đóng.
ở góc trên bên phải cửa sổ
- Phục hồi cửa sổ: ta nhấn vào biểu tượng của cửa sổ đó ở dưới thanh nhiệm vụ
(task bar).
- Thay đổi kích thước cửa sổ: đặt con trỏ chuột ở các cạnh của cửa sổ rồi nhấn
giữ chuột trá kéo theo các chiều để thay đổi kích thước cửa sổ.
- Di chuyển cửa sổ: ta nhấn giữ chuột vào thanh tiêu đề của cửa sổ và kéo đi đến
chỗ cần thiết rồi thả ra.
Mọi thông tin phản hồi xin liên hệ Ron8293(Ngọc): 0905 730 886
25