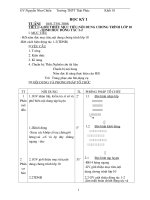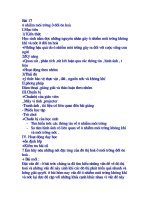Giáo án lớp revit môi trường nâng cao tạo family biến thiên
Bạn đang xem bản rút gọn của tài liệu. Xem và tải ngay bản đầy đủ của tài liệu tại đây (11.6 MB, 38 trang )
REVIT CHO NGÀNH MÔI TRƯỜNG NÂNG CAO
BÀI 1: TẠO FAMILY BULONG BIẾN THIÊN VÀ CÁC FAMILY XOẮN
I.
Tạo family bulong biến thiên:
Vào mục New -> Family, chọn template Metric Mechanical Equipment. Tạo kích thước
chính của ốc bằng lệnh Sweep và gắn tham số F (Kích thước chính, như Hình 1), sau
đó bấm Finish Edit Model và chọn vào Edit Profile, tạo biên dạng của Bulong và gắng
cho Bulong chiều cao như Hình 2.
*Lưu ý: Cách gắn tham số cho 1 kích thước Dim, ta chọn vào Dim muốn gắn tham số kích
thước, và chọn vào mục Create Parameter, sẽ xuất hiện hộp thoại Parameter Properties.
Thienminh : - 0977901179 revit môi trường
REVIT CHO NGÀNH MÔI TRƯỜNG NÂNG CAO
_ Family parameter: là các tham biến chỉ dùng trong môi trường dự án, dùng cho thống kê,
nhưng không ghi chú cấu kiện được
_ Shared parameter: là các biến được dùng chung trong cả môi trường dự án và môi trường
family, dùng để ghi chú cấu kiện, thống kê, xuất ra nhiều định dạng khác. (sẽ học sâu hơn
trong bài 5)
_ Trong mục Parameter Data ta có:
Name: Tên tham số mà ta muốn gắn
Discipline: Bộ môn (Ví dụ family thuộc bộ môn HVAC, Structural, Electrical,...)
Type of parameter: Loại tham số, tham số bạn đang muốn tạo thuộc kích thước
(Lenght), Số (Number), Số nguyên (Integer),...
Ở phía phải hộp thoại, ta thấy có mục Type và Instance, 2 mục này sẽ tùy vào mục đích sử
dụng của người tạo family cho tham số đó, nếu tham số đó không cần thiết chỉnh sửa nhiều,
ta có thể để ở mục Type, khi load vào dự án, tham số chỉ được chỉnh sửa khi vào mục
Family Types, còn nếu những tham số thường xuyên chỉnh sửa, ta có thể chuyển xuống
mục Instance, thi khi ta click vào family, các tham số cần hiệu chỉnh sẽ nằm thẳng trong
bảng Properties trong dự án, sẽ tiện lợi hơn cho việc thay đổi tham số cho family.
Hình 1
Tại bước thứ 2, ta gắn chiều cao H và bề rộng của biên dạng bằng hàm F/2. Với chiều cao
H có tỷ lệ với tổng kích thước của bulong là H = 2/3.F. Ta làm theo như Hình 2 và bấm kết
thúc lệnh.
thienminh
REVIT CHO NGÀNH MÔI TRƯỜNG NÂNG CAO
Hình 2
Sau khi kết thúc lệnh, ta được 1 khối tròn, ta có thể thay đổi góc 360° thành các góc khác,
trong trường hợp Bulong là góc 60° bằng cách bấm dấu tích ở mục Trajectory Segmentation
trong bảng Properties, chuyển góc 360 thành 60 như hình 3.
Hình 3
Bước tiếp theo, ta tạo các vát có thể biến thiên theo Bulong cho từng đầu. Dùng lệnh Void
Revolve để tạo góc vát gốc cho từng bulong, như Hình 4. Để tạo góc vát ở đỉnh, ta cần cho
Thienminh
REVIT CHO NGÀNH MÔI TRƯỜNG NÂNG CAO
khối có biên dạng như viền màu đỏ có các tham biến kích thước như tổng chiều cao của
khối bằng với chiều cao của Bulong (H), lưu ý: 2 góc vát khi Dim góc 45° cần khóa lại với
trục ngang.
Hình 4
Sau đó, t thêm lỗ đục ren và gắn cho bán kính là D/2 như hình số 5.
Hình 5
Kết thúc lệnh, dùng lệnh Cut trong Modify để vát bỏ các góc của Bulong như hình 6.
Thienminh
REVIT CHO NGÀNH MÔI TRƯỜNG NÂNG CAO
Hình 6
Để hoàn chỉnh Bulong, và dùng được cho nhiều family đa dạng, ta làm tiếp các bước sau:
Bước 1: Tạo tương tự ra đầu Bulong như các trên, nhưng ta chỉ vát trên đầu và
thêm long đền vào bên dưới, ta được như hình số 7.
Hình 7
Bước 2: Mở template mới có tên: “Metric Generic Model face based” để tạo hoàn
chỉnh Bulong có khả năng dùng trong bất cứ trường hợp thiết bị nào. Sau đó, load
family đầu bulong và con tán vào family face based.
Thienminh
REVIT CHO NGÀNH MÔI TRƯỜNG NÂNG CAO
Bước 3: Đặt đầu Bulong vào mặt trên của template face based, dùng lệnh AL để
khóa vào mặt phẳng, tiếp đến, trở về mặt bằng, dùng lệnh Extrusion vẽ đường tròn
làm thân Bulong và gắn hàm D2 cho bán kính của đường tròn, kết thúc lệnh, nhìn
vào bảng Properties, gắn hàm ở mục Extrusion End với tên “Chiều dài bulong”, như
hình 8.
Vậy ta hoàn thành Bulong biến thiên, sẽ được sử dụng xuyên suốt trong tất cả các family
ở bài học kế tiếp.
Hình 8
II)
Tạo các family xoắn phức tạp:
Tiêu biểu là family đồng hồ đo áp lực gặp nhiều trong ngành môi trường.
Thienminh
REVIT CHO NGÀNH MÔI TRƯỜNG NÂNG CAO
Hình 9
Vì các family loại này này thường gắn trên các đường ống để đo áp suất, nên ta nên dùng
template “Metric Generic Model face based” để tạo. Trở về mặt đứng, vào Create chọn
lệnh Swept Blend, dùng Start-End-Radius Arc, vẽ một cung và gắn hàm R cho cung để có
thể thay đổi kích thước sau này, như hình 10.
Hình 10
Thienminh
REVIT CHO NGÀNH MÔI TRƯỜNG NÂNG CAO
Sau đó bấm kết thúc lệnh, trở về mặt bằng chọn Select Profile 1 Edit Profile, và vẽ
đường tròn bán kính của ống dẫn vào đồng hồ đo áp theo Catalog, tương tự với Profile 2,
nhưng khi vẽ Profile 2, ta không được vẽ thẳng tâm với Profile 1, mà ta vẽ lệch qua 1
khoảng, để tạo độ cong cho ống, như hình số 11, và bấm kết thúc lệnh.
Hình 11
Trở về mặt đứng (Right) và dùng lệnh Mirror theo phương ngang, để có khối xoắn 3D
hướng ngược lại, và trở về mặt đứng (Back) Mirror theo phương đứng, bỏ dấu tick copy
để được phương đối lập, như hình 12.
Thienminh
REVIT CHO NGÀNH MÔI TRƯỜNG NÂNG CAO
Hình 12
Dùng lệnh extrusion, nhưng lưu ý phải set work plane 2 mặt để khi ta thay đổi kích thước
vòng xoắn, các khối sẽ tự động đi theo, và dùng các lệnh thông thường, ta tạo hoàn chỉnh
một đồng hồ đo áp suất như hình 13.
Hình 13
Và làm tương tự phương pháp này, ta tạo ra được hầu hết các family dạng xoắn như thiết
bị máy ép bùn trục vít, thiết bị lược rác, làm thêm một ví dụ cho thiết bị máy ép bùn trục
vít.
Vào template family “Metric Mechanical Equipment”, vào Create chọn lệnh Swept Blend,
dùng lệnh RP, vẽ 2 trục trên mặt phẳng (Floor Plans) và dim kích thước qua trục chính,
bấm EQ và dim tổng gắng cho hàm D, vẽ bán kính kích thước trục vít theo Catalog thiết bị
đang muốn tạo, có thể gắn hàm kích thước R = D/2 hoặc dùng lệnh AL bấm vào trục và
bấm vào đỉnh đường line và khóa lại, để có thể thay đổi kích thước, như hình 14. Ta nên
kiểm tra lại sau khi gắn hàm.
Thienminh
REVIT CHO NGÀNH MÔI TRƯỜNG NÂNG CAO
Hình 14
Sau đó ta Finish Edit Mode, chọn vào Select Profile 1 Edit Profile và chọn Open View,
sau đó vẽ biên dạng của vật mình muốn tạo, quét chọn biên dạng, Ctrl+C và chuyển qua
Select Profile 2 Edit Profile Ctrl+V vào giao diện, quét chọn dùng công cụ Mirror,
Move để đưa Profile vào vị trí đúng như hình 15. Lưu ý: Profile 1 và Profile 2 chêch lệch
nhau 1 đoạn H để tạo độ xoắn, H càng lớn, góc nghiêng càng tăng.
Hình 15
Thienminh
REVIT CHO NGÀNH MÔI TRƯỜNG NÂNG CAO
Kết thúc lệnh ta được ½ khối xoắn, trở về mặt bằng (Floor Plans), dùng lệnh và Mirror
khối qua trục, tiếp theo, vào mặt đứng Right, chọn 1 khối và Move 1 khối lên như hình 16.
Hình 16
Sau đó, vào mặt đứng Font hoặc Back để Mirror qua trục, ta sẽ tạo hoàn chỉnh một khối
3D xoắn, như hình 17.
Hình 17
Cuối cùng, ta dùng lệnh Array và hoàn chỉnh sản phẩm trục vít. Lưu ý: khi dùng family
này để tạo các sản phẩm trục vít, ta nên mở thêm 1 template mới và load family này vào,
Thienminh
REVIT CHO NGÀNH MÔI TRƯỜNG NÂNG CAO
để có thể Rotate (RO) family, tạo 1 góc nghiêng, nếu báo lỗi, ta Ungroup family trước khi
load vào thì mới xoay được.
Hình 18
Hình 19 – Sản phẩm hoàn chỉnh
Thienminh
REVIT CHO NGÀNH MÔI TRƯỜNG NÂNG CAO
BÀI 2: TẠO FAMILY MẶT BÍCH BIẾN THIÊN THEO CATALOG
I)
Tạo mặt bích sắt JIS 10K:
Để tạo các family biến thiên theo Catalog, ta cần lập bảng kích thước để Revit có thể tra
thông số kích thước trên file Excel dưới dạng đuôi CSV. Xem Catalog sản phẩm như hình
20.
Thienminh
REVIT CHO NGÀNH MÔI TRƯỜNG NÂNG CAO
Ta nhìn các kích thước Dim chính và đưa ra các kí hiệu sau:
_T: Bề dày của mặt bích
_D: Đường kính ngoài mặt bích
_H: Kích thước lỗ bắt Bulong
_C: Khoảng cách max giữa tâm các lỗ bắt
Bulong
_d: Đường kính trong mặt bích
_ n: Số lỗ bắt Bulong theo size mặt bích
Ta nhìn vào bảng kích thước trong Catalog của JIS 10K, nhập vào bảng Excel với các cột
tương ứng.
Lưu ý: Khi ta nhập tên bất kỳ vào một cột, ta xem nó thuộc loại thông số nào, là kích
thước, số đếm, khối lượng, thể tích, hay tiền tệ,..v.v..Trong trường hợp này ta thấy có kích
thước và số lượng lỗ bắt Bulong, vậy ứng với các cột ký hiệu trong bảng Excel, ta phải
thêm “##length##millimeters” cho kích thước, “##number##feet” cho số lượng,
“##mass##feet” cho khối lượng,..v..v..sau các kí hiệu tương ứng.
VD: T##length##millimeters, D##length##millimeters, n##number##feet,...
Và ta ra được bảng Excel cho mặt bích JIS 10K như hình 21. (Save bảng excel với tên: JIS
10K Flange)
Thienminh
REVIT CHO NGÀNH MÔI TRƯỜNG NÂNG CAO
Hình 21
Sau khi lập bảng tra xong, ta vào mục New Family Metric Generic Model.
Trên mặt bằng, ta vẽ các Reference Plane, dim kích thước và gắn hàm cho các khoảng cách
chính trong mặt bích, gồm bán kính ngoài (D/2), bán kính trong (d/2) và chiều dày mặt
bích (T) như hình 22.
Hình 22
Sau khi vẽ các trục xong, ta vào Create Revolve, dùng Rectangle vẽ và khóa lại với các
trục và Axis Line ở trục chính, như hình 23.
Thienminh
REVIT CHO NGÀNH MÔI TRƯỜNG NÂNG CAO
Hình 23
Bấm kết thúc lệnh, vào mục Family Types, chọn New Parameter và thêm hàm DN như
hình 24.
Hình 24
Tương tự, ta chọn giá trị DN = 250, tạo hết các tham số C2, D2, T, d2, h, n (lưu ý: với
tham số n, trong mục Type of parameter ta phải chọn Integer) và nhập vào trong bảng.
Hình 25
Thienminh
REVIT CHO NGÀNH MÔI TRƯỜNG NÂNG CAO
Sau đó, để chèn bảng Excel vào trong family, ta cần một tham biến Text (Mục Type of
parameter ta chọn Text, vẫn giữ nguyên mục Type), có tên của bảng Excel trong mục
Value (tên file Excel đã lưu như đã nói phía trên) như hình 26.
Hình 26
Tiếp đó, ta Click vào “Manage Lookup Tables” hộp thoại xuất hiện
Chọn Import và load file Excel vào. Sau khi load file Excel vào xong, ta nhập câu lệnh
tìm kiếm cho các tham số đã tạo lúc trước, câu lệnh như sau:
Thienminh
REVIT CHO NGÀNH MÔI TRƯỜNG NÂNG CAO
size_lookup(A, "B", 0 mm, DN) với:
A: Tên của tham số Text mà mình đã đặt khi import file Excel mà mình muốn tra, vì một
family có thể load vào một hoặc nhiều file Excel.
B: Tên cột cần tra trong bản Excel.
DN là cột mốc để Revit lấy giá trị khi ta nhập vào, để tra lên các cột tương ứng, ví dụ ta
nhập DN = 100, Revit sẽ tìm tới cột DN, tìm tới hàng ngang có giá trị 100mm và tra qua
các cột khác. “0 mm” thể hiện giá trị đơn vị.
Ví dụ: size_lookup(Flange, "D", 0 mm, DN)
Hình 27
Bước tiếp theo, ta làm phần đục lỗ cho mặt bích, để đục lỗ cho mặt bích tuân theo các
tham số trong Catalog, ta sẽ tạo các lỗ đục trên family template “Metric Generic Model
face based”
Ở mặt bằng, ta chọn lệnh Void Extrusion, vẽ 1 đường tròn, và gắn tham biến cho đường
kính đường tròn và từ tâm đường tròn tới trục ngang như hình 28.
Thienminh
REVIT CHO NGÀNH MÔI TRƯỜNG NÂNG CAO
Hình 28
Sau đó, ta bấm kết thúc lệnh, và trở về mặt đứng Right. Chọn vào khối Extrusion, ta kéo
đầu Extrusion Start xuống, đầu Extrusion End ta kéo tới trục ngang và bấm khóa lại.
Dùng lệnh Cut, chọn vào khối Extrusion.
Trở về mặt bằng, dùng lệnh Array, Array ra 3 đường tròn chỉnh góc đều và gắn cho bán
kính Array là tham số C2, số lỗ đục như hình 29.
Hình 29
Thienminh
REVIT CHO NGÀNH MÔI TRƯỜNG NÂNG CAO
Đã hoàn thành family đục lỗ cho mặt bích, ta save file và load vào family mặt bích. Dùng
lệnh AL, ta chỉnh cho tâm family lỗ đục trùng với tâm family mặt bích như hình 30.
Hình 30
Tiếp theo, ta chọn vào family đục lỗ, dùng lệnh RO để xoay một góc nhẹ, vì lỗ đục trên
mặt bích không có tâm lỗ trùng với tâm mặt bích ở trục đứng và ngang, để lắp các thiết bị
như Valves, nối mềm không bị cấn, khi xoay 1 góc nhẹ, ta dim góc và gắn tham biến cho
góc như hình 31.
Hình 31
Thienminh
REVIT CHO NGÀNH MÔI TRƯỜNG NÂNG CAO
Tham số góc chia, ta nhập hàm ở cột formula như sau: Góc chia: 360°/n/2 ta sẽ được các
góc chia đều nhau khi thay đổi tổng số lỗ.
Làm tương tự cho cho Bulong, ta được mặt bích có Bulong biến thiên hoàn chỉnh như
hình 32.
Hình 32
Bước cuối cùng, ta vào mục Family Category and Parameters Piping Pipe Fittings.
Ở mục Family Parameters, trong mục Part Type, ta chọn Union và bấm OK.
Như vậy, ta đã hoàn thiện nắp bịt inox biến thiên theo catalog.
Thienminh
REVIT CHO NGÀNH MÔI TRƯỜNG NÂNG CAO
BÀI 3-4: TẠO FAMILY GATE VALVE BIẾN THIÊN
Cũng như các tạo mặt bích biến thiên, đầu tiên ta cũng phải có bảng Catalog thiết bị
valve muốn tạo, và chọn lọc, phân tách thành bảng Excel. Ta chọn mẫu Catalog như hình
34.
Hình 34
Thienminh
REVIT CHO NGÀNH MÔI TRƯỜNG NÂNG CAO
Từ các dim chính của valves, ta lập ra bảng excel sau:
Vào template “Metric Generic Model” và vẽ thân Valves bằng lệnh Revolve sau khi đã
xác định các tham số như hình 35.
Hình 35
Ta nhận thấy, 35 = DN/2; 43 = F/2; 50 = D2/2; 63 = D/2; 5 = f; 7 = b; 140 = L
Ta vào Family Types, tạo các tham biến theo như bảng Excel đã tạo, ta có:
_ size_lookup(Valves, "L", 0 mm, DN)
_ size_lookup(Valves, "D", 0 mm, DN)/2
_ size_lookup(Valves, "f", 0 mm, DN)
_ size_lookup(Valves, "F/2", 0 mm,
DN)/2
_ size_lookup(Valves, "D2/2", 0 mm,
DN)/2
_ size_lookup(Valves, "b", 0 mm, DN)/2
Ta được biên dạng của thân valve như hình 36
Thienminh
REVIT CHO NGÀNH MÔI TRƯỜNG NÂNG CAO
Hình 36
Làm theo tương tự phương pháp ở bài 2, ta có được mặt bích và bulong như hình 37
Hình 37
Hoàn tất phần thân gate valve, ta mở family template “Metric Generic Model” để tạo đầu
valve.
Thienminh
REVIT CHO NGÀNH MÔI TRƯỜNG NÂNG CAO
Dùng lệnh Extrusion ở mặt đứng và Center-ends Arc, gắn tham số như hình 38.
Hình 38
Sau đó ta kết thúc lệnh, chọn vào Model và gắn tham biến biến cho Extrusion End = L/4
và Extrusion Start = -L/4, vì ta định lượng rằng đầu valves bằng ½ tổng chiều dài valve
(L), như hình 39.
Hình 39
Thienminh