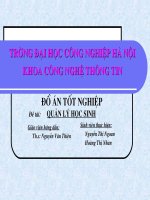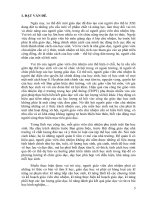Quản lý học sinh v.emis
Bạn đang xem bản rút gọn của tài liệu. Xem và tải ngay bản đầy đủ của tài liệu tại đây (5.15 MB, 49 trang )
BỘ GIÁO DỤC
VÀ ĐÀO TẠO
DỰ ÁN HỖ TRỢ ĐỔI MỚI QUẢN LÝ GIÁO DỤC
Support to the Renovation of Education
Management
128 Mai Hắc Đế - Hà Nội; ĐT: (84-4) 9742837; Fax:
(84-4) 9743465
UỶ BAN CHÂU ÂU
PHẦN THỨ NHẤT
1. Môi trường
Môi trường cần thiết cho hệ thống chương trình vận hành gồm có:
a) Window Installer 3.1 (nếu chưa có)
b) Dotnet Framework 2.0
c) SQL EXPRESS 2005
d) Crystal Report môi trường Dotnet
2. Cơ sở dữ liệu
Hệ thống V.EMIS có 7 cơ sở dữ liệu sau:
• Cơ sở dữ liệu hệ thống: VEMIS
• Cơ sở dữ liệu danh mục: VEMIS_S
• Cơ sở dữ liệu tài chính – tài sản: VEMIS_Finance
• Cơ sở dữ liệu thời khóa biểu: TPS
• Cơ sở dữ liệu học sinh: VEMIS_Student
• Cơ sở dữ liệu giảng dạy: VEMIS_Schedule
• Cơ sở dữ liệu hồ sơ cán bộ: PEMIS
3. Các bước cài đặt
Bước 1: Mở thư mục cài đặt
1
Bước 2: Chạy file setup.exe
Chương trình sẽ rà soát trong hệ thống, sẽ lần lượt cài đặt môi trường
(Windows Installer, Dotnet FrameWork, CrystalReport, SQL Server
Express). Nếu thành phần nào trên máy đã có sẵn, chương trình sẽ bỏ
qua.
Phần hướng dẫn dưới đây giả sử trên máy tính đã có sẵn Windows Installer (thường đã được
tích hợp khi cài đặt Hệ điều hành Windows XP Service Pack 3 trở lên). Chương trình sẽ bắt đầu
cài từ Dotnet Framework.
a. Nhấn nút Accept để chọn cài
đặt .Net Framwork 2.0
Chương trình tự động cài tiếp CrystalReport
2
b. Nhấn nút Accept để chọn cài
đặt Crystal Reports
c. Nhấn nút Accept để chọn cài
đặt SQL Server 2005 Express
d. Chương trình tự đồng cài đặt
03 chương trình
+ .Net Framwork 2.0
+ Crystal Reports
+ SQL Server 2005 Express
3
e. Màn hình xuất hiện
Chọn nút Next> để tiếp tục cài
đặt Hệ thống phần mềm
VEMIS.
f. Nhấn vào nút tùy chọn:
Everyone
Chọn nút Next>
4
g. Màn hình xuất hiện
Chọn nút Next>
h. Màn hình xuất hiện
Chú ý: Để chương trình tự thực
hiện, không được đóng cửa sổ
này
i. Màn hình xuất hiện
Chọn nút Close
Quá trình cài đặt hoàn tất
j. Chạy chương trình V.EMIS
từ biểu tượng ngoài màn hình
của Windows
5
BỘ GIÁO DỤC VÀ ĐÀO TẠO
DỰ ÁN HỖ TRỢ ĐỔI MỚI QUẢN LÝ GIÁO DỤC
Support to the Renovation of Education Management
128 Mai Hắc Đế - Hà Nội; ĐT: (84-4) 9742837; Fax:(84-4) 9743465
UỶ BAN CHÂU ÂU
PHẦN THỨ HAI
I. Khởi động chương trình
II. Giao diện cửa sổ làm việc
Đăng nhập hệ thống :
Để quản trị hệ thống chọn phân hệ: “Quản trị hệ thống” (hình trên)
6
Để đăng nhập vào Quản lý học sinh và tài sản chọn: “Quản lý học sinh”
III. Các chức năng của chương trình:
1. Danh mục
• Các danh mục về hành chính
• Các danh mục trường học
• Danh mục sử dụng trong phân hệ quản lý học sinh
• Danh mục sử dụng trong phân hệ quản lý tài chính
• Danh mục sử dụng trong phân hệ quảng lý giảng dạy
Đăng ký đơn vị sử dụng để sử dụng bộ danh mục phù hợp với đơn vị đó(xem mục thiết lập tham số)
2. Thiết lập tham số
Khi chương trình mới sử dụng lần đầu, cần đăng ký đơn vị sử dụng :
+ Từ menu chính chọn: Thiết lập tham số -> Đăng ký đơn vị sử dụng
- Đánh mã đơn vị vào ô mã đơn vị, sau đó ấn nút lưu
- Hoặc nhấn nút “…” để chọn đơn vị nếu không nhớ mã
7
- Chọn tỉnh từ hộp thoại tỉnh, chọn đơn vị trên cây thư mục, nháy đúp vào đơn vị được chọn, hoặc
nhấn nút chọn để chọn đơn vị.
Thiết lập tham số cho năm học và học kỳ được đăng ký cho mỗi một năm học mới, học kỳ mới
Sau khi đăng ký đơn vị sử dụng, đăng ký năm học, các bạn cần vào danh mục Quản lý Học sinh
để rà soát, điều chỉnh bổ sung (nếu cần), bấm vào nút "Cập nhật" để xác lập các danh mục sẽ dùng
trong phần mềm của đơn vị mình (Lưu ý : bắt buộc phải bấm nút Cập nhật, dù không điều chỉnh thay
đổi gì).
8
3. Sao lưu dữ liệu : Chọn dữ liệu cần sao lưu
• Lưu ý : Không
nên chọn
đường dẫn sao
lưu vào ổ hệ
thống (ổ C:\ )
Chọn đường dẫn
và nhấn : “Save”
Các CSDL liệu
trong Commbobox
“Chọn CSDL”:
là CSDL VEMIS
là CSDL VEMIS_S
là CSDL TPS (hỗ trợ xếp TKB)
là CSDL VEMIS_Finance
là CSDL VEMIS_STUDENT
là CSDL PEMIS…
Khi sao lưu chương trình tự tạo tên các
CSDL cùng ngày tháng sao lưu hình
bên
4. Khôi phục dữ liệu
Mục đích: Mỗi khi cài lại máy, thì
buộc phải cài đặt lại chương trình,
việc hồi phục dữ liệu là cần thiết
giúp ta có đầy đủ các dữ liệu đã nhập. Chức năng này còn hỗ trợ việc cập nhật dữ liệu từ các máy
đơn do CB quản lý trực tiếp cập nhật chuyển về máy chính của Ban Giám hiệu.Các bước tiến
hành phục hồi dữ liệu:
- Chọn chức năng phục hồi: xem các bước thao tác từ các hình P1-P5
9
Hình P1
Hình P2
Hình P3
Hình P4
Hình P5
Hình P6
Lưu ý: Khi sử dụng chức năng phục hồi dữ liệu cần chú ý chọn CSDL nào thì phục hồi vào
CSDL ấy. Ví dụ: CSDL liệu chọn là thì phài chọn phục hồi cho CSDL
Nếu chọn nhầm CSDL khác thì sau khi chương trình sẽ bị lỗi.
10
BỘ GIÁO DỤC
VÀ ĐÀO TẠO
DỰ ÁN HỖ TRỢ ĐỔI MỚI QUẢN LÝ GIÁO DỤC
Support to the Renovation of Education Management
128 Mai Hắc Đế - Hà Nội; ĐT: (84-4) 9742837;
Fax:(84-4) 9743465
UỶ BAN CHÂU ÂU
PHẦN THỨ BA
HƯỚNG DẪN SỬ DỤNG V.EMIS
PHÂN HỆ
QUẢN LÝ HỌC SINH
I. MENU DANH MỤC
11
1.1 Danh mục ban học
Ngoài việc cập nhật danh mục ban học chuẩn thì tùy theo các đơn vị sử dụng có thể có những ban học
khác. Để thêm ban học khác hãy vào tab “ban phát sinh”
Chú ý : Đối với cấp tiểu học và THCS thì trong danh mục ban học sẽ không có ban chuẩn
1.2) Danh mục học kì
- Thực hiện thao tác như hình trên
- Chú ý :
sau khi
thay đổi
dữ liệu
thì phải
bấm nút
cập nhật
- Kiểm tra sự
thay đổi trên,
hãy vào tab
Học kì của
trường
12
1.3) Danh mục khối học
Màn hình liệt
kê các khối lớp
phù hợp với cấp
học của đơn vị
đăng ký. Đây
chỉ là danh mục
đề nghị, bại
phải nhớ bấm
nút "Cập nhật"
thì mới có giá
trị sử dụng.
(Nguyên tắc
này áp dụng
cho tất cả các
danh mục của
Quản lý học
sinh).
1.4) Danh mục lớp học
Để thêm lớp hãy thực hiện theo các bước như hình trên.
13
1.5) Danh mục môn học có hai Tab (môn quy định và môn phát sinh)
(Trong danh mục các môn quy định không có môn mà đơn vị sử dụng cần thì phải vào tab môn phát
sinh để thêm mới theo các bước trên hình)
Bước 1 : Nhấn nút thêm
Bước 2 : Chọn môn gốc (nếu môn phát sinh không thuộc ngoại ngữ hoặc công nghệ thì phải chọn vào
môn gốc là dòng để trắng)
Bước 3 : Nhập tên môn học
Bước 4 : Chọn các thông số cho môn (môn chuyên, môn tính điểm, môn đánh giá…) rồi bấm nút lưu
14
1.6) Danh mục môn học nghề (cũng thực hiện tương tự như danh mục trên)
1.7) Danh mục loại điểm
Có thể thay đổi số
điểm lớn nhất bằng
cách click đúp chuột
và nhập số sau đó
bấm nút cập nhật (để
kiểm tra sự thay đổi
đó bằng cách vào tab
“loại điểm của
trường)
1.8) Danh mục
điểm đánh giá
(Cách chỉnh sửa như
trên)
Hãy kiểm tra danh
mục điểm đánh giá
và nhấn nút cập nhật.
15
1.9) Danh mục danh hiệu
Có hai tab : danh mục chuẩn và danh mục bổ sung
Ngoài
danh mục
danh hiệu
chuẩn có
thể thêm
các danh
hiệu khác
mà trong
danh mục
chuẩn
không có
theo các
bước sau:
Bước 1 :
nhấn nút
thêm
Bước 2 :
Nhập tên
danh hiệu
(viết ghi
chú nếu có)
Bước 3 : Nhấn nút lưu
1.10) Danh mục các tiêu chuẩn xét học lực
(có thể tạo công thức để xét học lực)
16
1.11) Các danh mục khác làm tương tự
Chú ý : Người sử dụng có thể cập nhật, thêm bớt các danh mục
này trong Module quản lí hệ thống (Đã giới thiệu ở phần trên).
17
II) MENU QUẢN LÍ HỌC SINH
2.1) Xuất mẫu hồ sơ ra excel
- Chuẩn bị : tạo 1 thư mục để
lưu các file mẫu hồ sơ do
chương trình xuất ra. Ví dụ :
thư mục Mau_ho_so
- Có thể xuất mẫu hồ sơ theo
lớp, theo khối hoặc theo toàn
trường.
- Sau khi chọn thông số hãy
nhấn nút thực hiện màn hình
chọn thư mục để lưu
18
- Mẫu hồ sơ excel : Chương trình sẽ xuất ra 1 file mẫu danh sách có dạng như sau :
Hãy nhập thông tin vào mẫu excel vào các cột theo yêu cầu.
Chú ý : Mẫu hồ sơ phải điền đủ thông tin trước khi nạp vào phần mềm. Cần lưu ý :
- Cột ngày sinh phải có định dạng : ngày/tháng/năm (năm có 2 chữ số; ngày, tháng nếu nhỏ
hơn 10 phải có chữ số 0 phía trước; các HS không có ngày tháng buộc phải tạm nhập là ngày 01/01).
- Ô Số học sinh: ban đầu chương trình in ra số 0. Sau khi nhập danh sách, bạn phải ghi đúng
số học sinh theo danh sách chuẩn bị nạp vào CSDL. (nếu để nguyên số 0 sẽ không có học sinh nào
được nạp vào CSDL).
- Các cột : Madantoc, MaUutien, MaKhuyettat : yêu cầu nhập bằng mã số (cần tham khảo các
bảng danh mục để nhập đúng mã).
Danh sách 1 lớp đã được nhập, chuẩn bị nạp vào CSDL như sau :
19