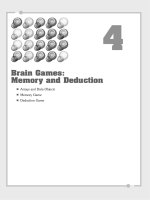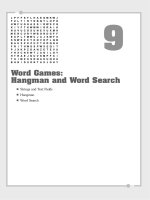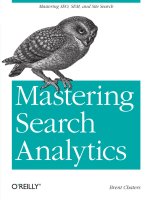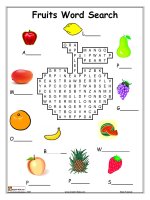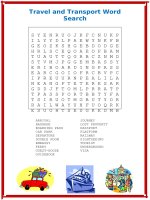Word Games Hangman and Word Search
Bạn đang xem bản rút gọn của tài liệu. Xem và tải ngay bản đầy đủ của tài liệu tại đây (7.76 MB, 30 trang )
9
Word Games:
Hangman and Word Search
■
Strings and Text Fields
■
Hangman
■
Word Search
Using letters and words for games has been popular since the mid-20th century with
board games, such as Scrabble, and paper games, such as crosswords and word
searches.
These games work well as computer games and as web-based games. This chapter
looks at two traditional games: hangman and word search. First, however, we need to
take a closer look at how ActionScript handles strings and text fields.
Strings and Text Fields
SOURCE FILES
A3GPU09_TextExamples.zip
Before trying to make word games, it is worthwhile to see how ActionScript 3.0
handles strings and text fields. After all, we’ll be using them quite a bit in the games.
ActionScript 3.0 String Handling
A
String
variable in ActionScript is a sequence of characters. We’ve been using strings
throughout the book so far, without thinking much about how to perform advanced
operations on them.
Creating a string is as simple as assigning some characters, surrounded by quotes, to a
variable of type
String
:
var myString:String = “Why is a raven like a writing desk?”;
String Deconstruction
We can deconstruct the string with a variety of functions. To get a single character at a
location, we can use
charAt
:
myString.charAt(9)
This returns “r”.
NOTE
ActionScript starts counting character positions in strings at character 0. So, the 0
character in the example is “W”, and the ninth character is “r”.
We can also use
substr
to get one or more characters from the string. The first para-
meter is the starting position, and the second parameter is the number of characters to
return:
myString.substr(9,5)
This returns “raven”.
Chapter 9: Word Games: Hangman and Word Search
298
The
substring
function is an alternative that takes the start and end position as para-
meters. Then, it returns the character from the start position to one less than the end
position:
myString.substring(9,14)
This also returns “raven”.
The
slice
function acts like the
substring
function, except for a how the values of the
second parameter are interpreted. In
substring
, if the second parameter is less than the
first, the parameters are reversed. So,
myString.substring(9,14)
is the same as
myString.substring(14,9)
.
The
slice
function enables you to use negative values for the second parameter. It then
counts backward from the end of the string. So,
myString.slice(9,-21)
will return
“raven”.
Both
substring
and
slice
allow you to leave out the second parameter to get the
remainder of the string:
myString.slice(9)
This returns “raven like a writing desk?”.
Comparing and Searching Strings
To compare two strings, you just need to use the
==
operator:
var testString = “raven”;
trace(testString == “raven”);
This returns
true
. However, it is case sensitive, so the following returns
false
:
trace(testString == “Raven”);
If you want to compare two strings, regardless of case, it is just a matter of converting
one or both strings to only lower- or only uppercase. You can do this with
toUpperCase
and
toLowerCase
:
testString.toLowerCase() == “Raven”.toLowerCase()
To find a string inside another string, you can use
indexOf
:
myString.indexOf(“raven”)
This returns 9. We can also use
lastIndexOf
to find the last occurrence of a string
inside another string:
myString.indexOf(“a”)
myString.lastIndexOf(“a”)
The first returns a 7, and the second returns a 20. These match the first and last posi-
tions of the letter a in the string “Why is a raven like a writing desk?”
Strings and Text Fields
299
NOTE
You can also give
indexOf
and
lastIndexOf
a second parameter. This number tells it
where in the string to start looking, instead of starting at the very beginning or very
end.
Most of the time when you are using
indexOf
, you are not looking for the position of
the string, but whether the string is there at all. If it is,
indexOf
returns a number, 0 or
greater. If not, it returns a –1. So, you can determine whether one string is found inside
another like this:
(myString.indexOf(“raven”) != -1)
Another way to find a string inside another string is the
search
function:
myString.search(“raven”)
This returns 9.
The
search
function can take a string as a parameter, as previously mentioned, but it
can also take something called a regular expression.
NOTE
A regular expression is a pattern used to find/replace strings inside of other strings.
Regular expressions are used in many programming languages and tools.
The subject of regular expressions is deep. So deep, in fact, that several 1,000+ pages
books exist that only cover regular expressions. There are also plenty of websites that
go into detail. Check out for a page of links on the subject.
myString.search(/raven/);
This example is the simplest type of regular expression and is identical to the previous
use of
search
. Notice that the
/
character is used rather than quotes to surround the
characters.
You can also give the regular expression some options after the last slash. The most
useful here would be an
i
for case insensitivity:
myString.search(/Raven/i);
This example returns 9, even though there is a capital R.
You can also use wildcards in regular expressions. For instance, the period character
represents any character:
myString.search(/r...n/)
Chapter 9: Word Games: Hangman and Word Search
300
This returns 9 because the word raven matches the pattern of r followed by any three
characters, followed by n:
myString.search(/r.*n/)
This also returns a 9 because the pattern is r followed by any number of characters, fol-
lowed by an n.
Building and Modifying Strings
You can append to a string by using a
+
operator. ActionScript will figure out that it is
a
String
, not a number, and append rather than add. You can also use
+=
to perform a
simple append:
myString = “Why is a raven like”;
myString += “ a writing desk?”;
To place something before an existing string, you use code like this:
myString = “a writing desk?”;
myString = “Why is a raven like “+myString;
Whereas the
search
function searches and returns an index value, the
replace
function
takes a regular expression and uses it to replace a portion of the string:
myString.replace(“raven”,”door mouse”)
The result would be “Why is a door mouse like a writing desk?”
You can also use a regular expression in the first parameter. This allows things to get
very complex, such as moving text around inside a string rather than bringing in
replacement text:
myString.replace(/(raven)(.*)(writing desk)/g,”$3$2$1”)
This code example looks for raven and writing desk within the string, separated by any
number of characters. It then reorders the string, with the writing desk coming first, the
raven coming last, and the same characters in between.
Converting between Strings and Arrays
Both strings and arrays are useful for storing lists of information. It is useful, therefore,
to be able to convert between them.
For instance, if you have a string “apple,orange,banana”, you might want to create an
array from it. To do this, you can use the
split
command:
var myList:String = “apple,orange,banana”;
var myArray:Array = myList.split(“,”);
Strings and Text Fields
301
You can reverse the process by using the
join
command:
var myList:String = myArray.join(“,”);
In both cases, the character passed into the function represents the character used to
divide the items in the string. If you use the
join
command, the resulting string is
patched together with commas between the items.
Summary of String Functions
Table 9.1 contains all of the
String
functions we have discussed, plus a few more.
Table 9.1
String
Functions
Function Syntax Description
charAt myString.charAt(pos)
Returns the character at the
location
charCodeAt String.charCodeAt(pos)
Returns the character code of
the character at the location
concat myString.concat(otherString)
Returns a new string with the
second string appended to the
first
fromCharCode String.fromCharCode(num)
Returns the character from the
character code
indexOf myString.indexOf
Returns the location of the
(innerString,startPos)
inner string in the main string
join myArray.join(char)
Combines the elements in an
array to make a string
lastIndexOf myString.lastIndexOf
Returns the last location of the
(innerString,startPos)
inner string in the main string
match myString.match(regexp)
Returns the substring matching
the pattern
replace myString.replace
Replaces the pattern
(regexp,replacement)
search myString.search(regexp)
Finds the location of the sub-
string matching the pattern
slice myString.slice(start,end)
Returns the substring
split myString.split(char)
Splits the string into an array
string String(notAString)
Converts a number or other
value to a string
substr myString.substr(start,len)
Returns the substring
substring myString.substr(start,end)
Returns the substring
toLowerCase myString.toLowerCase()
Returns the string with
lowercase letters
toUpperCase myString.toUpperCase()
Returns the string with
uppercase letters
Chapter 9: Word Games: Hangman and Word Search
302
Applying Text Formatting to Text Fields
To place text on the screen, you need to create a new
TextField
. We’ve used these
fields in previous chapters to create text messages and score displays.
If you want to use anything but the defalt font and style, you also need to create a
TextFormat
object and assign it to the text field. And for the advanced use of text in
games, we also need to look at including fonts in our movies.
The
TextFormat
Object
Creating a
TextFormat
object is usually done just before creating a
TextField
. Or, it
could be done at the start of a class if you know you’ll be using that format for several
of the text fields you’ll be creating.
All
TextFormat
really is, is a holder for a set of properties. These properties control the
way text looks.
NOTE
In ActionScript, you can also create style sheets, similar to CSS used in HTML docu-
ments. But these are only useful for HTML-formated text fields. We’ll only be using
plain text fields in our games.
You have two choices when creating a
TextFormat
. The first is to simply create a blank
TextFormat
object, and then set each of the properties in it. The other choice is to
define many of the most common properties in the
TextFormat
declaration.
Here is an example of the quick way of creating a
TextFormat
:
var letterFormat:TextFormat = new
TextFormat(“Monaco”,36,0x000000,true,false,false,null,null,”center”);
It is, of course, important to remember the exact order of parameters for
TextFormat
. It
goes like this:
font
,
size
,
color
,
bold
,
italic
,
underline
,
url
,
target
, and
align
. You
can include as few or as many of these as you want, as long as they are in order. Use
null
to skip any properties you don’t want to set.
NOTE
In fact, the list of parameters is more extensive, but I have left them out of the preced-
ing example:
leftMargin
,
rightMargin
,
indent
, and
leading
.
Strings and Text Fields
303
Here is the longer way of doing things:
var letterFormat:TextFormat = new TextFormat();
letterFormat.font = “Monaco”;
letterFormat.size = 36;
letterFormat.color = 0x000000;
letterFormat.bold = true;
letterFormat.align = “center”;
Notice that I left out the
italic
and
underline
properties, because
false
is the default
value for both.
Table 9.2 summarizes all the
TextFormat
properties.
Table 9.2
TextFormat
Properties
Property Example Values Description
align
TextFormatAlign.LEFT,
Text alignment
TextFormatAlign.RIGHT,
TextFormatAlign.CENTER,
TextFormatALign.JUSTIFY
blockIndent
Number Indentation of all lines of a
paragraph
bold true
/
false
Makes the text bold
bullet true
/
false
Displays text as a bulleted list
color
Color Color of the text (for example,
0x000000)
font
Font name Which font to use
indent
Number Indent of the first line of
the paragraph only
italic true
/
false
Makes the text italic
kerning true
/
false
Turns on special character
spacing in some fonts
leading
Number Vertical spacing between lines
leftMargin
Number Extra space to the left
letterSpacing
Number Extra space between characters
rightMargin
Number Extra space to the right
size
Number Font size
tabStops
Array of numbers Sets tab locations
target
String The browser target of a link
(for example, “_blank”)
underline true
/
false
Makes the text underlined
url
String The URL of the link
Chapter 9: Word Games: Hangman and Word Search
304
Creating
TextField
Objects
After you have a format, you need a text field to apply it to. Creating a
TextField
is
like creating a
Sprite
. In fact, they are both types of display objects. They can both be
added to other
Sprites
and movie clips with
addChild
:
var myTextField:TextField = new TextField();
addChild(myTextField);
To assign a format to a field, the best way is to use the
defaultTextFormat
property:
myTextField.defaultTextFormat = letterFormat;
The alternative is to use the function
setTextFormat
. The problem with this is that when
you set the
text
property of the field, the text formatting reverts to the default for that
field:
myTextField.setTextFormat(letterFormat);
The advantage of
setTextFormat
is that you can add second and third parameters to
specify the start and end characters for the formatting. You can format a piece of the
text rather than the whole thing.
In games, we commonly use small text fields for things such as score, level, time, lives,
and so on. These fields don’t need multiple text formats, and they are updated often.
So, setting the
defaultTextFormat
is the best way to go in most cases.
Beside
defaultTextFormat
, the next most important property for us is
selectable
. Most
of the text fields we’ll be using for games are for display purposes only, or are not
meant to be clickable. We want to turn off
selectable
so that the cursor doesn’t change
when over the field and the user can’t select the text.
NOTE
The
border
property of a text field is a useful way to check the size and location of a
text field you create with ActionScript. For instance, if you only place one word or let-
ter in a field, you won’t be able to see how big the field really is without setting the
border
to
true
, at least temporarily while testing.
Table 9.3 points out some useful
TextField
properties.
Table 9.3
TextField
Properties
Property Values Description
autoSize
TextFieldAutoSize.LEFT,
Resizes the text field to fit the
TextFieldAutoSize.RIGHT,
text you place in it
TextFieldAutoSize.CENTER,
TextFieldAutoSize.NONE
Strings and Text Fields
305
Table 9.3 Continued
Property Values Description
background true
/
false
Whether there is a
background fill
backgroundColor
Color Color of the background fill
(for example, 0x000000)
border true
/
false
Whether there is a border
borderColor
Color Color of the border
(for example, 0x000000)
defaultTextFormat TextFormat
object Defines the default text format
used when new text is applied
embedFonts true
/
false
Must be set to
true
to use
embedded fonts
multiline true
/
false
Must be set to
true
to contain
multiple lines of text
selectable true
/
false
If
true
, the user can select the
text in the field
text
String Sets the entire text contents of
the field
textColor
Color Sets the color of the text
(for example, 0x000000)
type TextFieldType.DYNAMIC
, Defines whether the user can
TextFieldType.INPUT
edit the text
wordWrap true
/
false
Whether the text wraps
Fonts
If you are making a quick game as an example, or to show your friends, or just to prove
a basic concept, you can stick with basic fonts. Most of the games in this book do that
just to keep them simple.
If you are developing something for a client, however, or for your website, you should
really import the fonts you are using into the library. Doing so makes your game inde-
pendent of the fonts the users have on their machine. It will also allow you to use more
advanced effects with fonts, such as rotation and alpha.
To import a font, go to the library and choose New Font from the Library drop-down
menu. (We’ve done this before, in Chapter 7, “Direction and Movement: Space
Rocks.”)
After importing the font, and naming it, right-click in Windows and Ctrl-click on Mac to
select the Linkage properties and have the font included in the movie.
Chapter 9: Word Games: Hangman and Word Search
306
NOTE
Forgetting to set the Linkage properties for a font is a common mistake. Unlike with
movie clips, the Linkage properties does not appear in the standard properties dialog
for fonts. So, it is hard to find and therefore easy to forget. No errors or warnings are
given when trying to use fonts that you have forgotten to link.
Even after you embed some fonts, your text fields will not use them until you set the
embedFonts
property to
true
.
Now by using the fonts that are in your library, you can manipulate and animate text in
various ways.
Animated Text Example
The files
TextFly.fla
and
TextFly.as
show a use of strings, text format, and text fields
to create an animation. Nothing is in the movie file except the font. The stage is empty.
The TextFly.as class takes a string and breaks it into characters, producing a single
TextField
and
Sprite
for each character. It then animates these
Sprites
.
The class begins by defining a bunch of constants that will determine how the anima-
tion will perform:
package {
import flash.display.*;
import flash.text.*;
import flash.geom.Point;
import flash.events.*;
import flash.utils.Timer;
public class TextFly extends MovieClip {
// constants to define animation
static const spacing:Number = 50;
static const phrase:String = “FlashGameU”;
static const numSteps:int = 50;
static const stepTime:int = 20;
static const totalRotation:Number = 360;
static const startScale:Number = 0.0;
static const endScale:Number = 2.0;
static const startLoc:Point = new Point(250,0);
static const endLoc:Point = new Point(50,100);
private var letterFormat:TextFormat =
new TextFormat(“Monaco”,36,0x000000,true,false,
false,null,null,TextFormatAlign.CENTER);
Strings and Text Fields
307
It then goes on to define some variables to hold the
Sprites
, and the state of the
animation:
// variables to keep track of animation
private var letters:Array = new Array();
private var flySprite:Sprite;
private var animTimer:Timer;
The construction function creates all the
TextField
and
Sprite
objects. It also starts off
the animation by creating a
Timer
:
public function TextFly() {
// one sprite to hold everything
flySprite = new Sprite();
addChild(flySprite);
// create all the of the letters as text fields inside sprites
for(var i:int=0;i<phrase.length;i++) {
var letter:TextField = new TextField();
letter.defaultTextFormat = letterFormat;
letter.embedFonts = true;
letter.autoSize = TextFieldAutoSize.CENTER;
letter.text = phrase.substr(i,1);
letter.x = -letter.width/2;
letter.y = -letter.height/2;
var newSprite:Sprite = new Sprite();
newSprite.addChild(letter);
newSprite.x = startLoc.x;
newSprite.y = startLoc.y;
flySprite.addChild(newSprite);
letters.push(newSprite);
}
// start animating
animTimer = new Timer(stepTime,numSteps);
animTimer.addEventListener(TimerEvent.TIMER,animate);
animTimer.start();
}
Then, with each step of the animation, the rotation and scale of the
Sprites
will be set:
public function animate(event:TimerEvent) {
// how far along is the animation
var percentDone:Number = event.target.currentCount/event.target.repeatCount;
// change position, scale and rotation
for(var i:int=0;i<letters.length;i++) {
letters[i].x = startLoc.x*(1.0-percentDone) +
(endLoc.x+spacing*i)*percentDone;
Chapter 9: Word Games: Hangman and Word Search
308