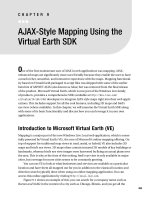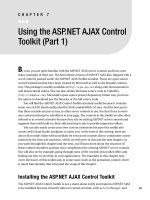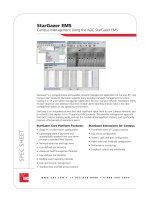Using the Shell
Bạn đang xem bản rút gọn của tài liệu. Xem và tải ngay bản đầy đủ của tài liệu tại đây (266.2 KB, 20 trang )
Using the Shell
The use of a shell command interpreter (usually
just called a shell) dates back to the early days of
the first Unix systems. Besides its obvious use of
running commands, shells have many built-in
features such as environment variables, aliases,
and a variety of functions for programming.
Although the shell used most often with Linux
systems is called the Bourne Again Shell (bash),
other shells are available as well (such as sh, csh,
ksh, tcsh, and others). In many cases, these shells,
such as sh, are really symbolic links to other shell
programs, such as bash. On Ubuntu Linux, sh is a
symbolic link to
/bin/dash
. The sh shell is
important as it is called in most shell scripts as
the shell to run scripts. For interactive usage,
bash forms the default shell.
This chapter offers information that will help you use Linux shells, in
general, and the bash shell, in particular.
Terminal Windows and Shell Access
The most common way to access a shell from a Linux graphical interface is
using a Terminal window. From a graphical interface, you can often access
virtual terminals to get to a shell. With no graphical interface, with a text-
based login you are typically dropped directly to a shell after login.
Using Terminal Windows
To open a Terminal window from GNOME (the default Ubuntu desktop),
select Applications ➪ Accessories ➪ Terminal. This opens a gnome-terminal
window, displaying a bash shell prompt. Figure 3-1 shows an example of a
gnome-terminal window.
Commands shown in Figure 3-1 illustrate that the current shell is the bash
shell (
/bin/bash
), the current user is the desktop user who launched the
window (chris), and the current directory is that user’s home directory
(
/home/chris
). The user name (chris) and hostname (localhost) appear
in the title bar.
IN THIS CHAPTER
Accessing the shell
Using command his-
tory and completion
Assigning aliases
Gaining super user
access
Writing simple shell
scripts
82935c03.qxd:Toolbox 10/29/07 1:31 PM Page 49
Figure 3-1: Type shell commands into a gnome-terminal window.
The gnome-terminal window not only lets you access a shell, it also has controls for
managing your shells. For example, click File ➪ Open Tab to open another shell on a differ-
ent tab, click File ➪ Open Terminal to open a new Terminal window, or select Terminal ➪ Set
Title to set a new title in the title bar.
You can also use control key sequences to work with a Terminal window. Open a shell
on a new tab by typing Shift+Ctrl+t, open a new Terminal window with Shift+Ctrl+n, close a tab
with Shift+Ctrl+w, and close a Terminal window with Shift+Ctrl+q. Highlight text and copy
it with Shift+Ctrl+c, then paste it in the same or different window with Shift+Ctrl+v or by click-
ing the center button on your mouse.
NOTE In most applications, such as the OpenOffice.org word processor, Ctrl+c, not
Shift+Ctrl+c, invokes the copy function, and Ctrl+v, not Shif+Ctrl+v, invokes the
paste function. Because Ctrl+c means something special in a shell window (sending a
signal to a program that normally causes it to die), the gnome-terminal window maps
the expected graphical desktop functions using the Shift key as a modifier.
Other key sequences for controlling Terminal windows include pressing F11 to show
the window in full screen mode. Type Ctrl+Shift++ to zoom in (make text larger) or Ctrl+-
(that’s Ctrl and a minus sign) to zoom out (make text smaller). Switch among tabs using
Ctrl+PageUp and Ctrl+PageDown (previous and next tab), or use Alt+1, Alt+2, Alt+3,
and so on to go to tab one, two, or three (and so on). Type Ctrl+d to exit the shell,
which closes the current tab or entire Terminal window (if it’s the last tab).
The gnome-terminal window also supports profiles (select Edit ➪ Current Profile). Some
profile settings are cosmetic (allow bold text, cursor blinks, terminal bell, colors, images, and
transparency). Other settings are functional. For example, by default, the terminal saves
500 scrollback lines (318 kilobytes). Some people like to be able to scroll back further and
are willing to give up more memory to allow that.
If you launch gnome-terminal manually, you can add options. Here are some examples:
$ gnome-terminal -x alsamixer Start terminal with alsamixer displayed
$ gnome-terminal --tab --tab --tab Start a terminal with three open tabs
$ gnome-terminal --geometry 80x20 Start terminal 80 characters by 20 lines
$ gnome-terminal --zoom=2 Start terminal with larger font
Chapter 3: Using the Shell
50
82935c03.qxd:Toolbox 10/29/07 12:58 PM Page 50
Besides gnome-terminal, there are many other terminal windows you can use. Here
are some examples:
xterm
(basic terminal emulator that comes with the X Window
System),
aterm
(terminal emulator modeled after the Afterstep XVT VT102 emulator),
and
konsole
(terminal emulator delivered with the KDE desktop). The Enlightenment
desktop project offers the
eterm
terminal (which includes features such as message logs
on the screen background).
Using Virtual Terminals
When Ubuntu boots in multi-user mode (runlevel 2, 3, or 5), six virtual consoles (known
as tty1 through tty6) are created with text-based logins. If an X Window System desktop
is running, X is probably running in virtual console 7. If X isn’t running, chances are
you’re looking at virtual console 1.
From X, you can switch to another virtual console with Ctrl+Alt+F1, Ctrl+Alt+F2, and so on
up to 6. From a text virtual console, you can switch using Alt+F1, Alt+F2, and so on.
Press Alt+F7 to return to the X GUI. Each console allows you to log in using different
user accounts. Switching to look at another console doesn’t affect running processes
in any of them. When you switch to virtual terminal one through six, you see a login
prompt similar to the following:
Ubuntu 7.04 localhost tty2
localhost login:
Separate
getty
processes manage each virtual terminal. Type this command to see
what
getty
processes look like before you log in to any virtual terminals:
$ ps awx | grep -v grep | grep getty
4366 tty4 Ss+ 0:00 /sbin/getty 38400 tty4
4367 tty5 Ss+ 0:00 /sbin/getty 38400 tty5
4372 tty2 Ss+ 0:00 /sbin/getty 38400 tty2
4373 tty3 Ss+ 0:00 /sbin/getty 38400 tty3
4374 tty1 Ss+ 0:00 /sbin/getty 38400 tty1
4375 tty6 Ss+ 0:00 /sbin/getty 38400 tty6
After I log in on the first console,
getty
handles my login, and then fires up a bash shell:
$ ps awx | grep -v grep | grep tty
4366 tty4 Ss+ 0:00 /sbin/getty 38400 tty4
4367 tty5 Ss+ 0:00 /sbin/getty 38400 tty5
4372 tty2 Ss 0:00 /bin/login --
4373 tty3 Ss+ 0:00 /sbin/getty 38400 tty3
4374 tty1 Ss+ 0:00 /sbin/getty 38400 tty1
4375 tty6 Ss+ 0:00 /sbin/getty 38400 tty6
7214 tty2 S+ 0:00 -bash
Virtual consoles are configured in the
/etc/event.d
directory. A script appears for each
virtual console, such as
tty1
for the tty1 console,
tty2
for the tty2 console, and so on.
51
Chapter 3: Using the Shell
82935c03.qxd:Toolbox 10/29/07 12:58 PM Page 51
NOTE Most other versions of Linux configure the consoles in one file,
/etc/
inittab
. The init daemon uses
/etc/inittab
as its configuration file. Ubuntu
Linux, on the other hand, replaces init with a new program called upstart, which
uses the
/etc/event.d
directory to hold its configuration files.
Using the Shell
After you open a shell (whether from a text-based login or Terminal window), the shell
environment is set up based on the user who started the shell. Bash shell settings for all
users’ shells are located in a number of files. You can make your own versions of these
files to override the system settings. There are two types of files holding these settings:
startup files and initialization files.
Bash runs startup files for any shell that is a login shell. These files define settings
that apply across your entire login. Bash runs initialization files for shells run inter-
actively — that is, not running a shell script.
Bash looks for startup files in
/etc/profile
(system-wide) or for personal settings
in several dot files in the user’s home directory (if they exist):
.bash_profile
,
.bash_login
, and
.profile
.
NOTE Other versions of Linux store the system-wide files in
/etc/profile
and
/etc/profile.d/
.
Bash looks for initialization files in
/etc/bash.bashrc
(system-wide) or for per-
sonal settings in
.bashrc
in your home directory.
NOTE Other versions of Linux store the system-wide files in
/etc/bashrc
.
When a shell is closed, any commands in the user’s
~/.bash_logout
file are executed.
Changing settings in these files permanently changes the user’s shell settings but does
not affect shells that are already running. (Other shells use different configuration files.)
There are a variety of ways in which you can list and change your shell environment.
One of the biggest ways is to change which user you are; in particular, to become the
super user (see “Acquiring Super User Power” later in this chapter).
Using Bash History
The Bourne Again Shell (bash) is the shell used by default by most modern Linux sys-
tems and quite a few other operating systems such as Mac OS X. Built into bash, as with
other shells, is a history feature that lets you review, change, and reuse commands that
you have run in the past. This can prove very helpful as many Linux commands are
long and complicated.
52
Chapter 3: Using the Shell
82935c03.qxd:Toolbox 10/29/07 12:58 PM Page 52
When bash starts, it reads the
~/.bash_history
file and loads it into memory. This
file is set by the value of
$HISTFILE
.
NOTE See the section “Using Environment Variables” later in this chapter for
more on how to work with shell environment variables such as
$HISTFILE
.
During a bash session, commands are added to history in memory. When bash exits,
history in memory is written back to the
.bash_history
file. The number of commands
held in history during a bash session is set by
$HISTSIZE
, while the number of commands actually
stored in the history file is set by
$HISTFILESIZE
:
$ echo $HISTFILE $HISTSIZE $HISTFILESIZE
/home/fcaen/.bash_history 500 500
To list the entire history, type
history
. To list a previous number of history commands, follow
history with a number. This lists the previous five commands in your history:
$ history 5
975 mkdir extras
976 mv *doc extras/
977 ls -CF
978 vi house.txt
979 history
To move among the commands in your history, use the up arrow and down arrow. Once a
command is displayed, you can use the keyboard to edit the current command like any other
command: left arrow, right arrow, Delete, Backspace, and so on. Here are some other
ways to recall and run commands from your bash history:
$ !! Run the previous command
$ !997 Run command number 997 from history
ls -CF
$ !997 *doc Append *doc to command 997 from history
ls -CF *doc
$ !?CF? Run previous command line containing the CF string
ls -CF *doc
$ !ls Run the previous ls command
ls -CF *doc
$ !ls:s/CF/l Run previous ls command, replacing CF with l
ls -l *doc
Another way to edit the command history is using the
fc
command. With
fc
, you open the
chosen command from history using the vi editor. The edited command runs when you
exit the editor. Change to a different editor by setting the
FCEDIT
variable (for example,
FCEDIT=gedit
) or on the
fc
command line. For example:
$ fc 978 Edit command number 978, then run it
$ fc Edit the previous command, then run it
$ fc -e /usr/bin/nano 989 Use nano to edit command 989
53
Chapter 3: Using the Shell
82935c03.qxd:Toolbox 10/29/07 12:58 PM Page 53
Use Ctrl+r to search for a string in history. For example, typing Ctrl+r followed by the
string
ss
resulted in the following:
# <Ctrl+r>
(reverse-i-search)`ss’: sudo /usr/bin/less /var/log/messages
Press Ctrl+r repeatedly to search backwards through your history list for other occurrences
of the
ss
string.
NOTE By default, bash command history editing uses emacs-style commands. If
you prefer the vi editor, you can use vi-style editing of your history by using the
set
command to set your editor to vi. To do that, type the following:
set -o vi
.
Using Command Line Completion
You can use the Tab key to complete different types of information on the command
line. Here are some examples where you type a partial name, followed by the Tab key,
to have bash try to complete the information you want on your command line:
$ tracer<Tab> Command completion: Completes to traceroute command
$ cd /home/ch<Tab> File completion: Completes to /home/chris directory
$ cd ~jo<Tab> User homedir completion: Completes to /home/john
$ echo $PA<Tab> Env variable completion: Completes to $PATH
$ ping <Alt+@><Tab> Host completion: Show hosts from /etc/hosts
@davinci.example.com @ritchie.example.com @thompson.example.com
@localhost @zooey
Redirecting stdin and stdout
Typing a command in a shell makes it run interactively. The resulting process has two
output streams: stdout for normal command output and stderr for error output. In
the following example, when
/tmpp
isn’t found, an error message goes to stderr but
output from listing
/tmp
(which is found) goes to stdout:
$ ls /tmp /tmpp
ls: /tmpp: No such file or directory
/tmp/:
gconfd-fcaen keyring-b41WuB keyring-ItEWbz mapping-fcaen orbit-fcaen
By default, all output is directed to the screen. Use the greater-than sign (
>
) to direct
output to a file. More specifically, you can direct the standard output stream (using
>
)
or standard error stream (using
2>
) to a file. Here are examples:
$ ls /tmp /tmmp > output.txt
ls: /tmpp: No such file or directory
54
Chapter 3: Using the Shell
82935c03.qxd:Toolbox 10/29/07 12:58 PM Page 54
$ ls /tmp /tmmp 2> errors.txt
/tmp/:
gconfd-fcaen keyring-b41WuB keyring-ItEWbz mapping-fcaen orbit-fcaen
$ ls /tmp /tmmp 2> errors.txt > output.txt
$ ls /tmp /tmmp > everything.txt 2>&1
In the first example, stdout is redirected to the file
output.txt
, while stderr is
still directed to the screen. In the second example, stderr (stream 2) is directed
to
errors.txt
whereas stdout goes to the screen. In the third example, the
first two examples are combined. The last example directs both streams to the
everything.txt
file. To append to a file instead of overwriting it, use two greater-
than signs:
$ ls /tmp >> output.txt
If you don’t ever want to see an output stream, you can simply direct the output stream
to a special bit bucket file (
/dev/null
):
$ ls /tmp 2> /dev/null
TIP Another time you may want to redirect stderr is when you run jobs with
crontab. You could redirect stderr to a mail message that goes to the crontab’s
owner. That way any error messages can be sent to the person running the job.
Just as you can direct standard output from a command, you can also direct standard
input to a command. For example, the following command e-mails the
/etc/hosts
file
to the user named chris on the local system:
$ mail chris < /etc/hosts
Using pipes, you can redirect output from one process to another process rather than just files.
Here is an example where the output of the
ls
command is piped to the
sort
com-
mand to have the output sorted:
$ ls /tmp | sort
In the next example, a pipe and redirection are combined (the stdout of the
ls
command is
sorted and stderr is dumped to the bit bucket):
$ ls /tmp/ /tmmp 2> /dev/null | sort
Pipes can be used for tons of things:
$ dpkg-query -l | grep -i sql | wc -l
$ ps auwx | grep firefox
$ ps auwx | less
$ whereis -m bash | awk ‘{print $2}’
55
Chapter 3: Using the Shell
82935c03.qxd:Toolbox 10/29/07 12:58 PM Page 55
The first command line in the preceding code lists all installed packages, grabs those
packages that have
sql
in them (regardless of case), and does a count of how many lines
are left (effectively counting packages with
sql
in the name). The second command line
displays Firefox processes taken from the long process list (assuming the Firefox web
browser is running), as well as any process whose command line references
firefox
,
such as the command issued in this example. The third command line lets you page
through the process list. The last line displays the word
bash:
followed by the path
to the bash man page, and then displays only the path to the man page (the second
element on the line).
Using backticks, you can execute one section of a command line first and feed the output of that
command to the rest of the command line. Here are examples:
$ dpkg-query -S `which ps`
$ ls -l `which bash`
The first command line in the preceding example finds the full path of the
ps
com-
mand and finds the package that contains that
ps
command. The second command
line finds the full path to the
bash
command and does a long list (
ls -l
) of that
command.
A more advanced and powerful way to take the output of one command and pass it as parame-
ters to another is with the
xargs
command. For example:
$ ls /bin/b* | xargs dpkg-query -S
To display the command
xargs
is going to run, use the following:
$ ls /bin/b* | xargs –t dpkg-query -S
dpkg-query -S /bin/bash /bin/bunzip2 /bin/bzcat /bin/bzcmp /bin/bzdiff
/bin/bzegrep /bin/bzexe /bin/bzfgrep /bin/bzgrep /bin/bzip2 /bin/bzip2recover
/bin/bzless /bin/bzmore
bash: /bin/bash
bzip2: /bin/bunzip2
bzip2: /bin/bzcat
bzip2: /bin/bzcmp
bzip2: /bin/bzdiff
bzip2: /bin/bzegrep
bzip2: /bin/bzexe
bzip2: /bin/bzfgrep
bzip2: /bin/bzgrep
bzip2: /bin/bzip2
bzip2: /bin/bzip2recover
bzip2: /bin/bzless
bzip2: /bin/bzmore
In this example, the entire output of
ls
is passed to a single
dpkg-query -S
com-
mand. Using the
-t
option to
xargs
, a verbose output of the command line appears
before the command is executed. Now let’s have
xargs
pass each output string from
56
Chapter 3: Using the Shell
82935c03.qxd:Toolbox 10/29/07 12:58 PM Page 56