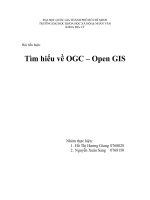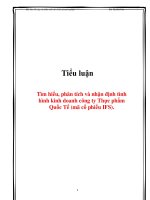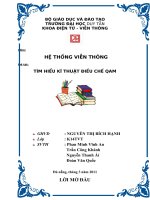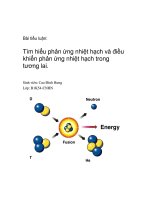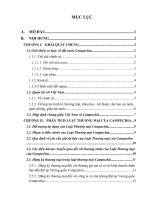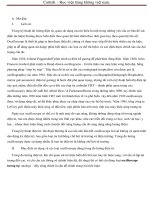Tiểu luận tìm hiểu phần mềm wordpress
Bạn đang xem bản rút gọn của tài liệu. Xem và tải ngay bản đầy đủ của tài liệu tại đây (719.96 KB, 26 trang )
LỜI MÓI ĐẦU
Khoa học đã chứng minh, nhu cầu được kết nối và chia sẻ là nhu cầu thiết
yếu của mỗi con người, thực tế cũng cho thấy rõ điều đó khi mà ngày nay các
bạn trẻ có thể ngồi online facebook cả ngày mà không biết chán.
Blog cá nhân ra đời cùng với mục đích đáp ứng nhu cầu được chia sẻ của
mỗi con người chúng ta. Và wordpress đã làm rất thành công điều đó. Không
những chỉ giới hạn trong việc phục vụ viết blog, wordpress còn có rất nhiều ứng
dụng khác như bán hàng, quảng bá thương hiệu, website tin tức…
Trong báo cáo này em xin trình bày cụ thể về wordpress, các cài đặt, thử
nghiệm và các ứng dụng của wordpress. Trong quá trình làm báo cáo chắc chắn
không thể không mắc phải sai sót, em mong rằng nhận được sự giúp đỡ nhiệt
tình từ thầy và các bạn để báo cáo của em có thể hoàn thiện hơn nữa.
Phần 1 : Tìm hiều về Wordpress
1. Wordpress là gì
WordPress là phần mềm mã nguồn mở được cung cấp miễn phí, sử dụng
ngôn ngữ lập trình PHP và hệ cơ sở dữ liệu MySQL. Do đó, nó thích hợp cho ai
muôn đặt blog trên chính website sử dụng tên miền của riêng mình. Tuy nhiên,
nếu không có tên miền riêng và chịu được một vài hình ảnh quảng cáo đôi khi
xuất hiện, bạn vẫn có thể dùng chung với nhà cung cấp Automatic Production
tại địa chỉ tương tự các nhà cung cấp khác.
WordPress là một dạng phần mềm mã nguồn mở, là hậu duệ chính thức
của b2/carelog, được phát triển bởi Michael Valrighị. Cái tên WordPress được đề
xuất bởi Christine Selleck, một người bạn của nhà phát triển chính Matt
Mullerweg.
. WordPress viết bằng PHP và sử dụng hệ quản trị MySQL. WordPress
chạy tốt trên PHP5, hầu hết mọi host (dịch vụ lưu trữ trực tuyến) có PHP đều hỗ
trợ WordPress. Nhiều Host (Godaddy, Host Gator, ...) còn có chức năng tự động
cài đặt WordPress.
WordPress để đăng tải thông tin lên mạng. WordPress có chức năng như
mọi Website khác. Nó có thể làm site tin tức, đánh giá, bán hàng thậm chí là
mạng xã hội.
Ngoài ra, WordPress còn hỗ trợ tạo Blog miễn phí trên WordPress.com để
những ai không có điều kiện tài chính, kỹ thuật, thời gian... có thể sử dụng được
WordPress.
WordPress còn thêm vào một số tính năng nhỏ nhằm hỗ trợ người dùng
trong quá trình sử dụng như khả năng tự động lưu liên tục khi soạn thảo, nạp nội
dung từ blog khác hay chia mục cho bài viết. Tuy nhiên, WordPress lại không có
chức năng xem trước (preview) nội dung bài viết của mình, điều gây khó khăn
cho người dùng khi họ cần xem xét và chỉnh sửa.
Các bản nâng cấp chính được chỉ định tên mã (codenames) đại diện cho
các nhạc sĩ nhạc jazz nổi tiếng
2. Các loại Wordpress
Wordpress tạm được phân ra thành hai loại: Sử dụng dịch vụ của nhà cung
cấp (wordpress.com).
WordPress.com là do 1 nhóm người dựa trên mã nguồn của WordPress
tinh chỉnh lại để cung cấp dịch vụ tạo blog cho những người sử dụng, nhằm đơn
giản hơn cho người dùng không chuyên. Khối lượng theme khá lớn, sử dụng mã
nguồn mở PHP, tuý biến giao diện khá, xứng đáng là một đối thủ ngang tài đối
với google blogger
Giao diện thân thiện dễ sử dụng, cung cấp 50 kiểu giao diện khác nhau và
cập nhật thường xuyên, hệ thống quản lý bài viết và comment mạnh mẽ, cho
phép nhiều người cũng viết bài và cùng quản lý blog, kết nối với cộng đồng
wordpress.com thông qua trang chủ, hỗ trợ tốt tiếng Việt và nhiều điểm nổi bật
khác nữa.
3. Công dụng của wordpress
Viết blog, ngoài ra còn có thể Tạo các site tin tức, bán hàng, khảo sát ý kiến...
4. Ưu điểm của wordpress
Hệ thống Plugin phong phú và không ngừng cập nhật, ngoài ra người
dùng có thể viết Plugin hoặc tích hợp code vào Wordpress. (cái này yahoo
360plus cũng có nhưng mà yếu, dùng code html để tùy biến các wiget trên giao
diện blog).
Hỗ trợ nhiều ngôn ngữ (có tiếng việt).
Cập nhật phiên bản liên tục, dễ cập nhật, cộng đồng hỗ trợ lớn.
SEO rất tốt (nôm na là dùng nó để quảng bá thương hiệu lên internet thì
rất tuyệt)
Hệ thống theme, plug-in, wiget... đồ sộ, việc tạo trang và quản lý trang
wordpress gần như chuyên nghiệp (quản lý IP, cho phép nhiều admin, thống kê
và quản lý comment, sao lưu dữ liệu...)
Ưu điểm nữa cũng phải kể đến ở wordpress đó là đơn giản, hiệu quả, nội
dung của các trang blog là thật sự phong phú và hữu ích.
5. Tình hình sử dụng wordpress ở việt nam và thế giới
Dù có nhiều dịch vụ blog khác cạnh tranh với wordpress, một trong số đó
có thể kể đến blogpost của google, tuy nhiên wordpress vẫn phát triển mạnh bởi
tính mở của nó. Người dùng có thể cài đặt wordpress lên host riêng của mình
nên không bị phụ thuộc vào nhà cung cấp dịch vụ blog. Dịch vụ wordpress hiện
nay vẫn được sử dụng khá rộng rãi cho việc viết blog.
Việt nam nằm trong top 10 nước dùng wordpress nhiều nhất.
49%blog nổi tiếng thế giới dùng wordpress.
Wordpress trong kinh doanh
Số lượng người sử dựng lới. tính cho đến tháng 7/2011 đã có tới hơn 50
triệu người dung wordpress
6. Bản quyền wordpress
Wordpress được phát hành dưới dạng Giấy phép Tài liệu Tự do GNU. Giấy
phép Tài liệu Tự do GNU cung cấp cho người độc quyền sao chép, tái phân phối
và chỉnh sửa một tác phẩm và đòi hỏi tất cả các bản sao và tác phẩm phái sinh
phải có thể được sử dụng với cùng giấy phép. Những bản sao có thể được bán
thương mại, nhưng nếu được sản xuất với số lượng lớn hơn 100), thì người nhận
tác phẩm phải được phép truy xuất tài liệu gốc hoặc mã nguồn.
Phần 2: Cài đặt wordpress
Bước 1: Cài đặt Xampp
1. Xampp là gì
Xampp là chương trình tạo máy chủ Web được tích hợp sẵn Apache, PHP,
MySQL, FTP Server, Mail Server, phpMyAdmin và các công cụ như
phpMyAdmin. Không như Appserv, Xampp có chương trình quản lý khá tiện
lợi, cho phép chủ động bật tắt hoặc khởi động lại các dịch vụ máy chủ bất kỳ lúc
nào.
2. Download XAMPP
Lựa chọn phiên bản phù hợp và download trực tiếp từ trang chính của
XAMPP: />3. Cài đặt XAMPP
Question
Download và cài đặt file, ví dụ: xampp-win32-5.6.24-1-VC11installer.exe
Double click file vừa download (hoặc chạy bằng quyền administrator
bằng cách right click lên file vừa download > Run as administrator), nếu máy
tính bạn có chương trình duyệt virus sẽ xuất hiện hộp thoại "Question", không
cần lo lắng, cứ chọn "Yes":
Hình 2.1. Question
Warning
Ngay sau đó là hộp thoại "Warning" về quyền User điều khiển, nếu bạn
chạy bằng quyền administrator thì không cần quan tâm tới cảnh báo này, chọn
"Ok" để tiếp tục, còn muốn an toàn hơn thì bạn cứ việc chọn cài XAMPP ở ổ đĩa
khác với ổ cài Window là được (chọn ổ đĩa tại bước Setup - Installation folder).
Hình 2.2. Warning
Setup – XAMPP
Màn hình Welcome của setup thì click "Next"
Hình 2.3. Setup- XAMPP
Setup - Select Components
Tại màn hình này chọn các ứng dụng kèm theo của bộ XAMPP, bạn có
thể bỏ những phần không cần thiết đi nhe, tuy nhiên cứ chọn hết và "Next" thôi,
vì sau này sẽ có dịp dùng đến.
Hình 2.4. Setup - Select Components
Setup - Installation folder
Chọn thư mục để cài đặt, chứa thư mục XAMPP, thường để mặc định
C:\xampp.
Hình 2.5 Setup - Installation folder
Setup - Bitnami for XAMPP
Giới thiệu về bộ tích hợp Bitnami cho XAMPP, muốn xem giới thiệu thì
click chọn "Learn more about Bitnami for XAMPP", còn không thì bỏ chọn nhé.
Hình 2.6. Setup - Bitnami for XAMPP
Setup - Ready to Install
Các bước chuẩn bị sơ bộ đã xong, giờ thì click "Next" để cài đặt.
Hình 2.7. Setup - Ready to Install
Setup - Welcome to XAMPP!
Đây là màn hình cài đặt, cứ đợi chạy xong hết là có thể sử dụng được
XAMPP.
Hình 2.8. Setup - Welcome to XAMPP!
4. Khởi động Apache và MySQL
Cài đặt hoàn thành
Đây là giao diện đầu tiên sau khi cài đặt XAMPP thành công.
Hình 2.9. Cài đặt hoàn thành
Bên dưới "Actions" click vào 2 button "Start" tương ứng của "Apache" và
"MySQL" để khởi động 2 ứng dụng.
Chỉnh lỗi
Hình 2.10. Chỉnh lỗi
Thông thường khi cài xong, sẽ dễ gặp lỗi không khởi động được Apache,
nguyên nhân dễ gặp nhất là do xung đột port 80, port này có rất nhiều chương
trình ưu tiên chạy, ví dụ như Skype, IIS, World Wide Web Publishing service,
HTTP Server API, ...
Cách giải quyết là tắt các chương trình trên sau đó khởi động lại Apache
là được:
Skype, IIS hay HTTP Server API, ... thì close ứng dụng tương ứng.
World Wide Web Publishing service thì nhấn tổ hợp phím: Window + R >
gõ services.msc > tìm trong hộp thoại vừa hiện ra "World Wide Web Publishing
Service" > click chuột phải chọn "Stop".
Sau khi tắt ứng dụng tương ứng xong thì click chọn "Start" để khởi động
lại Apache, màn hình như bên dưới là thành công.
Hình 2.11. Sau xử lý lỗi thành công
Gõ lên trình duyệt http://localhost/ nếu xuất hiện chữ "It works!" (hoặc hiển thị
màn hình dashboard của Xampp) là bạn đã cài đặt thành công.
phpMyAdmin
phpMyAdmin đã được tích hợp sẵn bên trong bộ cài đặt Xampp, nên khi
cài xong Xampp hoàn thành thì ta có thể sử dụng được phpMyAdmin.
Click vào button "Admin" tương ứng với "MySQL" để mở trang
phpMyAdmin
Hình 2.12. Giao diện phpMyAdmin
5. Thư mục làm việc
Thư mục thao tác từ đây về sau chính là C:\xampp\htdocs\
VD bạn có project chứa trong folder có tên là "myproject", copy folder
này vào thư mục làm việc trên XAMPP, ta có C:\xampp\htdocs\myproject\
Để chạy được các file có trong project này, bạn cần gõ lên trình
duyệt http://localhost/myproject/ khi này nếu không có file index thì các file
hay folder bên trong sẽ được liệt kê đầy đủ.
Tiếp tục thử tạo file hello-world.php với nội dung bên trong là đoạn code
PHP
echo "Hello World!";
?>
Sau đó gõ lên trình duyệt http://localhost/myproject/hello-world.php ta
sẽ thấy được kết quả như bên dưới:
Hello World!
Nếu tới đây có vấn đề gì chưa giải quyết được thì bạn liên hệ
mail để được hướng dẫn thêm.
Bước 2: Cài đặt Wordpress trên Localhost
Sau khi cài đặt xong một localhost hoàn chỉnh rồi, bây giờ chúng ta có thể
tiến hành cài đặt WordPress vào localhost để khởi tạo một website trên mạng
host ảo của mình nhé. Trước khi cài đặt, các bạn nên tạo một thư mục riêng tại
thư mục “C:\\xampp\htdocs” để dễ dàng quản lý, bạn có thể thêm tên miền ảo
vào nếu thích.
1. Tải mã nguồn từ website WordPress.org
Trước tiên bạn hãy tải phiên bản mới nhất của mã nguồn WordPress tại địa
chỉ />Sau đó bạn giải nén ra sẽ có được một thư mục mang tên “wordpress“. Có thể
thư mục wordpress này sẽ được lồng trong một thư mục khác tên là wordpress-x
(x ở đây là số phiên bản), nhưng nói chung bạn cứ vào sẽ có được một thư mục
tên wordpress như hình dưới.
Hình 2.13. Thư mục wordpress
Tiếp tục, hãy truy cập vào thư mục wordpress, bạn sẽ thấy có một số thư mục
tên là wp-admin, wp-includes, wp-content và một số tập tin tên là index.php, wp-
config-sample.php,…Tất cả tập tin và thư mục này, chúng ta gọi nó là mã nguồn
WordPress.
Hình 2.14. Các flie trong thư mục Press
2. Copy mã nguồn WordPress vào Localhost
Bây giờ, hãy copy toàn bộ file và thư mục này vào thư mục website của bạn
trong localhost (ví dụ: C:\xampp\htdocs\thachpham). Nghĩa là bạn chỉ copy các
file và thư mục mã nguồn thôi, không copy cả thư mục wordpress vì chúng ta
cần cài WordPress vào tên miền http://localhost/thachpham mà, nếu bạn copy cả
thư
mục wordpress vào
thì
website
là http://localhost/thachpham/wordpress/.
của
bạn
sẽ
có
đường
dẫn
Hình 2.15. Copy mã nguồn WordPress vào Localhost
3. Tạo mới một database
Để chạy được WordPress thì localhost của bạn phải có một database dùng
MySQL để nó có thể lưu các dữ liệu mềm vào đó như bài viết, các thiết lập,…
trên website.
Cách tạo database trên localhost mình đã có hướng dẫn tỉ mỉ tại đây, bạn có
thể vào xem.
4. Chạy website để cài đặt
Sau khi copy xong, hãy mở bảng điều khiển của XAMPP lên và khởi động
Apache
và
MySQL.
Sau
đó
truy
cập
vào
website
với
đường
dẫn http://localhost/thachpham
Lúc này, nó sẽ hiện ra bảng chọn ngôn ngữ cần cài đặt cho WordPress, hãy
chọn là English và ấn Continue.
Hình 2.16. Chọn ngôn ngữ dụng trên WordPress
Ở bước tiếp theo, nó sẽ nhắc nhở cho bạn là chưa tiến hành đổi file wpconfig-sample.php thành wp-config.php và khai báo thông tin database vào đó.
Hãy ấn Let’s Go để nó tự làm việc đó cho bạn.
Hình 2.17. Trang đầu sau khi ở lên trên Localhost
Và bây giờ là nhập thông tin database..
Hình 2.18. Trang đăng ký sử dung WordPress
Hãy luôn nhớ rằng trên localhost, User Name của database luôn là root,
mật khẩu để trống (vẫn có cách thiết lập nhưng không cần thiết) và Database
Host luôn là localhost.
Table Prefix nghĩa là tiền tố của database chứa dữ liệu WordPress, mặc
định nó sẽ là wp_, chúng ta có thể đổi nó thành bất cứ cái gì nhưng phải bắt
buộc có _ đằng sau.
Khi nhập xong thông tin database, hãy ấn nút Submit để làm bước kế
tiếp. Nếu bước kế tiếp nó hiện ra như hình dưới thì nghĩa là bạn đã nhập thông
tin database chính xác, hãy ấn nút Run the install để bắt đầu cài đặt.
Hình 2.19. Trang xác nhân thông tin của bạn
Ở bước cài đặt này, các bạn sẽ cần phải thiết lập các thông tin quan trọng
cho website như Tên của website, tên tài khoản admin cùng mật khẩu,…Nhập
xong hãy ấn nút Install WordPress
Hình 2.20.Trang đăng nhập thông tin web của bạn
Và nếu nó hiện chữ Success! như thế này là bạn đã cài đặt thành công,
click vào nút Log in để đăng nhập vào bảng quản trị WordPress.
Hình 2.21. Trang đăng nhập WordPress
Và đây là giao diện trang quản trị của WordPress.
Hình 2.22. Giao diện trang chủ của BackEnd WordPress
Phần 3 : Kết luận
Trên đây là những tìm hiểu của em về wordpress. Từ đó ta có thể thấy
wordpress có một tiềm năng phát triển lớn mạnh. Cho dù cạnh tranh trực tiếp
với các công ty lớn như opera, yahoo nhưng wordpress vẫn khẳng định được ưu
thế nổi trội của mình. Sự thành công đó một lần nữa lại cho thấy sức mạnh của
phần mềm mã nguồn mở. cùng với android, linux, joomla!, vBulletin... phần
mềm nguồn mở hoàn toàn có khả năng góp phần tạo ra lực làm phăng thế giới
như tác giả Thomas Friedman đã nhận định trong cuốn sách nổi tiếng thế giới
phẳng của ông.
TÀI LIỆU THAM KHẢO
[1]. Phương pháp nghiên cứu khoa học," Tự hào được phát triển bởi WordPress,
30 12 2015. [Online]. Available:
/>[Accessed 30 12 2015].
[2]. />[3]. />[4]. />
MỤC LỤC
LỜI MÓI ĐẦU......................................................................................................1
Phần 1 : Tìm hiều về Wordpress............................................................................2
1. Wordpress là gì.............................................................................................2
2. Các loại Wordpress......................................................................................3
3. Công dụng của wordpress............................................................................3
4. Ưu điểm của wordpress...............................................................................3
5. Tình hình sử dụng wordpress ở việt nam và thế giới...................................4
6. Bản quyền wordpress...................................................................................4
Phần 2: Cài đặt wordpress....................................................................................4
Bước 1: Cài đặt Xampp.....................................................................................4
1. Xampp là gì..................................................................................................4
2. Download XAMPP......................................................................................5
3. Cài đặt XAMPP...........................................................................................5
4. Khởi động Apache và MySQL...................................................................11
5. Thư mục làm việc......................................................................................14
Bước 2: Cài đặt Wordpress trên Localhost......................................................15
1. Tải mã nguồn từ website WordPress.org...................................................15
2. Copy mã nguồn WordPress vào Localhost................................................16
3. Tạo mới một database................................................................................17
4. Chạy website để cài đặt..............................................................................17
Phần 3 : Kết luận.................................................................................................22
TÀI LIỆU THAM KHẢO...................................................................................23
TRƯỜNG ĐẠI HỌC HÀ TĨNH
KHOA KỸ THUẬT – CÔNG NGHỆ
----- -----
BÁO CÁO
MÔN HỌC: MÃ NGUỒN MỞ
ĐỀ TÀI:
Tìm hiểu, cài đặt và thử nghiệm Wordpress,các mở rộng cơ bản
của wordpress
Gíáo viên HD: Th.S Phan Thị Gấm
Sinh viên thực hiện: Nguyễn Thị Nguyệt
HÀ TĨNH, tháng 12 năm 2019