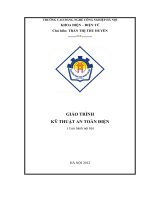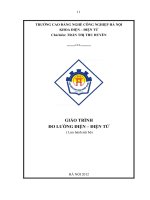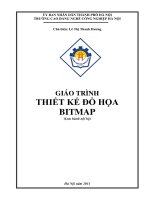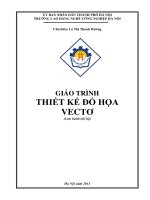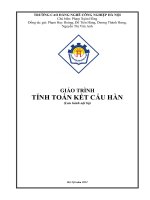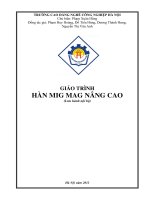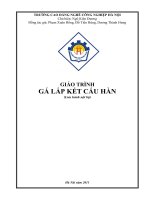Giáo trình Thiết kế đồ họa vectơ - CĐ Nghề Công Nghiệp Hà Nội
Bạn đang xem bản rút gọn của tài liệu. Xem và tải ngay bản đầy đủ của tài liệu tại đây (2.55 MB, 104 trang )
ỦY BAN NHÂN DÂN THÀNH PHỐ HÀ NỘI
TRƢỜNG CAO ĐẲNG NGHỀ CÔNG NGHIỆP HÀ NỘI
Chủ biên: Lê Thị Thanh Hƣơng
GIÁO TRÌNH
THIẾT KẾ ĐỒ HỌA
VECTƠ
(Lưu hành nội bộ)
Hà Nội năm 2011
Tuyên bố bản quyền
Giáo trình này sử dụng làm tài liệu giảng dạy nội bộ trong
trường cao đẳng nghề Công nghiệp Hà Nội
Trường Cao đẳng nghề Công nghiệp Hà Nội không sử
dụng và không cho phép bất kỳ cá nhân hay tổ chức nào sử dụng
giáo trình này với mục đích kinh doanh.
Mọi trích dẫn, sử dụng giáo trình này với mục đích khác
hay ở nơi khác đều phải được sự đồng ý bằng văn bản của
trường Cao đẳng nghề Công nghiệp Hà Nội
Tài liệu hướng dẫn giảng dạy
I. CORELDRAW
I.1. Khái niệm về Coreldraw
CorelDraw là phần mềm dùng trong lãnh vực thiết kế mẫu, bao bì, quảng cáo, trình bày các trang
sách, báo, tạp chí...
CorelDraw luôn hổ trợ đắc lực cho bạn trong việc sáng tạo các tác phẩm đồ họa của thời hiện
đại: Tranh ảnh, minh họa các sản phẩm đủ màu – Các bản vẽ phức tạp – Logo .v.v…
I.2. Khởi Động Draw 10.0
Để khởi động CorelDraw 11, bạn hãy chọn vào biểu tượng CORELDRAW 11 ngoài màn hình
hoặc vào menu Start ỈProgramsỈ Corel Graphic Suit 11 ỈCorelDRAW 11
Khi chương trình Coreldraw khởi động xong bạn sẽ nhìn thấy màn hình đầu tiên cũa CorelDRAW
như sau:
Hình 1.1 : Màn hình khởi động
Khi đó bạn hãy nhấp vào biểu tượng New Graphic để tạo trang giấy mới. Bạn sẽ thấy màn hình
chính của Coreldraw như hình bên dưới (h.1.2).
I.3. Các thành phần của màn hình CorelDraw
Cửa sổ ứng dụng là vùng nhìn, bạn nhìn thấy khi đang sử dụng CorelDRAW. Giao diện
CorelDRAW là một giao diện phức tạp, rất nhiều biểu tượng và ký hiệu đại diện cho hầu hết các
tùy chọn và lệnh dưới dạng các thực đơn lệnh, thanh công cụ chuẩn (Standard), thanh thuộc tính
(Properties bar), hộp công cụ (Tool box), thanh trạng thái (Status bar) và bảng màu (Color
pallete).
Học phần 2 - Thiết kế đồ họa
Trang 3
Tài liệu hướng dẫn giảng dạy
Thanh Thanh
tiêu đề menu
Hộp
công
cụ
Thước
đo
Trang
giấy
Màn
hình
nền
Thanh
đặc tính
Công
cụ
chuẩn
Thanh
trạng
thái
Bảng
màu
Thanh
cuốn
Hình 1.2 : Màn hình Chính
I.3.1
Trang giấy và màn hình nền
Trang giấy là bản vẽ sẽ được in ra trên trang giấy. Phần ngoài
trang giấy là màn hình nền.
Màn Trang
hình giấy
nền
Điều này giống như một bàn làm việc mà bạn đặt bản vẽ lên
trên đó.
Bạn có thể đặt các đối tượng trên màn hình nền. Chúng được
lưu cùng với tập tin nhưng không in được .
I.3.2
Hình 1.3 : Hình nền
Con trỏ chuột :
Con trỏ chuột là biểu tượng chuyển động quanh màn hình,
Con trỏ chọn
tương ứng với vò trí khi bạn di chuyển chuột.
Con trỏ đònh dạng
Con trỏ chuột sẽ thay đổi hình dạng khi bạn chọn từng công cụ
từ hộp công cụ.
Học phần 2 - Thiết kế đồ họa
+
Con trỏ phóng đại
Trang 4
Tài liệu hướng dẫn giảng dạy
I.3.3
Hộp công cụ :
Hộp công cụ (Toolbox) chính của CorelDRAW có thể điều chỉnh, để hiện các công cụ theo nhiều
cách khác nhau. Mặc đònh, hộp công cụ được neo vào cửa sổ chương trình dọc theo cạnh bên
trái. Tuy nhiên, bạn có thể thả hộp công cụ tự do trên cửa sổ file hình vẽ.
Bạn có thể nhấp chọn một công cụ bất kỳ trong hộp công cụ bằng chuột để làm việc.
Có một vài công cụ chúng ta thấy xuất hiện hình tam giác màu đen phía dưới góc phải của công
cụ điều đó cho ta thấy sẽ có thêm các công cụ bên trong, bạn nhấp và giữ chuột vào hình tam
giác màu đen sẽ thấy hiển thò một nhóm công cụ bên trong công cụ đó.
Có thể nói, mọi thao tác vẽ, đònh dạng, tô màu… của CorelDraw! Đều được thực hiện thông qua
các công cụ ở hộp công cụ này.
Dưới đây là tổng quan về hộp công cụ:
Pick Tool
Shape Tool
Zoom Tool
Freehand Tool
Rectangle Tool
Ellipse Tool
Polygon Tool
Basic Shapes
Text Tool
Interactive Blend
Tool
Eyedropper Tool
Outline Tool
Fill Tool
Interactive Fill
Tool
Hình 1.4 : Thanh Công Cụ
CRAPT
Một nguyên tắc chung nhất, cô động nhất trong lónh vực Design .
Contrast Repetition Alignment
Proximity
Type
9 Bố cục chặt chẽ, thoáng, làm bật các thành phần chính.
9 Phác thảo đơn giản, dựa trên những đường nét và hình tượng kỹ hà.
9 Ý tưởng táo bạo, độc đáo, vượt ngoài qui tắc mà vẫn không sai qui tắc.
CONTRAST
Sự tương phản:
Học phần 2 - Thiết kế đồ họa
Trang 5
Tài liệu hướng dẫn giảng dạy
Về kích thước (lớn – nhỏ).
Về màu sắc (trắng – đen, xanh – đỏ).
Về hình dáng (vuông tròn).
II.
REPETITION
Sự lập đi, lập lại để nhấn mạnh và làm nổi bật đối tượng.
ALIGNMENT
Sự ngay hàng thẳng lối. Sự quân bình giữa các thành phần.
PROXIMITY
Khoảng cách giữa các thành phần.
TYPE
Các kiểu chữ phù hợp (Serif, Sans serif, Arial, VNI-Help...)
CÁC THAO TÁC VỀ FILE
II.1. Menu File
II.1.1 New : (CTRL+N)
Mở 1 bảng vẽ mới.
Khi tạo ra một file hoàn toàn mới, CorelDRAW tự động gán tên mặc đònh là “Graphic x”, với x là
số thứ tự của file mới. Ví dụ, sau khi khởi động chương trình, file mới đầu tiên sẽ tự động được đặt
tên là Graphic 1. sau đó những file mới mở kế tiếp sẽ lần lượt có tên là Graphic 2, Graphic 3….
Những tên file mặc đònh sẽ giữ nguyên cho đến khi file được lưu.
II.1.2 Open : (CTRL+O)
Mở lại bảng vẽ đã được lưu với đuôi .CDR
Trong hộp thoại Open tìm chọn file muốn mở và nhấp nút Open hoặc double click vào tên file để
mở . Bạn cũng có thể mở một lúc nhiều file trong hộp thoại. Để mở nhiều file liên tiếp nhau trong
cùng thư mục, bạn nhấn giữ phím Shift sau đó nhấp chọn tên file đầu và tên file cuối của dãy tên
file muốn mở. Để mở nhiều file không liên tiếp nhau trong cùng thư mục, bạn nhấn giữ phím Ctrl
trong khi click chọn tên file.
II.1.3 Save : (CTRL+S)
Lưu tập tin vào ổ đóa (khi bảng vẽ đã được đặt tên và lưu 1 lần) sau khi hiệu chỉnh thêm bạn nhấp
Save sẽ lưu lại bảng vẽ 1 lần nữa cùng với những thay đổi mà không cần đặt tên mới .
II.1.4 Save As:
Lưu tập tin vào ổ đóa. Phải đặt tên cho tập tin cần lưu và xác đònh vò trí trên ổ đóa.
II.1.5 Import: (CTRL+I)
9 Nhập 1 tập tin của CorelDraw hay các tập tin của chương trình khác vào bảng vẽ hiện
hành trên phần mềm CorelDRAW.
9 Danh sách files of type xác đònh phần mở rộng của các tập tin cần nhập.
Học phần 2 - Thiết kế đồ họa
Trang 6
Tài liệu hướng dẫn giảng dạy
LƯU Ý: Khi nhập 1 tập tin vào bản vẽ CorelDraw thì tập tin gốc sẽ không bò mất đi.
II.1.6 Export: (CTRL+E )
Xuất 1 bản vẽ CorelDraw sang một đònh dạng khác, nhằm đưa một tập tin này vào
chương trình khác để sử dụng (Word, Photoshop, PageMaker ...) bằng các xác đònh phần
mở rộng của chương trình cần xuất trong danh sách Files of type ( vd: .eps, .ai, .tif, .jpg..)
LƯU Ý: Nếu chỉ xuất đối tượng được chọn (chỉ chọn đối tượng khi xuất bằng công cụ
chọn) ta phải kiểm nhận thêm chức năng Selected only.
II.1.7 Print : (CTRL+P) in ấn
Hình 2.1 : Màn hình giao diện Printer
9 Print Range:
Current document: In toàn bộ các trang trong bản vẽ.
Current page: Chỉ in trang hiện hành .
Pages: Chỉ in số trang cần in (nhập số trang cần in).
Page: chỉ đònh số trang cần in.
9 Number of copies: Số lần cần copy.
9 Printer: Chọn máy in.
9 Option: Đònh vò trí đối tượng trên trang giấy.
9 Propertes:
Paper: Xác đònh khổ giấy in.
Orientation: Xác đònh giấy in đứng hoặc in ngang.
II.1.8 Print Preview
Xem hiển thò trang in trước khi in
Học phần 2 - Thiết kế đồ họa
Trang 7
Tài liệu hướng dẫn giảng dạy
II.2. Menu Edit
II.2.1 Undo (Ctrl+Z)
Phục hồi tình trạng.
II.2.2 Redo (Alt+Enter)
Lập lại thao tác.
II.2.3 Repeat (Ctrl+R)
Lập lại một lệnh vừa làm.
II.2.4 Cut (Ctrl+X)
Xóa bỏ 1 đối tượng ra khỏi trang giấy nhưng nó không mất hẳn mà được lưu trữ trong bộ nhớ của
máy.
II.2.5 Copy (Ctrl+C)
Sao chép một hay nhiều đối tượng vào trong bộ nhớ của máy (đối tượng gốc vẫn không mất đi).
II.2.6 Patse (Ctrl+V)
9 Dán nội dung trong bộ nhớ vào trang giấy sau khi dùng lệnh Cut và Copy.
9 Tạo mối liên kết giữa CorelDraw với các chương trình khác. Nhấp đôi vào đối tượng được
dán bằng Paste Speccial thì chương trình ứng dụng sẽ được mở.
9 Trong hộp thoại Paste Special chọn Paste Link sẽ thiết lập một mối liên kết, bất kỳ thay
đổi nào được thực hiện trong tài liệu nguồn sẽ được cập nhật trong bản vẽ CorelDraw.
II.2.7 Delete
Xóa đối tượng mà không lưu vào bộ nhớ như lệnh Cut.
II.2.8 Duplicate
Tạo ra 1 bản sao đối tượng (dùng phím +). Đối tượng mới được tạo ra hoàn toàn độc lập với đối
tượng ban đầu mặc dù chúng giống hệt nhau.
II.2.9 Clone
Tương tự Duplicate nhưng giữa đối tượng sinh và đối tượng gốc có mối liên hệ với nhau, nếu thay
đổi đối tượng gốc thì đối tượng sinh sẽ thay đổi theo (tô màu, phối cảnh, hình bao...).
II.2.10 Select All
Chọn tất cả các đối tượng có trên màn hình.
II.2.11 Copy Attributes From
9 Sao chép các thuộc tính của đối tượng:
Học phần 2 - Thiết kế đồ họa
Trang 8
Tài liệu hướng dẫn giảng dạy
Outline Pen: Copy độ dày đường viền.
Outline Color: Copy màu sắc đường viền.
Fill: Copy màu sắc đối tượng.
Text Attributes: Copy kiểu văn bản.
9 Cách làm : Chọn đối tượng cần sao chép các thuộc tính cần thiết, chọn Edit / Copy
Attributes From, xuất hiện mũi tên, nhấp mũi tên vào đối tượng muốn Copy.
Học phần 2 - Thiết kế đồ họa
Trang 9
Tài liệu hướng dẫn giảng dạy
Bài 2
XÁC ĐỊNH KÍCH THƯỚC TRANG GIẤY(MENU LAYOUT)
Tóm tắt
Lý thuyết 4 tiết – thực hành 2 tiết
Mục tiêu
Các
phương
Các mục chính
pháp I.
thao tác và xử lý
trang
giấy
trong
Hiệu chỉnh đối tượng.
Bài tập làm
thêm
Xác đònh kích thước trang giấy:
Xác đònh kích thước trang giấy
(Menu Layout / Page Setup)
CorelDraw.
Bài tập bắt
buộc
Thêm trang (Menu Layout /
Insert Page)
Xóa trang (Menu Layout /
Delete Page)
Đổi tên trang (Menu Layout /
Rename Page)
Di chuyển trang (Menu Layout
/ Go to Page)
II. Các chức năng Dòch chuyển,
Xoay, Co giãn và Lật, Thay đổi
kích thước, Kéo nghiêng đối
tượng một cách chính xác.
Học phần 2 - Thiết kế đồ họa
Dòch chuyển
Xoay
Co giãn và Lật
Thay đổi kích thước
Kéo nghiêng
Trang 10
Tài liệu hướng dẫn giảng dạy
I. Page Setup: Xác đònh kích thước trang giấy
9 Thực hiện lệnh Layout/ Page Setup.
9 Hộp thoại Options hiển thò.
Hình 1.1 : Màn hình Page Setup
9 Size : Kích thước trang giấy.
Chọn Normal Paper : trang giấy bình thường.
Portrait
: khổ giấy in đứng.
Landscape
: khổ giấy in ngang.
9 Paper : Loại giấy.
Width
: chiều rộng.
Height
: chiều cao.
Resolution
: độ phân giải.
9 Background: điều chỉnh màu nền cho trang
Solid: Để ấn đònh một màu đồng nhất, bạn nhấp chọn tùy chọn Solid rồi chọn một màu
bất kỳ trong hộp thoại. Trong bảng màu, nếu nhấp vào nút Other sẽ làm xuất hiện hộp
thoại chọn màu Select Color. Khi một màu được chọn, nền trang hiện hành sẽ thể hiện
màu này.
Bitmap: Có thể lấy một ảnh Bitmap làm nền trang bằng cách chọn tùy chọn Bitmap rồi
nhấp vào nút Browse. Trong hộp thoại Import, tìm và chọn một file ảnh Bitmap mà bạn
muốn sử dụng làm nền trang và nhấp nút OK. Nếu ảnh Bitmap có kích cỡ nhỏ hơn trang,
nó sẽ được lặp lại nhiều lần để phủ kín trang.
Học phần 2 - Thiết kế đồ họa
Trang 11
Tài liệu hướng dẫn giảng dạy
Hình 1.2 : Màn hình Page Background
9 Nếu muốn thay đổi kích cở ảnh Bitmap để bàng kích cỡ trang thì bạn sẽ kiểm nhận vào
chức năng Custom Size với H là chiều ngang và V là chiều dọc.
II.
Lệnh Insert Page: Chèn trang mới và xác lập các tùy chọn
Thực hiện lệnh Layout/ Insert Page.
Hộp thoại Insert Page hiển thò.
9 Insert : Nhập số lượng trang muốn chèn.
9 Before : Chèn thêm trang trước trang hiện hành.
9 After
: Chèn thêm trang sau trang hiện hành.
OK
III.
Lệnh Delete Page: Xóa trang giấy
Hình 2.1 : Màn hình
Insert Page
Thực hiện lệnh Layout/ Delete Page.
9 Delete Page : Xóa trang nào cần xóa.
9 Through to page: Xóa nhiều trang liên tục kể từ trang <số>
đến trang <số>trở đi.
OK
Hình 3.1 : Màn hình
Delete Page
IV. Rename Page: Đổi tên trang
Thực hiện lệnh Layout/ Rename Page.
9 Page Name : Đặt tên mới trang giấy.
OK
Học phần 2 - Thiết kế đồ họa
Hình 4.1: Màn hình
Rename page
Trang 12
Tài liệu hướng dẫn giảng dạy
V.
Go to Page: Di chuyển đến trang nào muốn làm việc
9 Go to Page: Nhập số trang muốn di chuyển tới để hiển thò và làm
việc với trang đó.
OK
Hình 5.1: Màn hình
go to page
Học phần 2 - Thiết kế đồ họa
Trang 13
Tài liệu hướng dẫn giảng dạy
Bài 3
CHỨC NĂNG CÁC CÔNG CỤ
Tóm tắt
Lý thuyết 2 tiết – thực hành 4 tiết
Mục tiêu
Các chức năng và
cách thap tác các
công cụ.
Các mục chính
Công cụ chọn
Công cụ đònh dạng
Công cụ Phóng to, thu nhỏ
Công cụ vẽ tự do
Công cụ vẽ hình chữ nhật,
Bài tập bắt
buộc
Bài tập làm
thêm
hình vuông
Công cụ vẽ hình Elip và hình
tròn
Công cụ vẽ hình đa giác
Công cụ hình dạng cơ bản
(Basic Shape)
Công cụ văn bản
Công cụ chuyển màu trong
suốt
Công cụ chọn màu
Công cụ đường viền
Công cụ màu tô
Công cụ tô có sự tác động trực
tiếp
Học phần 2 - Thiết kế đồ họa
Trang 14
Tài liệu hướng dẫn giảng dạy
I. HỘP CÔNG CỤ CORELDRAW
Hộp công cụ của CorelDraw có tất cả những gì mà bạn cần để vẽ và thao tác với các đối tượng.
Trong chương này, bạn sẽ tìm hiểu các chức năng khác nhau của tất cả các công cụ. Hộp công
cụ ở bên trái màn hình chứa tất cả các công cụ của CorelDraw. Khi bạn chọn một công cụ,
CorelDraw sẽ giữ nguyên tác dụng cho đến khi bạn chọn một công cụ khác.
I.1. Pick Tool (công cụ chọn)
Công cụ Pick dùng để chọn đối tượng trước khi biến đổi chúng. Đây là công cụ hoạt động theo
mặc đònh mỗi lần bạn mở chương trình. Bạn có thể chọn đối tượng bằng cách nhấp lên nó với
công cụ Pick hoặc nhấp và rê chuột để tạo vùng chọn marquee bao quanh đối tượng đó.
Khi chọn xong đối tượng, bạn còn dùng công cụ Pick để di chuyển và thay đổi kíck cỡ cho đối
tượng.
I.1.1
Cách chọn đối tượng
Bằng công cụ chọn, hãy nhấp vào bên trong đối tượng để chọn nó.
Khi bạn chọn, đối tượng hiện lên tám ô vuông nhỏ gọi là các mấu
chọn, bao ngoài đường biên của đối tượng.
I.1.2
Chọn bằng Marquee
Để chọn một hay nhiều đối tượng, bằng công cụ chọn hãy nhấp và rê
chuột bao phủ tất cả các đối tượng. Cách thức này sẽ chọn tất cả các
đối tượng nằm trong vùng marquee (khung chữ nhật được tạo bằng nét
đứt đoạn). Khi bạn có nhiều đối tượng được chọn, dòng trạng thái sẽ
cho bạn biết số đối tượng mà bạn chọn. Bây giờ bạn có thể áp dụng bất kỳ một thao tác nào cho
đối tượng này như một đối tượng được chọn.
I.1.3
Di chuyển đối tượng
Bạn có thể dời một đối tượng nhờ công cụ chọn, bằng cách chọn công
cụ chọn, nhấp chuột vào bất kỳ vò trí nào bên trong đối tượng rồi rê
chuột đến một vò trí bất kỳ. Đối tượng sẽ đi đến nơi mà bạn nhả chuột.
I.1.4
Quay và kéo nghiêng đối tượng
Để quay hoặc kéo nghiêng đối tượng, bạn phải nhấp đôi vào
đối tượng (nếu đối tượng chưa được chọn), hoặc nhấp một lần
Tâm quay
Kéo
Nghiêng
Theo
Chiều
dọc
lên đối tượng (nếu đối tượng đã được chọn). Khi đó, các mấu
hiện nổi sẽ trông như hình bên.
Để quay đối tượng, hãy nhấp chuột khi con trỏ ở trên bất kỳ một
Kéo nghiêng theo Mấu góc
chiều ngang
Mấu
mấu góc nào đó, rồi di chuyển mấu góc theo chiều mà bạn
Học phần 2 - Thiết kế đồ họa
Trang 15
Tài liệu hướng dẫn giảng dạy
muốn quay đối tượng. Khi nhả chuột ra, bạn sẽ có một đối tượng được quay.
Để làm nghiêng một đối tượng theo chiều dọc hay chiều ngang, hãy nhấp chuột tại bất kỳ một
mấu giữa nào đó và di chuyển đối tượng theo hướng mà bạn muốn làm nghiêng đối tượng.
I.1.5
Tâm điểm của phép quay
Dấu hiệu
xuất hiện ở giữa đối tượng khi bạn kích hoạt các mấu quay hoặc mấu nghiêng, đó
là tâm của phép quay. Bạn có thể dời dấu hiệu này bằng cách dùng chuột rê nó đến một vò trí
mới.
Việc di chuyển dấu hiệu này làm thay đổi tâm quay của một đối tượng. Tâm quay sẽ nằm yên ở
vò trí mới cho đến khi bạn thay đổi nó.
Khi bạn thay đổi tâm quay đến một vò trí khác, thì đối tượng khi thực hiện phép quay sẽ quay
quanh tâm.
I.1.6
Thay đổi kích cỡ của đối tượng
Để thay đổi kíck cỡ một đối tượng, hãy nhấp một trong tám mấu và rê chuột về phía gần hay xa
hơn so với tâm của đối tượng. Đối tượng được đặt lại kíck cỡ tương ứng sau đó.
Hãy nhấp và rê chuột vào một trong bốn mấu góc của đối tượng để thay đổi kích
thước nhưng vẫn giữ nguyên tỷ lệ thực của đối tượng.
Hãy nhấp và rê chuột vào một trong hai mấu giữa dọc của đối tượng để thay đổi kích
thước dọc của đối tượng.
Hãy nhấp và rê chuột vào một trong hai mấu giữa ngang của đối tượng để thay đổi
kích thước ngang của đối tượng.
I.1.7
Lấy đối xứng các đối tượng
Để lấy đối xứng dọc hoặc ngang của một đối
Nhấp và rê
chuột đi ngang
qua đối tượng
tượng, hãy nhấp chuột tại một mấu dọc hoặc
ngang nhấn và giữ nút Ctrl
rê chuột đi
ngang qua đối tượng. Click phải chuột trước
khi nhả chuột trái để sao chép thêm một đối
tượng sau đó nhả nút Ctrl để kết thúc.
I.1.8
Đối tượng gốc
Đối tượng được sao
và lật ngang
Xóa các đối tượng
Để xóa một hay nhiều đối tượng, hãy chọn một hay nhiều đối tượng bằng công cụ
chọn, sau đó nhấn phím Delete hay chọn Delete từ thực đơn Edit
Lưu ý: Đối với phép di chuyển, xoay, kéo nghiêng và thay đổi kích thước đối tượng,
Học phần 2 - Thiết kế đồ họa
Trang 16
Tài liệu hướng dẫn giảng dạy
nếu nhấp phải chuột trước khi nhả phím trái chuột thì tạo ra 1 đối tượng mới trong khi đối tượng
gốc vẫn giữ nguyên.
i.2. Rectangle Tool (công cụ vẽ hình chữ nhật)
Cách vẽ hình chữ nhật :
9 Chọn công cụ Rectangle từ hộp công cụ ( hoặc nhấn phím tắt F6 ).
9 Nhấp và giữ chuột trên trang giấy, rê chuột theo bất kỳ hướng nào để tạo ra hình chữ nhật
mới, nhả chuột để kết thúc hình vẽ.
9 Để vẽ hình vuông nhấp và rê chuột đồng thời nhấn giữ phím Ctrl đến khi nào kết thúc
thao tác vẽ thì mới nhả phím Ctrl.
9 Vẽ hình vuông xuất phát từ tâm ra nhấn và giữ phím Ctrl + Shift
I.2.1
Trên thanh đặc tính khi chọn đối tượng
Vò trí đối tượng tính
từ góc tọa độ
Kích thước chiều
ngang và chiều dọc
của đối tượng
Kích thước tính theo tỷ lệ (nếu
ta nhập vào số 50 thì đối tượng
sẽ thu nhỏ và bằng 50% đối
tượng ban đầu)
Thay đổi kích thước theo tỷ lệ
hai chiều
Xoay đối tượng
Lật đối tượng theo chiều
Lật đối tượng theo chiều dọc
Bo tròn các góc của
hình chữ nhật 90
Học phần 2 - Thiết kế đồ họa
Trang 17
Tài liệu hướng dẫn giảng dạy
I.2.2
Xác lập độ bo tròn cho các góc của hình chữ nhật
Độ bo tròn có thể được xác lập bằng nhiều cách:
9 Khi đưa con trỏ chuột đến bất kỳ góc nào của hình chữ nhật hay hình vuông thì con trỏ
chuột sẽ thành công cụ Shape sau đó nhấp và rê chuột thì đối tượng sẽ được bo tròn góc.
9 Dùng công cụ Shape (F10) nhấp và rê chuột một điểm điều khiển góc của hình chữ nhật (
lúc này các điểm điều khiển đều được chọn ) theo chiều dọc hoặc chiều ngang để thay
đổi mức độ bo tròn góc cho đồng thời cả 4 góc. Để thay đổi riêng cho từng góc, bạn nhấn
Shift và nhấp chuột để bỏ chọn các điểm điều khiển góc không muốn thay đổi và drag
một điểm điều khiển được chọn để thay đổi độ bo tròn cho các điểm điều khiển đang được
chọn.
9 Sử dụng cửa sổ Docker Object Properties: Mở cửa sổ này bằng cách nhấp nút chuột phải
vào hình chữ nhật rồi chọn mục Properties từ thực đơn xuất hiện.
Tùy chọn Auto
Apply khi được
chọn sẽ áp dụng
lập tức các biến
đổi mà không
cần nhấp vào
lệnh Apply
Hình 1.1 : Thuộc tính đối tượng
i.3. Elip Tool (công cụ vẽ hình Ellipse)
Để tạo hình Ellipse bạn hãy thực hiện theo những bước sau:
9 Chọn công cụ Ellipse từ hộp công cụ (hoặc nhấn phím tắt F7).
9 Dùng con trỏ công cụ Ellipse, nhấp và rê chuột theo hướng bất kỳ, sau khi đã vừa ý bạn
thả nút chuột để hoàn thành việc tạo hình Ellipse.
9 Để vẽ hình tròn nhấn và giữ phím Ctrl đến khi nào kết thúc thao tác vẽ thì mới nhả phím
Ctrl.
9 Vẽ hình tròn từ tâm ra nhấn phím Ctrl+ Shift
I.3.1
Tạo hình nêm tròn (Pie)
9 Để tạo một hình nêm tròn (Ellipse chỉ có duy nhất một node), thì rê nút đó vào phía trong
hình Ellipse
Học phần 2 - Thiết kế đồ họa
Trang 18
Tài liệu hướng dẫn giảng dạy
9 Nếu giữ phím Ctrl trong khi rê nút, hình cung tròn hay hình nêm tròn sẽ bò ép buộc thành
từng góc là bội số của góc mà bạn xác lập trong hộp thoại Option (thông thường là 15 độ
trừ khi chúng ta thay đổi mặc đònh này)
I.3.2
Tạo hình cung tròn (Arc)
9 Để tạo một cung tròn, chọn nút trên hình tròn (Ellipse chỉ có duy nhất một nút) và rê nút
đó ra bên ngoài hình Ellipse để tạo cung tròn.
9 Muốn tạo một hình nêm tròn hay cung tròn với một góc chính xác, hãy nhập các thông số
vào góc bắt đầu và góc kết thúc
thời.
và nhấn phím Enter để có sự thay đổi tức
i.4. Polygon Tool (công cụ vẽ hình đa giác)
Để tạo hình Polygon bạn hãy thực hiện theo những bước sau:
9 Chọn công cụ Polygon từ hộp công cụ ( hoặc nhấn phím tắt Y ).
9 Nhấp và rê con trỏ công cụ theo hướng bất kỳ.
9 Để vẽ hình đa giác đều nhấn phím Ctrl.
9 Vẽ hình đa giác từ tâm ra nhấn phím Ctrl+ Shift
9 Trên thanh đặc tính thay đổi số cạnh của hình đa giác bằng cách nhấp vào biểu tượng
ngôi sao giảm hoặc tăng số cạnh tuỳ ý (hoặc nhập từ bàn phím ).
9 Công cụ đa giác có ba dạng khác nhau: dạng Polygon (đa giác), dạng Star (hình sao) và
dạng Polygon As Star (hình sao giống đa giác)
Vẽ hình dạng Polygon
Chọn công cụ từ hộp công cụ vẽ đa giác
Sử dụng thao tác nhấp và rê chuột để tạo hình.
Với đối tượng vừa vẽ đang được chọn , bạn có thể thay đổi giá trò tùy chọn để điều
chỉnh số đỉnh trên thanh thuộc tính
Đối tượng dạng Polygon 5 đỉnh
Vẽ hình dạng Polygon As Star :
Học phần 2 - Thiết kế đồ họa
Trang 19
Tài liệu hướng dẫn giảng dạy
Chọn công cụ từ hộp công cụ vẽ đa giác
Nhấp hai lần vào công cụ vẽ hình đa giác
Hộp thoại Option hiển thò
Hình 1.2 : Thông số hình đa giác
Nhấp chọn chức năng Polygon As Star
Number of points/sides: Nhập số đỉnh
Sharpness: Thu đều các đỉnh điều khiển nằm giữa các cạnh vào tâm
Đối tượng dạng Polygon as Star 5
đỉnh và Sharpness là 50
Vẽ hình dạng Star :
Chọn công cụ từ hộp công cụ vẽ đa giác
Trên thanh đặc tính click chọn chức năng
Đối tượng dạng Star 5 đỉnh
Học phần 2 - Thiết kế đồ họa
Trang 20
Tài liệu hướng dẫn giảng dạy
Trong công cụ vẽ hình đa giác nếu nhấp vào tam giác đen bên cạnh sẽ thêm một vài chức năng
khác :
Vẽ hình xoắn ốc (Spiral).
Số vòng xoắn
(Spiral Revolutions)
Kiểu xoắn ốc không đều
(Symmetrical Spiral)
Kiểu xoắn ốc đều
(Symmetrical Spiral)
Hệ số mở rộng bước xoắn
(Logarithmic Spiral)
Thanh thuộc tính khi công cụ Spiral được chọn
Spiral Expansion
Factor =1
Spiral Expansion
Factor =50
Spiral Expansion
Factor =100
Vẽ 1 hình vuông trong đó có nhiều hình vuông nhỏ bên trong.
Columns (số cột)
Rows (số dòng)
Muốn tách từng hình vuông nhỏ bên trong để tô màu từng hình riêng biệt vào Menu Arrange\
Ungroup All. Đối tượng sẽ được tách ra thành từng hình riêng biệt.
i.5. Công cụ đònh dạng
Công cụ đònh dạng giúp bạn chỉnh sửa hình dáng của các đối tượng.
Học phần 2 - Thiết kế đồ họa
Trang 21
Tài liệu hướng dẫn giảng dạy
I.5.1
Đònh dạng hình chuẩn
Hình chuẩn là những hình cơ bản được vẽ bằng các công cụ hình chữ nhật, hình ellip , hình đa
giác....
Hình vuông:
. Vẽ 1 hình vuông.
. Chọn công cụ đònh dạng. Dùng chuột nhấp vào 1 trong 4 nút góc và rê
chuột vào hình vuông sẽ trở thành hình vuông bo góc .
Hình tròn:
. Vẽ hình tròn.
. Di chuyển điểm nút trên chu vi của nó. Nếu rê chuột vào trong hình tròn
tạo thành hình quạt, nếu rê chuột ra ngoài hình tròn tạo thành một cung
Ellipse.
Hình đa giác:
. Vẽ hình đa giác
. Di chuyển một trong các nút trên hình đa giác thì đối tượng sẽ có thể trở
thành hình ngôi sao hoặc bất cứ hình gì tùy theo thao tác chuột.
I.5.2
Đònh dạng hình tự do
Hình tự do là những hình được vẽ bằng các công cụ vẽ tự do.
Để đònh dạng theo hình tự do chúng ta sẽ thực hiện theo các bước như sau:
9 Vẽ 1 hình vuông , hình tam gíác bằng công viết chì dùng để vẽ tự do.
9 Nhấp vào công cụ đònh dạng.
9 Khi chọn trên các đoạn thẳng bằng công cụ đònh dạng thì trên đường thẳng sẽ xuất hiện
các điểm nút màu đen.
9 Để chọn các điểm nút click trỏ chuột vào nút cần chọn.
9 Để chọn nhiều nút cùng lúc thì chọn bằng cách:
I.5.3
Chọn nút thứ nhất giữ phím Shift chọn nút thứ hai .
Hoặc chọn bằng công cụ chọn dragmouse bao quanh tất cả các đối tượng.
Hộp Thoại Node Edit
Trong Corel 9.0 chúng ta muốn thay đổi chỉnh sửa các cạnh hoặc các nút, ta sẽ nhìn trên thanh
đặc tính (Property Bar) các chức năng sẽ được hiển thò đầy đủ trên thanh đặc tính.
Thêm nút
Nối 2 nút trên 1 đoạn thẳng
C1: Nhấp chọn một điểm tại vò trí
Thao tác: Rê chuột chọn hai nút cần
cần thêm rồi nhấp vào biểu tượng +
nối , nhấp vào biểu tượng
C2: Nhấp hai lấn tại vò trí muốn
thêm
Học phần 2 - Thiết kế đồ họa
Trang 22
Tài liệu hướng dẫn giảng dạy
Bớt nút
C1: Nhấp vào nút muốn xóa, rồi
nhấp vào biểu tượng –
C2: Nhấp hai lần vào nút cần xóa
Biến 1 đoạn thẳng thành đoạn cong
có 2 thanh điều khiển.
Thao tác: Nhấp vào vò trí bất kỳ trên
đoạn thẳng cần biến đổi, rồi nhấp
vào biểu tượng. Hai nút đầu đoạn
thẳng xuất hiện hai thanh điều khiển,
di chuyển hai thanh điều khiển để
chỉnh độ cong.
Tách 1 nút kín thành 2 nút làm hở
Biến 1 đoạn cong thành 1 đoạn thẳng
đối tượng
Thao tác: Nhấp chọn một vò trí bất kỳ
Yêu cầu: Một nút cần tách phải
của một đoạn cong cần biến đổi, rồi
cùng một đối tượng
Thao tác: Nhấp và rê chọn nút cần
nhấp vào biểu tượng
tách , nhấp vào biểu tượng
Nối 2 nút bò hở thành 1 nút
Điều khiển nút, làm trơn đường cong
Yêu cầu: Hai nút cần nối phải cùng
một đối tượng
Thao tác: Rê chuột chọn hai nút
cần nối , nhấp vào biểu tượng
Điều khiển nút làm trơn đoạn cong
Điều khiển nút hai thanh điều khiển
và ảnh hưởng cùng lúc 2 thanh
độc lập nhau độc lập nhau.
thẳng
Kéo giãn các nút (chọn từ 2 nút trở
Xoay các nút (chọn từ 2 nút trở lên).
lên).
So hàng giữa các nút theo chiều
Giảm số nút tự động
ngang chiều dọc
Align Horizontal: canh hàng các nút
theo chiều ngang
Align Vertical: canh hàng các nút
Học phần 2 - Thiết kế đồ họa
Trang 23
Tài liệu hướng dẫn giảng dạy
theo chiều dọc
Align control points: canh hàng các
một điểm
Nối hai nút bò hở trên một đường
Hoán đổi vò trí nút (nút đầu tiên trơ’
thẳng. Nút lệnh này có tác dụng
thành nút cuối cùng.
giống như nút lệnh Extend Curve To
Close nhưng khác chỗ bạn không
cần chọn nút đầu và cuối nút hở
i.6. Công cụ phóng to thu nhỏ
Công cụ Zoom dùng thay đổi vùng quan sát trên trang vẽ là thao tác được dùng thường xuyên là
công cụ hiệu quả nhất để phóng to , thu nhỏ trong Drawing Window.
Công cụ Zoom nằm trong hộp công cụ, mặc đònh ở vò trí thứ ba dưới công cụ pick và công cụ
Shape.
Công cụ Zoom
Khi công cụ Zoom được chọn, thanh thuộc tính (properties Bar) sẽ thể hiện các nút lệnh và thực
đơn ứng với các tùy chọn về phóng to, thu nhỏ. Các tùy chọn này dùng cho việc thể hiện và thay
đổi mức độ phóng to, thu nhỏ.
Cấp độ thu phóng
Phóng to
Thu nhỏ
Xem các đối tượng đang chọn
Xem tất cả các đối tượng đang chọn
Học phần 2 - Thiết kế đồ họa
Trang 24
Tài liệu hướng dẫn giảng dạy
Xem toàn bộ trang vẽ
Xem theo chiều rộng trang vẽ
Phóng theo chiều cao trang vẽ
i.7. Công cụ vẽ tự do (Freehand)
Công cụ Freehand
Công cụ Freehand cho phép bạn vẽ giống như vẽ phác thảo, với thao tác nhấp và rê chuột công
cụ Freehand sẽ tạo ra các đối tượng thông thường.
Để vẽ bằng công cụ Freehand bạn hãy thực hiện như sau:
9 Chọn công cụ Freehand trong hộp công cụ.
9 Click và dragmouse để vẽ một đường tự do giống như việc chúng ta cầm viết chì để vẽ.
Drag vẽ một đường tự
do
Một đối tượng vẽ thông thường
được tạo sau khi thả nút chuột
Vẽ đường thẳng: Nhấp chuột tại điểm khởi đầu, nhả chuột , di chuyển con trỏ đến điểm cuối
của đường thẳng nhấp chuột 1 lần nữa để kết thúc 1 đường thẳng. Nhấn và giữ phím Ctrl trước
và trong khi nhấp điểm thứ hai sẽ ép buộc con trỏ di chuyển theo phương có góc là bội số của 15
độ so với điểm thứ nhất.
Vẽ đường thẳng liên tục: Tương tự như vẽ đường thẳng, nhưng tại điểm thứ hai nhấp hai lần để
tiếp tục vẽ, tiếp tục nhấp hai lần ở điểm thứ 3 và thứ 4, cuối cùng lại nhấp chuột tại điểm khởi
đầu để kết thúc đối tượng.
Học phần 2 - Thiết kế đồ họa
Trang 25