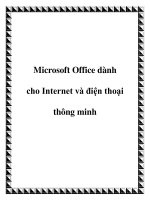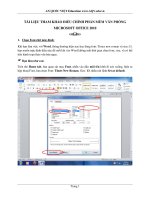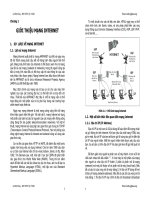Tin học văn phòng Microsoft Office dành cho người tự học: Phần 1
Bạn đang xem bản rút gọn của tài liệu. Xem và tải ngay bản đầy đủ của tài liệu tại đây (22.9 MB, 135 trang )
STM
PHẠM QUANG HIEN
PHẠM PHƯƠNG HOA
TIN HỌC VẦN PHÒNG
Microsoft Office
DÀNH CHO NGƯỜI Tự HỌC
□ Word □ €xcel
□ Visio □ PowerPoint
#
NHÀ XUẤT BÁN
THỜI ĐẠI
TỦ SÁCH STK (SƯU TẨM - THÔNG TIN - KỸ THUẬT M 0I)
PHẠM QUANG HIEN - PHẠM PHƯƠNG HOA
TIN HỌC VAN PHONG
MICROSOFT OFFICE
DÀNH CHO NGƯ0I Tự HỌC
• MICROSOFT WORD
• MICROSOFT POWERPOINT
• MICROSOFT EXCEL
• MICROSOFT VISIO
NHÀ XUẤT BẢN THỜI ĐẠI
TIN HỌC VÃN PHONG - MICROSOFT OFFICE OANH CHO NGUÔI TỤ HỌC
GIÚI THIỆU
MỘT QUYỂN SÁCH RẤT HỮU ÍCH VÀ CAN THIẾT
KHÔNG THỂ THIẾU Được
VỚI CÁC HỌC SINH, SINH VIÊN,
NHÂN VIÊN VĂN PHÒNG, CÁC DOANH NHÂN, CÁC
GIÁO VIÊN, KẾ TOÁN VIÊN VÀ HƠN THẾ NỬA
TRONG VIỆC Tự HỌC VỚI CÁC
HƯỞNG DẪN CỤ THẾ, DẦY ĐỦ VẢ RẤT THỤC TIỄN
GIÚP BẠN HỌC VÀ THỰC HÀNH DẠT HIỆU QUẢ CAO
THEO ĐÚNG VỚI PHƯƠNG CHÂM CÁC SÁCH
THỰC HÀNH TIN HỌC VÁN PHÒNG
DO NHÓM NGHIÊN
cứu
ỨNG DỤNG MULTIMEDIA TRONG GIẢNG DẠY
CỦA TỦ SÁCH STK BIÊN SOẠN VỚI PHƯƠNG CHÂM:
2
•
XEM THAo TÁC BẰNG HÌNH ẢNH
•
HỌC NHANH CHÓNG DỄ DÀNG
•
ỨNG DỤNG NGA Y NHỮNG GÌ ĐÃ HỌC
TIN HỌC VẨN PHÒNG - MICROSOFT OFFICE DÀNH CHO NGƯƠI Tự HỌC
Glứl THIỆU
Glứl THIỆU
Trong lĩnh vực Tin học văn phòng, Microsoft Word, Excel, PowerPoint,
Visio là những chương trình thuộc bộ Microsoft Office dã và dang dược ứng
dụng rộng rãi trong nhiều lĩnh vực: Kinh tế, kế toán, thương mại, quàn lý, vẽ
kỹ thuật và nhiểu hơn nữa. Với Microsoft Office, bạn có trong tay dáy đủ các
công cụ và lệnh dể thực hiện các tiện ích trong diện toán văn phòng. Tại Việt
Nam, Microsoft Office rất phổ biến. Hầu như các máy tính mới lắp ráp dều
cài dặt sẩn một trong các bộ Microsoft Office phiên bản 2003, 2007, 2010
hay 2013 Tuy rất phổ cập và có nhiều sách trình bày cách sử dụng
Microsoft Office, nhưng dể có dược tài liệu tự học kiểu "Xem tới dâu thực
hành tới dó” giúp người dọc có thể tự tham khảo và thực hành ứng dụng vào
trong thuc tế thì không nhiều. Trong lần biên soạn này, tủ sách STK giới
thiệu dến các bạn bốn chương trình Word, Excel, PowerPoint và Visio trong
bộ Microsoft Office. Với các chương trinh còn lại như Microsoft Access,
Microsoft Project v.v sẽ trình bày trong những chuyên dể tiếp theo. Nội dung
sách trình bày những kiến thức không quá sâu, nhằm phục vụ cho những
người mới bắt đáu làm quen với việc soạn thảo văn bản (Word), tạo bảng tính
(Excel), trình chiếu (PowerPoint) và vẽ kỹ thuật (Visio), dổng thời làm tài liệu
tham khảo hướng dẫn sử dụng chương trình Microsoft Office cho giáo viên,
học sinh tại các trung tâm, trường học.
BỐ cục cuốn sách gốm bốn phần:
PHẨN 1: HƯỚNG DẪN s ử DỤNG MICROSOFT WORD
• Bài tập 1: Định dạng văn bản.
• Bài tập 2: Một số hiệu chỉnh.
• Bài tập 3: Khung - Bảng - Đổ thị.
• Bài tập 4: Tìm kiếm - Thay thế - Kiểm lỗi - Mail Merge.
• Bài tập 5: Phương thức Hiển thị - In.
• Bài tập 6: Các lỗi thường gặp khi soạn thảo văn bản.
PHẦN 2: HƯỚNG DAN s ử d ụ n g MICROSOFT POWERPOINT
• Bài tập 7: Làm quen với PowerPoint.
• Bài tập 8: Hướng dẫn thiết kế bài giảng hóa học.
• Bài tập 9: ứng dụng thiết kế bài giảng của PowerPoint.
PHẦN 3: HƯỚNG DAN s ử d ụ n g MICROSOFT EXCEL
• Bài tập 10: Các thao tác cơ bản trong Excel.
3
TIN HỌC VÃN PHÒNG - MICROSOFT OFFICE DÀNH CHO NGƯỜI Tự HỌC
GIÓI THIỆU
• Bài tập 11: Hiệu chỉnh trong Excel.
• Bài tập 12: Đổ thị.
• Bài tập 13: Hàm và các phép tính cơ bản.
• Bài tập 14: Bài tập tổng hợp.
• Bài tập 15: Sắp xếp dữ liệu.
• Bài tập 16: In trong Excel.
• Bài tập 17: Mở rộng.
PHẨN 4: HƯỚNG DAN s ử d ụ n g MICROSOFT VISIO
• Bài tập 18: Tổng quan vể Microsoft Vislo.
• Bài tập 19: Vẽ mạch diện điểu khiển dộng cơ.
• Bài tập 20: Vẽ liên kết Carbon và Hidro.
• Bài tập 21: Vẽ mặt bằng nhà.
• Bài tập 22: Thiết kế sơ đố quy trình sản xuất
Một số điểm cần lưu ý khi sử dụng sách:
•
Tài liệu biên soạn trên phiên bản Microsoft Office 2010, nếu máy
tính của bạn dùng phiên bản Microsoft Office cũ hơn như 2007 hay
mới hơn 2013 vẫn có thể thực hành các bài tập trong sách mà
không ảnh hưởng nhiều dến việc học do giao diện làm việc của các
phiên bản này khá giống nhau. Tuy nhiên, dối với phiên bản
Microsoft Office 2003 hay các phiên bản cũ hơn thì có sự khác biệt
lớn về mặt giao diện.
•
Font chữ sử dụng trong các file thực hành này là VNI.
•
File thực hành trong sách có thể tải vể
www.nhasachstk.com hay theo dường dẫn sau:
•
File thực hành trong sách và bài tập làm thêm có thể tải vể trên
trang web của tủ sách www.nhasachstk.com hay www.stkbook.com
theo 1 trong 2 dường dẫn sau:
từ
trang
web
/>_HANH_TIN_HOC_VAN_PHONG-MICROSOFT_OFFICE-TH.rar
/>_THUC_HANH_MICROSOFT_OFFICE-TH.rar
Hy vọng các bạn sẽ nhanh chóng khai thác có hiệu quả bốn chương
trình này trong công việc của mình. Rất mong nhận dược nhiều ý kiến đóng
góp, nhất là ý kiến của các thầy cô có nhiểu kinh nghiệm giảng dạy tin học
văn phòng dể sách dược hoàn thiện hơn trong lần tái bản sau.
Các tác glả
4
TIN HỌC VAN PHONG - MICROSOFT WORD DÀNH CHO NGƯƠI Tự HỌC
BÀI TẬP 1: ĐỊNH DẠNG VANBẢN
BÀI TẬP 1
ĐỊNH DẠNG VÃN BẢN
Bài tập hướng dẫn các bạn cách dịnh dạng văn bản trong Microsoft
Word 2010. Việc dịnh dạng văn bản dược bắt dầu từ font chữ, kiểu chữ, cỡ
chữ dến định dạng trang, cách tạo các ký hiệu dấu dòng...
Đầu tiên, khởi dộng Microsoft Word 2010 bằng cách: Chọn Start >
Microsoft Office > Microsoft Word 2010. Giao diện làm việc của Word xuất
hiện như hình dưới.
❖ ĐỊNH DẠNG FONT CHỮ
Để tiến hành định dạng font chữ, trước tiên cần nhấp chọn biểu tượng
nu từ khung Font của tab Home dể mở hộp thoại Font (hay nhấn tổ hợp phỉm
Ctrl + D).
5
TIN HỌC VĂN PHÒNG - MICROSOFT WORD DÀNH CHO NGƯỪI Tự HỌC
BÀI TẬP 1: BỊNH DẠNG VẤN BẢN
Hộp thoại Font xuất hiện với tab mặc định là Font như hình dưới.
M M ll
FtJrt WÄ ,
Font I Advanced Ị
Font:
WI-Häve
Font color:
ị
Unctetne style:
Automatic
23
ị (none)
œfofï
23
I
Âuhwîâsî
0 strikethrough
o Srnail caps
0 Double strikethrough
o
caps
Ö hidden
IT Superscript
r * Subscript
VNi-Helvd
This is. a TrueType font. This font w9 be used on both printer end screen.
I Set As gefault
Cancel
OK
f Text Effects...
Chú ý: Trưđc khi tlm hiểu
cách định dạng, bạn nhập một
doạn văn bản dể dễ quan sát.
•
Định dạng font chử. kiếu chữ và cở chữ
Font
Bạn chọn font chữ trong ô vuông
Font, khi soạn thảo văn bản thường sử
dụng font Times New Roman, Arlal,
VNI-Times, VNI-Helve... Ví dụ: Chọn
font VNI-Tlmes như hình:
Đinh dạng font chữ, kiểu chũ vồ cổ chũ
PONT VNI-HELVE
. ...........................
Qont;
Định dạng font ch ừ, kỉếu chữ và cd chứ
.J
PONTVNMNMES
BÀI TẬP 1: ĐỊNH DẠNG VÀN BÁN
TIN HỌC VÃN PHONG - MICROSOFT WORD DÀNH CHO NGƯƠI Tự HỌC
•
Font style và Size
-ont style:
Bạn chọn kiểu chữ trong ô vuông
Font style và chọn cỡ chữ trong ô vuông
Size như hình bên:
Normal
Italic
Bold
Bold-Italic
_d
Normal: Tùy chọn chữ bình
thường.
Italic: Tùy
nghiêng.
chọn
chữ
in
Định dạng font chứ, kiéu chứ và cở chứ
Định dạng font chđ, kiểu chứ T á cà chứ
Bold: Tùy chọn chữ tô đậm.
D |n h dạng font chữ, k iể u chữ vã cổ chữ
Bold-Italic: Tùy chọn chữ
vừa in nghiêng vừa dậm.
Định dọng font chữ, kiểu chừ vổ cở chừ
•
Font color: Chọn màu chữ.
•
Underline style: Chọn kiểu dường gạch chân.
Trong ô Underline style, nhấp vào hình tam
giác ngược sẽ xổ xuống nhiếu loại dường gạch dưới.
VI dụ, chọn dường gạch dưới mỏng như hlnh bên:
Jnderline style:
▼ị
(none)
h
....... mrmjS,......
I Jk.
Đ inh dang font chứ, kiểu chứ và cờ chữ
•
Underline color: Chọn màu cùa dường gạch chân.
•
Effect: Có các lựa chọn sau:
-
Strikethrough: Tạo một dường gạch ngang.
■ Double strikethrough: Tạo hai dường gạch ngang.
Strikethrough
Pö ub ỈQ
etr-lkothrouçpb
•
Superscript: Ch! số trôn,
X2
•
Subscript: Ch! số dưới.
x2
*
Shadow: Tạo chữ có bóng.
Shadow
■ Outline: Tạo chữ có đường vlén bao quanh.
Outline
•
Emboss
Emboss: Tạo dạng chữ nổl lốn.
■ Engrave: Tạo dạng chữ ìn sâu xuống.
Engrave
7
BAI TẬP 1: ĐỊNH DẠNG VÂN BẢN
TIN HỌC VAN PHONG - MICROSOFT WORD DANH CHO NGƯƠI Tự HỌC
-
All caps: Tạo chữ in hoa.
ALL GAPS
-
Small caps: Tạo chữ in hoa, ký tự đầu tiên có kích
thước bình thường các ký tự tiếp theo có kích thước
nhò hơn.
Small gaps
- Hidden: Làm ẩn đoạn văn bản dược chọn.
Bạn cũng có thể dịnh dạng font chữ, kiểu chữ và cỡ chữ bằng cách thay
dổi trực tiếp trên thanh thuộc tính của tab Home mà không cần phải mở hộp
thoại Font.
Home 1 Insert
•
•
Chọn font chữ: Trên tab Home,
nhấp vào tam giác hướng xuống
của ô Font và chọn một font bất kỳ
từ danh sách xổ xuống.
Pag< Layout
anasnm
■ịnetứt f-ûttts
(3
’
Cambria
Calibri
^ w a rn e d IvMs
T VNl-Times
Chọn kiểu chữ: Trên tab Home có hiển thị sẵn các ký tự định dạng.
•B
i ....::
t.......%
,
jVNI-Héive
Tùy chọn chữ in dậm.
U
”
Tùy chọn chữ in nghiêng.
Font
LrJ: Tùy chọn chữ gạch dưới.
Chọn cỡ chữ: Trên tab
Home, nhấp chọn mũi tên
hướng xuống trong ô Font
Size và chọn cỡ chữ từ
danh sách xổ xuống, hoặc
bạn có thể nhập trực tiếp
cỡ chữ vào trong ô số.
insert
, Cut
jv'NI-Hetve
{.....T...........:
Ĩ: Copy
f Format Painter
board
Refer
Page Layout
B
/
u
ÜL
AS 8
9
ESI
jnTỊ
11
Ngoài ra, trong khung Styles của tab Home chứa các kiểu chữ dã dược
định dạng sẵn, bạn chỉ cần di chuyển con trỏ chuột đến đoạn văn cẩn dịnh
dạng rồi nhấp chọn một kiểu dịnh dạng trong khung, đoạn văn sẽ thay dổi.
ivi-ö'iwi ịẬ' AaBbCcD
ïî Caption
Í Normal
7
A aB bC c
A aB bO
il Mo Sp-acL.
Heading 1 i'7
Styles
Trong khung này có rất nhiểu kiểu định dạng, dể xem dược nhiều hơn,
bạn nhấp vào biểu tượng tam giác bên phải khung, các kiểu dinh dạng bị ẩn
sẽ lần lượt xuất hiện.
DÀI TẬP 1: ĐỊNH DẠNG VÁN BÁN
TIN HỌC VÃN PHÓNG - MICROSOFT WORD DÀNH CHO NGƯÒI Tự HỌC
ĐỊNH DẠNG ĐOẠN VĂN
Để canh lề, bạn dưa con trỏ chuột đển đoạn văn cần dịnh dạng. Trong
tab Home, nhấp chọn biểu tượng ôn trong khung Paragraph như hình dưới.
•sĩr
Hộp thoại Paragraph
xuất hiện, cho phép hiệu
chỉnh thuộc tính vể khoảng
cách dòng và canh lề cho
văn bản.
Paragraph
¡ndents ÒT.Ổ õpadcg I Li~e and Page Breaks Ị
General
Ảkgr.otert
Qutlinelevel: |3ocyText
Trong hộp thoại gốm
có 2 tab chính như sau:
•
Indentation ......
Indents and Spacing.
• Line
and
Breaks.
Page
ỊĨ^ T T g
Bsht:
jo en
6*
Boecalt
—j
131
(none;
m
spacing------ ------- ----------Before:
¡3pt
§3
ÜQespedng:
After:
(3 pt
T^j.
PÍT
n
¿t:
3 r
IB
Don't add sp*£e between paragraphs of the sarr-e styte
Preview...................................................................................
Trong
hộp
thoại
Paragraph, nhấp chọn tab
Indents
and
Spacing,
trong tab có các thuộc tỉnh
hiệu chỉnh như sau:
PT*.«VI
F^.M
Fit'«.:«
+F:»«l
'<»•*.* '»*••»* •■••*<•*«1*1
F **w »
X c -t 'i **cr kn?« " I *
*»:«! s»*)'* t"*» tề * i •> M i ü r i ' « TW
I v t v i ■>/. > r - i* 7 < X 'ỉ m * * i v V r v < Tí/', i t r i s F i v i m > T i A J r í » r »A
l» * ) 'í Tiw J iT f* • i i i l m * * * v í m » Ti a J i t m '« V t » i i »
tX « :M F rJ 9 W t r < * >< !•**» •*» *•*..> <
»•»».•■*.« Fm í * i > e w ..» |
FJAI’.dtr y*«.:-r»j> <**■y ;« '.
f **< r*’'
I fAW K-* '■»»■•*<
lỏbs...
OK
Ị SetAsQefcdí
Caneé:
Tại Ô Alignment cùa mục General: Nhấp vào tam giác hướng xuống sẽ
xổ xuống danh sách các thuộc tỉnh:
-
Left: Canh lể bên trái.
-
Centered: Canh lề ở giữa.
-
Left;
r~:terrorIndents
Phần tiếp theo sẽ
hướng dẫn di sâu tìm hiểu
các thuộc tính bên trong 2
tab trên.
s
093
: UCTIQeU .......
Alignment:
Outline level::
Right: Canh lể bên phải.
u u a u iy ; u a n n ũcU nai Den
16 .
Justified
I je]
Left
1N
Centered
Rieht
Ta cũng có thể canh lể doạn văn bằng cách nhấp các biểu tượng có
sẩn trên thanh thuộc tính cùa tab Home.
TIN HỌC VÁN PHÓNG - MICROSOFT WORD DÀNH CHO NGƯỜI Tự HỌC
BÀI TẬP 1: ĐỊNH DẠNG VÃN BẢN
-
1: Tùy chọn canh trái.
- 2: Tùy chọn canh giữa.
-
3: Tùy chọn canh phải.
-
4: Tùy chọn canh đểu.
Thường thì khi soạn thảo văn bản,
bạn nên dùng chọn cách canh dều thì văn
bản sẽ đẹp hơn.
Mục Indentation.
Indentation
Left:
0 cm
~~j
Special;
By:
Right:
jo cm
-~H
I (none)
I
-~ l
□ Mirror indents
Left: Định khoảng cách
lề bên trái.
Nhấp chọn từng thuộc tính dể thấy
được sự thay đ ổ i khi á p dụng.
Right:
Định
khoảng
cách lề bên phải.
Nhấp chọn từng thuộc tính dể thấy
được sự thay d ối khi áp dưng.
- Trong ô Special có các lựa chọn:
First line: Dòng dáu tiên
dược thụt vào với khoảng cách
dược dịnh trong ô By.
Nhầ'p chạn tửng thuộc tính để thấ y :
ị dược sự thay đ<5f khl ẩ'p dựng.
Hanging: Các dòng bôn
dưới dược thụt vào với khoảng
cách dược định trong ô By.
i Nhấp chq n tửng thuộc tính dể thấy được i
sự thay dổi kht ap dưng.
/
Mục Spacing.
ty
.............................
Before:
[ỉ pt
After;
|.3 pt
jQ e
ịr£|
0 Don't add spate betwei n
-
10
Betore:
Hiệu
chỉnh
khoảng cách so vdl đoạn
văn bản bên trên.
spacing;
angle
P a r a g r a f îhs
át:
0
I
of the same style
: Đoạn van 1
J
i Đoạn v^in 2
ị Đoạn ván 3
"Ị Spacing
Ị
Before:
SD ä
j
After:
Opt
BÁI TẬP 1: ĐỊNH DẠNG VẢNBÁN
TIN HỌC VÃN PHÓNG - MICROSOFT WORD DÀNH CHO NGƯỪI Tự HỌC
-
-
After: Hiệu chỉnh khoảng
cách so với đoạn văn bản
bên dưới.
ị Đoạn vầ n 1
; Đoạn Ị/â n 2
Spadng
iBefbre;
0 pt
-Í4
: Dos n vã n 3
After;
; 12pt
4 ;:
Line spacing: Định khoảng cách giữa các dòng trong một đoạn văn.
Thuộc tính Line spacing có các lựa chọn:
Single: Cách dòng dơn (kiểu mặc định);
Double: cách dòng dôi (khoảng cách giữa các
dòng gấp dôi kiểu single); 1.5 lines: khoảng
cách dòng gấp rưỡi kiểu single; At least: khoảng
cách dòng ít nhất là bằng với số ghi trong ô At;
Exactly: khoảng cách dòng bằng với số ghi
trong ô At; Multiple: khoảng cách dòng gấp
nhiều lần so với slngle (số lần ghi trong ô At).
■ M b ẩ p c h ọ n tử n g t h u ộ c tín h đ ể th ấ y s ự ; Line spacing;
; th a y d đ í khi á p d ụ nq
At;
3i IT I
; IMultiple
r«1;
Định dạng Tab cho đoạn văn
Để định dạng tab cho đoạn
văn bạn dl chuyển con trò vào trong
doạn văn, trên tab Home nhấp vào
biểu tượng 0 tại mục Paragraph,
mở hộp thoại Paragraph.
Trong hộp thoại Paragraph
chọn Tabs... dể mở hộp thoại Tabs.
labs,
Set: As gefault
rrra
Tabs'
lab stop postal;
c teiltet
r>Êecma!
C' |ar
C: Sight
Leader ****************** .. *....... *****.. *****..... ......
ÍT' i hone
Trong hộp thoại Tabs có các
mục hiệu chỉnh như sau:
Default tab stops;
C l ........
C l .......
C i ___
tĩiéiéi'"
j I
-
I
Ca'neei
OK
- Tab stop position: Định khoảng cách
tab cho đoạn văn hiện hành, Gõ vào
khoảng cách tính từ lổ trái.
Clear all
Default tab ctepti
!*b stop petition!
pan
•jj! Tab Itopi ta be dearedi
ji'fj;1
Default tab stops: Định khoảng cách
tab mặc định cho toàn bộ văn bản,
11
TIN HỌC VẤN PHÒNG - MICROSOFT WORD DÀNH CHO NGƯỪI ĩự HỌC
BÀI TẬP 1: ĐỊNH DẠNG VẤN BẦN
Trong mục Alignment chọn kiểu vị trí cho tab.
- Tùy chọn Left: Đoạn văn ở tab này được canh trái.
- Tùy chọn Right: Đoạn văn ở tab này được canh phải.
- Tùy chọn Center: Đoạn văn ở tab này được canh giữa.
1. Tủy chọn Right:
Tùy chọn Decimal: số ở
vị trí dược chọn canh theo
dấu chấm thập phân.
f8888iK^ ^ - 2. Túy chọn C ữ nt«r:
3. Tùy chọn Decimal:
1. Tùy chọn Right:
- Tùy chọn Bar: số ở vị trí
được chọn là một đường
vạch đứng.
2. Tủy c họ n c ữ nt« r:
3. Túy chọn Décimal:
™
Bạn có thể dùng con trỏ chuột nhấp
vào nút góc trên, bên trái thanh thước
(ruler)
dể chọn loại tab thích hợp. Hoặc
có thể thay dổi khoảng cách các tab bằng
cách nhấp chọn trực tiếp vào tab và kéo
di chuyển dến vị trí cần thay dổi.
Muốn xóa tab, nhấp chọn vị trí cần xóa, mở hộp thoại Tabs, rồi chọn nút
Clear. Hoặc nhấp chọn các tab trẽn thanh thước và kéo lên trên hoặc xuống
dưới thanh thước dể xóa.
Để mặc định cho số trang, trên tab Insert nhấp chọn Page Number >
Format Page Numbers... mở hộp thoại Page Number Format.
Rage Number Fanndt
lõb stop position;
jim
: Ịĩãn
§3
4-!*: Tab stops te :be deared:
Atojivnent...
<$• le ft
c Center
o ßedmai
o 6 ar
c Right
C i .....
Oa— •
C i ___
12
Number format: 11, 2, 3, ...
17, Indude chapter number
chagter starts with style:
Heading 1
Use separator:
|»ÏÉ'tt?SîiSÎ)MÏ;
Examples;
i-1, 1-4
Page numbering —---- ---— --------
Leĩđei...........
Z *
?j x
Défaut lab stops:
O fionttaue from previous section
<*' Start at:
l
1
!
CÌ£0k i
uÿ
-2 L i
Ịl
ỊrỊrỊ:
; clear &»
Cancel
OK
Cancel
BÀI TẬP 1: ĐỊNH DẠNG VÃN BÁN
TIN HỌC VĂN PHÒNG - MICROSOFT WORD DÀNH CHO NGƯÒT Tự HỌC
Mục Number format: Nhấp vào tam giác ngược có một danh sách xổ
xuống bạn chọn kiểu hiển thị số trang.
Mục Page Numbering: Thiết lập số thứ tự trang, trong đó, ô Continue
from previous section: đánh số trang tiếp theo phân doạn liền trước dó; ô
Start at: điền vào số trang sẽ bắt dầu văn bản. Thao tác xong nhấp OK dể
hoàn tất.
Ký hiệu dầu dòng (Bullet)
Trên tab Home có 3 tùy chọn ký hiệu dấu dòng, bạn chọn doạn văn
muốn dặt ký hiệu dáu dòng và thao tác như sau:
-
-
Bullets: Tạo dấu hiệu dầu dòng
bằng ký tự. Nhấp chọn biểu tượng
hình tam giác hướng xuống trong
mục Bullets sẽ hiện ra các biểu
tượng khác nhau cho bạn chọn.
Ị j f t ị= H V ;T £ ịtfịỊê i:- Tỉ
:T:vw:;K v i:- ifc - :- :p :\ v 'v :p ::iv :T 'v :v :v :T :v :v P ::::v:::::::::
♦
o
■
T
♦>
Numbering: Nhấp chọn biểu tượng
hình tam giác ngược sẽ hiện ra các
kiểu sô khác nhau cho bạn chọn.
][.'!]
liÄ p iiii- iim
Paragraph
iH
1
T ị;
N u m bering
Multilevel List: Danh sách các kiểu
dánh dấu hiệu dầu dòng với nhiều
cấp độ.
13
TIN HỌC VÂN PHÙNG - MICROSOFT WORD DÀNH CHO NGƯƠI Tự HỌC
BÀI TẬP 1: ĐỊNH DẠNG VẪN BẢN
Để thay đổi ký hiệu Bullet khác,
bạn nhấp chọn nút Define New Bullet
trong mục Bullets để mở hộp thoại
Define New Bullet:
I I I
» * .>
ĩỊe ĩpe
$ 1 : 1 ;
Suite?V
r
✓
r
•
o
■
±
❖
'■••• ị & m ỉỊÍ Pit
Bên
trong
hộp thoại, nhấp
chọn nút Symbol
để mở hộp thoại
Symbol và chọn
biểu tượng mà bạn
muốn thay đổi, rồi
nhấp Ok.
ísyrabc*
ịjsyrâcr
o ± *1 Jì_ X X
3 « n
e
T
M
V
©_ n j
z_
(\
© TM V
Ị EecovJyusedivnibste
\ ỉ ì . l£_ L i. [©
Symbol; 133
g g
ị 1
Õg
4-
-A
.... .... ,1'1x1
=
V1□
,
,,,
0 rì c;
c c E Ể
o
Ị
\
íì
-1 A V
iia
(ỉ [T Ị\ L i l I T l L 1
Ịtm ±
B
X
co
a ß
from: jsymbd ideémat} -
Çfwacîet code: Ị 153
Carted
Đánh sô dòng dầu đoạn văn
Trong một file văn bản dài, dể dễ dàng cho việc tìm kiếm một doạn
văn nào dó, bạn có thể dánh số dòng lên mỗi đoạn văn bản hay hổ sơ bằng
cách: chọn đoạn văn muốn đánh số (nếu muốn dánh số nhiều doạn hay
nhiều dòng thì tô đen nhiều dòng dó), nhấp chọn tab Page Layout từ trình
dơn chính rồi nhấp vào biểu tượng ® trong khung Page Setup sẽ hiện ra
hộp thoại Page Setup. Bên trong hộp thoại, chọn tab Layout sau dó nhấp
chọn nút Line Numbers.
Applv to: 1Whole document f ^ f
Default...
14
1
: Une Numbers,,.K '• Borders,..
^ = L ỉ . ...... ............ 1
OK
Ị
Cancel
TIN HỌC VÀN PHÒNG - MICROSOFT WORD DANH CHO NGUOT Tự HỌC
Hộp thoại Line Numbers xuất hiện,
nhấp vào ô vuông Add line numbering dể
chọn có đánh số dòng, rồi nhấp OK.
BÀI TẬP 1: ĐỊNH DẠNG VĂN BÁN
Une Pềurabers
." À 3
3
w ỊAdd line numbering!
Siiäft öti
❖ ĐỊNH DẠNG TRANG
Trong
tab
Page Layout nhấp
chọn nút m trong
khung Page Setup
dể mở bảng Page
Setup dùng dịnh
dạng lại trang văn
bản.
Hộp
thoại
Page Setup, có 3
tab Margins, Paper
và Layout:
s
Định khổ giấy: Trong tab Margins, nhấp
chọn:
Portrait: Định khổ giấy dứng.
Landscape: Định khổ giấy ngang.
S
O r ie n t a t io n .... ...........................
0
P o rtra it
A "|
la n d s c a p e
Định kích thước trang.
Trong tab Paper, mục Paper size nhập kích thước trang vào trong ô
Width và Height. Hoặc có thể sử dụng kích thước trang có sẵn bằng cách
nhấp chọn hình tam giác hướng xuống như hình và chọn một mẫu từ danh
sách xổ xuống.
15
BÀI TẬP 1: ĐỊNH DẠNG VANBẢN
s
TIN HỌC VÂN PHÒNG - MICROSOFT WORD DÀNH CHO NGƯÒT Tự HỌC
Canh lể trang.
r ỉc H
ỉ5
Top:
2 cm
Left;
4cm
gutter:
0 cm
i& i
.7 ...
-
Top: Canh lể bên trên.
-
Bottom: Canh lề bên dưới.
-
Left: Canh lề bên trái.
-
Right: Canh lề bên phải.
Multiple pages: Cách
hiển thị trang.
Bottom;
2 cm
Bight:
4 cm
Gürte: position:
Left
-
s
Header: Định kích thước
header.
Footer:
footer.
Định kích thước
Multiple pages:
Normal
I ▼J
Mirror marcins
2 pages per sheet
Book fold
: sroLiCJi of tu i uu ici ^
W afferent odd arid even
r
Different first page
From edge:
Header:
1.27 cm Ä
Footer.
1.27 on
-
Different odd and even: Chia văn bản thành hai phần: trang chẵn
và trang lẻ, theo số đánh trang cùa văn bản.
-
Different first page: Tách trang dầu tiên với các trang còn lại.
Canh lể doạn văn.
Bạn chọn tab Layout, sau dó
trong khung Page chọn các vị trí mà
bạn muốn thay dổi.
• Top: Đoạn văn bản sẽ bắt
dầu ngay dầu trang giấy.
16
▼ iị •
Pages
Khung Preview: Hiển
thị kết quả.
'K Định dạng Headers and footers:
ắ i
n___
1
Vertical alignment:
Top
1fTÛn&rïi'■ ; . . . i
Center
Justified
Bottom
TIN HỌC VAN PHÒNG - MICROSOFT WORD DÀNH CHO NGƯỪI ĩự HỌC
•
BÀI TẬP 1: ĐỊNH DẠNG VẨN BÁN
Center: Đoạn văn bản sẽ nằm ở chính giữa trang giấy.
• Justified: Đoạn văn bản sẽ bị giãn ra sao cho các dòng trải dều cả
trang giấy bằng cách thêm các khoảng trống ở giữa các dòng.
Nếu chọn OK thì dịnh dạng sẽ dược áp dụng, nếu bấm Cancel thì
không áp dụng nữa.
K Định dạng dường viền: Trên tab Page Layout khung Page Backgound
nhấp chọn Page Borders, hộp thoại Borders and Shading xuất hiện,
hãy chọn tab Page Border. Trong dó:
-
Mục Setting chứa các tùy chọn vể khung như sau: None: Không
có khung, Box: Có khung, Shadovv: Đổ bóng, 3-D: Khung dạng
3-D, Custom: Tùy chỉnh khung.
-
Mục style: Chứa các kiểu dường viền, nhấp vào hình tam giác lên
xuống dể xem dược nhiều hơn.
-
Mục Color: Để tô màu cho dường viển, nhâp vào hình tam giác
ngược một bảng màu xuất hiện và nhấp chọn dể tô màu.
-
Mục Width: Nhấp vào hình tam giác ngược xổ xuống những dộ
dày khác nhau nhấp chọn dể quy dịnh dộ dày cho khung.
-
Mục Art: Có nhiều loại dường viển dược trang trí bằng hình ảnh
ngộ nghĩnh, nhấp vào tam giác ngược sẽ xổ xuống danh sách các
kiểu dường viển và nhấp vào dể chọn.
Mục Preview: Hiển thị trang đang hiện hành. Thao tác xong, hãy
nhấp OK dể hoàn tất.
Boíder*andShatirig
' -iriSHMHMNBMMMMNHMMN
MOOOOOOOOOOOOOOOOOOOMj
Borders I gage Border I shôứnọ
i
Preview
Ciidc on diagrỏrrì below or use
burtons to aop: >' borders
None
S0£
Shadow
i
i
i
!
Ì
i
i
i
"1
f"
□
a
AopỊy to;
IWholeơoo^mtnt
13
QpSors...
Horconiallme.,
OK
Cared
17
BÀI TẬP 1: ĐỊNH DẠNG VẨN b ả n
s
TIN HỌC VAN PHÒNG - MICROSOFT WORD DÀNH CHO NGlíừl Tự HỌC
Chia cột cho văn bản.
Trên tab Page Layout, nhấp chọn mũi tên hưđng xuống trong mục
Columns, danh sách các kiểu chia cột xổ xuống, nhấp chọn kiểu thích hợp
văn bản lập tức sẽ được chia. Hoặc bạn nhấp chọn More Columns... dể tự
định cột.
Hộp thoại Columns xuất hiện với các thuộc tính:
18
-
Presets: Các kiểu chia cột, nhấp chuột trái dể chọn.
-
Width and spacing: Chứa các thông số chia dộ rộng và khoảng
cách giữa các cột.
-
Equal column width: Nếu dược đánh dấu kiểm sẽ mặc định chia
dểu độ rộng các cột, nếu muốn tự quy dịnh dộ rộng nhấp chọn bỏ
dấu kiểm.
-
Line between: Đường gạch ở giữa khoảng các cột.
-
Preview: Hiển thị kết quả thao tác trong hộp thoại trước khi dưa ra
văn bản làm việc.
BÀI TẬP 1: ĐỊNH DẠNG VÂN BÁN
TIN HỌC VAN PHÒNG - MICROSOFT WORD DÀNH CHO NGƯÓT Tự HỌC
Trở lại thành một cột: để
đoạn văn bản nhiếu cột
thành một cột bạn chọn
Page Layout > Columns >
One như hình bên:
Tạo Header và Footer.
s
Tạo Header: Trên tab Insert, chọn Header sẽ xổ xuống danh sách các
kiểu Header như hình dưới, nhấp chọn kiểu tùy ý.
ị
Pag« Layc u t
US Hl
Picture
tbie
hies
i!;Ä
II
Clio
Art
w
References
I
t
S hapes Smart A rt
Review
M a ilin g s
u
C h art
j %
;
V ie w
Hyperiinfc
ỵ Ặ E o o k ĩiì d r k
Screenshot
Illu s tra tio n ?
i '
1 ' t '
1• i • i • 2 • 1 • Î • 1• 4 • 1•
5 •
1
6 • °i • ?
•
■ a* 1
Tạo Footer: Trên tab Insert, chọn Footer cũng xổ xuống các kiểu
Footer mẫu, hãy nhấp chọn kiểu thích hợp với văn bản của bạn.
s
Đánh số trang: Để dánh số trang, chọn Insert > Page Number sẽ hiện
ra các kiểu đánh số cho bạn chọn như hình.
19
TIN HỌC VAN PHONG - MICROSOFT WORD DÀNH CHO NGƯỜI Tự HỌC
BÀI TẬP 1: BỊNH DẠNG VÃN BÁN
Ü
í lagon
Rct-rences
Miibnçs
Review View Add-In*
•at*
S B Ề - «
ầr
t
*
:i
E
Chart SfiiMr.îhçr Hjaerlir.KBcokcRarkCiC5J-refsr
Aft
1
HeaderàF
Link*
¡Hustrsttons
TaMes ị
a
■'ị •7"T: 1. i
m
□
ị
4
a
a
••
SB: Text Quick Word
2 a2' ScYr PortsTcpcf PaQi
►
SottcpRof Pag*
►
PageMargins
►
:
C
u
rre
n
t
P
o
s
itio
n
►
§
I I
1 .
I t
^^^^^^^^^^^p88888888888888888888888$8888888888888888888888S88888888888888888888888888888888888888888888888888888888888888888888888__
- Top of page: Chèn các kiểu đánh số trang vào phần Header.
-
Bottom of page: Chèn các kiểu đánh số trang vào phần Footer.
-
Page Margins: Chèn các kiểu đánh số trang vào khoảng trắng bên trái
hay bên phải cùa văn bản.
-
Curent Position: Chèn các kiểu đánh số trang vào vị trí con trò hiện
hành.
-
Format Page Number: Hiệu chỉnh hiển thị số trang. Khi nhấp chọn
Format Page Number sẽ mở ra hộp thoại Page Number Format. Bên
trong hộp thoại có các lựa chọn tiêu biểu sau:
Number format: Các kiểu hiển thị
của số trang, ta có thể chọn đánh
số trang theo số, theo ký tự A,B,C
hoặc theo chữ số la mã ...
Start at: Định số trang bắt dầu của văn bản,
chúng ta có thể chọn trang bắt dầu của văn bản
từ 5. Theo mặc dịnh, số trang khi chèn là 1.
<•>Start at: ỊẼT~
rrl
v' Thêm ngày giờ vào Header và Footer.
Trong một số Header và Footer mẫu dã có sẵn thiết lập ngày giờ nhưng
bạn vẫn có thể thiết lập ngày giờ riêng sau khi dã tạo Header và Footer, cách
thực hiện như sau:
-
Đầu tiên, chèn con trỏ chuột vào vị trí muốn thiết lập ngày giờ.
Trong tab Píìp&ĩ, mục Pap»? ô te * nti&p kt-n thuốc trang vầo trong ò
iTM ih vấ HaHght. Hoặc cổ thế' sứ dạng Kfen t hiióc trang cổ sần báng cẩc-h
ì:riẩp 0-họn hỉnh tam giác hátíng Xi./ổnq nnứ hirỉh vá ohọrs m ột n'ề,\i
óa.:ìh
iổcc xể xtisống.
20
TIN HỌC VAN PHÒNG - MICROSOFT WORD DÀNH CHO NGƯỜI Tự HỌC
BÀI TẬP 1: ĐỊNH DẠNG VẤN BẢN
- Trong khung Text của tab Insert, nhấp chọn Date & Time.
Hộp thoại Date and Time xuất hiện, ở khung Available formats
chọn kiểu ngày giờ hiển thị; trong ô Language, hãy thiết lập ngôn
ngữ hiển thị ngày giờ bằng cách nhấp chọn vào tam giác ngược
sẽ xổ xuống một danh sách các ngôn ngữ nhấp chuột trái dể
chọn; Nhấp chọn đánh dấu kiểm vào ô Update automatically thiết
lập cập nhật tự dộng cho ngày giở. Thao tác xong nhấp OK.
-
Kết quả hiện ra như hình dưới:
Ti ong ía h P a p o n :n .: : P s ĩ
n h ấ p hch Ĩh:.íđn tíỉSíỉCịị vào tro n g ú
iV k ílh vẳ His-lghỉ. H nầí. co' th ế :• à ũ U íH ị k& h th a d o un-VỊ c ù c ễ n D ẳ n g cẩ£h
• hẲc c h o n hình kioTí niẨ c h cíín q x u ố n g như hỉnh v á c h ọ n ¡Ts.1t m & ỉ tử d a n h
15
s
__________________________
Thêm dường dẫn của file văn bản vào Header và Footer.
Khi bạn có rất nhiều dữ liệu phải quản lý và thường không nhớ file văn
bản của mình lưu ở dâu thì chức năng này rất có ích vì sẽ chỉ rõ văn bản lưu ở
dâu và dường dẫn sẽ tự dộng cập nhật nếu bạn thay dổi ndi lưu file văn bàn.
-
Đầu tiên, chèn con trỏ chuột ở nơl muốn thiết lập dường dẫn file
văn bản như hình trang bên:
21
BAI TẬP 1: ĐỊNH DẠNG VẤN BẦN
TIN HỌC VÀN PHÙNG - MICROSOFT WORD DÀNH CHO NGƯÒT Tự HỌC
..... -, -.s•■ . ......... ....................... . ..................... .........................
21
1
- Trên khung Text của tab Insert, nhấp chọn Quick Parts > Field...
-
Hộp thoại Field xuất hiện, trong ô Categories nhấp vào tam giác
ngược từ danh sách xổ xuống, chọn All; bên dưới khung Field
names chọn FieldName; nhấp chọn đánh dấu kiểm vào ô Add
path to filename. Thao tác xong nhấp nút OK.
-
Kết quả hiện ra như hình dưới:
21
E:UKJUMffi»UINH 2B1B{52}\81 Bin BASS VAR1ÃS (14.Ỉ.Ể66
V Xóa Header và Footer.
Vì lý do nào dó bạn không sử dụng Header và Footer nữa, dể xóa
Header, Footer và tất cả dịnh dạng trong dó thực hiện như sau:
22
TIN HỌC VAN PHÒNG - MICROSOFT WORD DÀNH CHO NGƯÙI Tự HỌC
-
BÀI TẬP 1: BỊNH DẠNG VÃN BÁN
Xóa Header: Trên tab Insert nhấp chọn Header > Remove
Header, Header sẽ lập tức biến mất.
Xóa Footer và số trang thao tác tương tự như Header.
I
P a g« la y o u t
: &
1
R e fe re n c e s
M s u tn g s
Ễ
; / ị B o û k m jr t .
S r c a r tift
C h a rt
Ị
:
!
H eader
C ro s s -re fe re n c e
r a tio n :
R e v ltw
n
t* p « n r*
Fp a t e i
S B p Ifk
H ej
lin k s
■
v X v X v X 'X X v * v x x - x -x x - x * :- : >:-x-x-X vX -x*x*:-x*x< *x< X vX 'x * x « * x - : x |
v ie w
A s
A d r t - lm
Ị
M ttr o P C F P r o f e s s i o n s !
Q u ic k . P a r tT » ¡ ^ S i g n a t u r e L in e -
ỊỊ
K
S I S jw fc
Page
N um ber *
:
Text
Eox »
A =
D ro p C ap T
J -a
^
O b je c t ▼
WÊÊÈSÊÊÊÊÊÊÊÊÊÊÊÊÊÊÊÊÊÊÊÊÊÊÊÊÊÊÊÊÊÊÊÊÊÊÊ
.... p d
ÖÄV ịsíịạ äiäỊịSÏÂ ' äir
.
Xóa i-lascer. tr»i-n ¿ 6 lasset
sä
n
I :
:'y.ếỳ I
¿n
*>•>%:
HSHjf -vt«
I
z d iÉ l
j J ; Edit Fooler
s->: i
□
•genvoveFooter
Hoặc bạn cũng có thể xóa Header và Footer bằng cách chọn trực tiếp
chúng trên văn bản và nhấn phím Delete dể xóa.
❖ SỬ DỤNG VĂN BẢN MẪU (TEMPLATE)
Khi cán tạo một dđn xin việc hay một bản Fax mà không biết phải định
dạng thế nào thì việc sử dụng Template sẽ rất tiện lợi. Trong Template của
Microsoft Word có chứa rất nhiều các dạng văn bản mẫu, các mẫu này dã
dược định dạng sẵn, người sử dụng chỉ việc lấy ra sử dụng, giúp tiết kiệm thời
gian khi cần tạo một văn bản mới. Trong Word có 2 chế độ Template dó là
online và offline.
23
ĨIN HỌC VAN PHÒNG - MICROSOFT WORD DÀNH CHO NGƯỜI Tự HỌC
BÀI TẬP 1: ĐỊNH DẠNG VẨN BÁN
Khi sử dụng chế dộ online, máy tính của bạn phải kết nối internet. Ví dụ
dùng Template của một bản Fax, tiến hành như sau:
V Trên thanh trình đơn, chọn tab File > New, ở giữa khung Available
Templates có rất nhiều chủ dề Template, theo ví dụ trẽn chọn Faxes.
r-
WsiïBt
Home
Eaásovt
Insert
Page layout
preferences
Mftliln.05
Dwumcnt3 - Microsoft Ward
Review
'.'lew
Add-Ins
N itFC
PDF Professional
Available Templates
Save As
för cpti>
Ê31 Close
I+ I
1 Sä Home
Crffici.com Templates
♦ 0
V Một danh sách Template trong chủ dề Fax xuất hiện, nhấp chọn một
Template. Phía bên tay phải hiển thị Template vừa chọn dể người sử dụng
có thể quan sát trước khi quyết định chọn Template nào. Sau khi chọn
xong nhấp Download ờ phía dưới góc phải dể tải Template về máy.
24