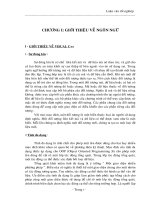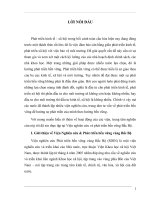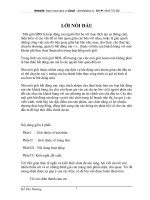Giới thiệu về project Manager
Bạn đang xem bản rút gọn của tài liệu. Xem và tải ngay bản đầy đủ của tài liệu tại đây (168.15 KB, 16 trang )
1. Giới thiệu về project Manager
Project Manager giúp tổ chức dữ liệu, lập query hay thiết kế các ứng dụng hoàn
hảo. Chỉ bằng một vài thao tác chuột, bạn có thể giữ lại duy trì các bảng, các query
và các tổ chức các mối quan hệ giữa các form, report, label, code, bitmap và các
file khác. Giao diện của Project Manager giống như giao diện của windows
exployer. Các đường kẻ cho thấy một hệ thống có đẳng cấp giữa các item trong
Project Manager. Bạn có thể mở ra hay thu lại các chi tiết để thấy các cấp tổ chức.
3. Làm việc với bảng dữ liệu
Bảng dữ liệu lưu trữ của bạn theo dòng, cột giống như bảng tính. Mỗi dòng
tượng trưng cho một record, mỗi cột tượng trưng cho field của record đó.
Có thể thiết kế hai loại bảng dữ liệu trong Visual Foxpro :
• Database table: bảng dữ không tuỳ thuộcvào bất cứ cơ sở dữ liệu nào.
• Free table: bảng dữ liệu đống vai trò thành phần trong cơ sở dữ liệu
Thiết kế cơ sở dữ liệu bao gồm tạo các cơ sở dữ liệu (Table), xác định các
Field cần thiết có trong bảng dữ liệu, các mối quan hệ cần có trong ứng dụng.
Trong khi thiết kế các bảng dữ liệu bạn phải làm một số công việc chi tiết như:
chọn dữ liệu, tạo tiêu đề diễn giải, xác định các giá trị mặc nhiên cho từng trường,
cũng như chọn khoá, tạo bẫy lỗi (Trigger) và tạo chỉ mục cho bảng dữ liệu. Đăc
biệt phải thiết lập các mối quan hệ giữa các bảng dữ liệu với nhau.
3.1-Tạo bảng dữ liệu
Trong Visual Foxpro, một bảng dữ liệu có thể tồn tại ở một trong hai trạng thái
nằm trong một cơ sở dữ liệu nào đó hoặc là một bảng dữ liệu tự do. Việc một bảng
không nằm trong một cơ sở dữ liệu nào đó sẽ có lợi điểm so với bảng dữ liệu tự do,
những lợi điểm bao gồm:
• Có thể tạo Field tên dài.
• Có thể tạo những tiêu để và những lời chú giải cho từng field.
• Có thể tạo giá trị mặc nhiên, mẫu nhập dữ liệu cho từng trường.
• Có thể tạo những quy tắc ở mức trường và record
• Có thể tạo khoá chính cũng như mối liên kết toàn vẹn giữa các bảng dữ liệu.
• Những thủ tục kiểm tra việc chèn , cập nhật hoặc xoá trong bảng dữ liệu.
3.1.1 Tạo bảng
Bạn có thể tạo bảng dữ liệu bằng hai cách :
• Cách 1: trong Project Manager chon mục Database/Table, rồi chọn nút
New.
• Cách 2: sử dụng câu lệnh Create Table
Cú Pháp :CREATE TABLE <Tên bảng><Tên Trường>[<kiểu dl><độ dài>]
[Null | not Null ]
Primary Key [Tên Trường] Tag [Tên tag]
3.1.2-Tên Field
Khi thiết lập cac Field trong bảng ta phải xác định tên Field, kiểu dữ liệu, độ
dài. Ngoài ra còn phải xác định Field đó cho phép giá trị Null, có giá trị Default,
cần có quy tắc kiểm tra dữ liệu hay không. Trong Visual Foxpro mỗi bảng cho
phép tối đa 255 Field.
Đối với bảng dữ liệu tự do, tên Field dài tối đa 10 kí tự. Đối với bảng nằm trong
cơ sở dữ liêu thì tên trường cho phép dài tối đa 128 kí tự. Đặt tên field trong bảng
dữ liệu có thể thực hiện theo hai cách sau :
• Trong công cụ Table Designer, gõ tên Field vào hộp Name
• Hoặc dùng lệnh Create Table hoặc Alter Table
3.1.3- Chọn loại dữ liệu
Trong khi tạo Field trong bảng dữ liệu, ta phải chọn kiểu dữ liệu cho từng Filed
đó. Để chọn được loại dữ liệu phù hợp với từng Field phải xem xét các trường hợp
sau :
• Các giá trị lưu trữ thuộc loại dữ liệu nào.
• Các giá trị lưu trữ trong trường cần chiều dài tối đa bao nhiêu
• Các phép toán nào có thể sử dụng trên vùng dữ liệu này
• Visual Foxpro có thể tạo chỉ mục hay sắp xếp các giá trị trong field này
không.
Để chọn dữ liệu cho từng Field, trong Table Designe, kích vào hộp có mũi tên
chỉ xuống trong hộp thoại Type. Ngoài ra ta còn có thể xác định kiểu dữ liệu
trong câu lệnh Create.
3.1.4- Giá trị Null
Khi một trường có thể chứa giá trị Null, nghĩa là giá trị ở Field này có lúc có,
có lúc không. Để xác định đây là Field có giá trị Null, trong Table Designer,
kích vào cột Null ở Field đó. Việc hiện diện giá trị Null sẽ gây ra một tác động
lớn trong bảng cơ sở dữ liệu.
3.1.5-.Diễn giải cho Field
Sau khi xác định được các mục cơ bản của Field như tên, kiểu dữ liệu, độ
dài...ta có thể thêm phần diễn giải cho rõ ràng hơn và thuận lưọi hơn cho việc
cập nhật và bảo trì sau này.
3.1.6-Tên bảng dữ liệu
Nếu dùng câu lệnh Create Table hay công cụ Database Designer, thì phải xác
định trong câu lệnh Visual foxpro sẽ tạo một bảng mới và lưu trên đĩa. Tên bảng
bao gồn các kí tự , kí số, dấu gạch dưới nhưng phải bắt đầu bằng một ký tự hay
dấu gạch dưới.
Nếu bảng nằm trong một cơ sở dữ liệu thì phải xác định tên bảng dài. Tên bảng
dài cho phép tối đa 128 ký tự, tên bảng xuất hiện trong công cụ Project Designer,
Database Designer, View Disgner cũng như xuất hiện trên thanh tiêu đề của cửa sổ
Browse.
Ghi chú : tên bảng không phải là tên File
Trang Field gồm các mục :
• Names: là vùng đặt tên các field trong cơ sở dữ liệu.
• Type: chọn kiểu dữ liệu cho từng trường.
• Width: chiều dài của từng trường.
• Decimal : Số số lẻ (nếu trường có kiểu dừ liệu số)
• Index: Field này có tạo chỉ mục hay không(chọn bằng cách đánh dấu X vào
mục này.)
• Null: vùng này cho phép giá trị Null hay không, nếu có thì đánh dấu X vào
mục này.
4. Các quy tắc kiểm tra dữ liệu
Quá trình kiểm tra xem dữ liệu nhập có phù hợp với kiểu dữ liệu điều kiện hay
giới hạn nào đó ở mức Field hay ở mức Record được gọi chung là “quy tắc kiểm
tra dữ liệu có hiệu lực”. Các quy tắc kiểm tra này chỉ tồn tại trong bảng dữ liệu. Có
3 loại quy tắc kiểm tra :quy tắc kiểm tra ở mức trường, quy tắc kiểm tra ở mức
record, quy tắc kiểm tra ở mức bảng.
Kết quả mà bạn nhập vào sẽ được kiểm tra bằng biểu thức mà bạn định nghĩa. Nếu
giá trị nhập vào không đúng quy tắc kiểm tra thì giá trị đó sẽ bị loại bỏ.
4.1- Quy tắc kiểm tra dữ liệu nhập vào trong trưòng, có thể kiểm tra tính hợp lệ
của dữ liệu thông qua quy tắc kiểm tra dữ liệu được cài đặt ở mức Field.
• Trong Table Designer, gõ quy tắc kiểm tra trong hộp Field Validation.
• Hoặc dùng lệnh Check trong câu lệnh Create Table.
• Hoặc dùng mệnh đề Set trong câu lệnh Alter Table
Để tạo quy tắc kiểm tra ở mức Field ta thực hiện ở các bước sau :
1. Mở bảng dữ liệu trong Table Designer.
2. Chọn Field cần thiết lập quy tắc.
3. Chọn nút bên cạnh hộp Rule.
4. Trong hộp thoại Expresstion Builder, thiết lập các quy tẳc rồi chọn OK.
5. Trong hộp Message, gõ nội dung cânf thông báo khi quy tắc này sai.
6. Chọn nút Ok
4.2- Quy tắc kiểm tra dữ liệu ở mức Record dùng để kiểm tra dữ liệu khi người
dùng đưa dữ liệu vào. Quy tắc kiểm tra này khác với kiểm tra ở mức Field ở chỗ:
khi ta muốn kiểm tra dữ lỉệu của một Field nhưng nó phụ thuộc vào một hay nhiều
giá trị khác của trường khác
Để tạo quy tắc kiểm tra dữliệu ở mức Record và câu thông báo lỗi thực hiện như
sau:
1. Trong công cụ Table Designer, gõ quy tắc kiểm tra và câu thông báo lỗi vào
phần Rule và Message.
2. Hoặc dùng mệnh đề Check trong câu lệnh Create Table, hay Alter Table.
4.3 Quy tắc kiểm tra ở mức bảng.
Khi muốn hai hay nhiều trường được Field sẽ được so sánh, kiểm tra...trước khi
record đó được đưa vào bảng dữ liệu, bạn có thể thiết lập quy tắc cho bảng. Cách
thực hiện như sau:
1. Chọn bảng dữ liệu cần thực hiện rồi chọn nút Modify.
2. Trong Table Designer, chọn trang Table.
3. Trong hộp Rule, gõ biểu thức cần kiểm tra.
4. Trong hộp thoại Message box, gõ thông báo mà bạn muốn xuất hiện khi quy
tắc kiểm tra sai.
5. Chọn nút Ok.
6. Trong Table Designer, chọn nút Ok.
4.4- Các câu lệnh liên quan đến tạo và chỉnh sửa bảng dữ liệu.
• Lệnh Create Table.
Chức năng: tạo bảng dữ liệu
Cú Pháp :CREATE TABLE <Tên bảng><Tên Trường>[<kiểu dl><độ dài>]
[Null | not Null ]
Primary Key [Tên Trường] Tag [Tên tag]
• Lệnh Alter Table
Chức năng : dùng để thay đổi cấu trúc của bảng dữ liệu đã được tạo lập.
Cú Pháp :
ALTER TABLE Tablename1
ALTER [colume] Fieldname2
[Null | Not Null ]
[ SET DEFAULT Expression2]
[SET CHECK expression2 [error massage text2]]
[DROP DEFAULT]
[DROP CHECK]
[NOVALIDATE]
5. Làm việc với Record
5.1- Xác định thư mục làm việc
Thông thường khi khởi động Visual Foxpro, thư mục làm việc là ...\Vfp98. nếu dữ
liệu của bạn lưu trữ ở thư mục khác khi làm việc sẽ gây bất tiện. Để khắc phục điều
này ta sử dụng lệnh SET DEFAULT TO
• Chức năng: thiết lập thư mục và ổ đĩa mặc nhiên
Cú pháp : SET DEFAULT TO [PATH]
5.2 - Hiện nội dung của bảng.
Cách nhanh nhất để hiện nội dung của bảng dữ liệu là hiện nội dung của chúng
trong cửa sổ Browse. Cửa sổ Browse hiện nội dung của các dòng các cột, bạn có
thể sử dụng thanh cuốn để xem.
Cách thực hiện:
1. Từ Menu File, chọn Open rồi chọn bảng dữ liệu cần xem.
2. Từ Menu View chọn thư mục Browse
Bạn cũng có thể chọn bảng dữ liệu trong Project Manager rồi chọn nút
Browse.
5.3 - Di chuyển trong bảng dữ liệu.
Dùng thanh cuốn để di chuyển bảng dữ liệu và thể hiện thông tin từ các Field khác,
bạn cũng có thể sử dụng các phím mũi tên và phím Tab để di chuyển. Ngoài ra
cũng có thể sử dụng Menu lệnh để thực hiện công việc này.
1. Trong Menu Table, chọn mục Go To Record.
2. Trong bước tiếp theo, chọn một trong các công cụ Top, Bottom, Next,
Previous hoặc Record.
3. Nêú chọn mục Record, bạn phải gõ vào số Record cần xem rồi chọn Goto.
5.4 -Thêm một Record mới vào bảng dữ liệu
• Cách1: bạn có thể thêm một bản ghi mới vào bảng dưc liệu nhanh nhất bằng
cách đặt cửa sổ Browse hay Edit ở chế độ Append.
• Cách2: Sử dụng lệnh Insert của SQL, lệnh này dùng để nhập dữ liệu từ một
mảng hay các biến vào trong bảng dữ liệu.
• Cách3: sử dụng lệnh Append Blank kết hợp với lệnh Replace
Cú Pháp: APPEND BLANK
Chức năng: Thêm một Record trắng vào cuối bảng dữ liệu hiện hành. sau khi
thực hiện lệnh này, muốn nhập dữ liệu vào bạn phải dùng lệnh Replace hay Gather.
• Thêm dữ liệu từ bảng khác
Bạn có thể thêm dữ liệu vào một bảng khác bằng cách sử dụng lệnh APPEND
FROM.
Cú pháp:
APPEND FROM FieldName1?
[FIELD fieldList]
[FOR lExpresion]
5.6-Xoá Record
Bạn có thể xoá record bằng cách đánh dấu xoá chúng ra khỏi bảng dữ liệu. Khi các
Record bị đánh dấu xoá, bạn có thể khôi phục lại được, còn khi đã xoá khỏi bảng
dữ liệu thì không xoá lại được.
5.7-Khôi phục lại các Record đã bị đánh dấu xoá
Bạn có thể khôi phục lại các Record bị đánh dấu xoá bằng các cách sau đây:
- Làm lại thao tác như đánh dấu xoá cho những Record nào muốn
khôi phục
- Trong Menu Table, chọn Recall Records.
- Dùng lệnh Recall ở cửa sổ lệnh.
5.8-Xoá các Record đã đánh dấu xoá ra khỏi bảng dữ liệu
Sau khi đánh dấu xoá các Record, bạn có thể xoá chúng ra khỏi bảng dữ liệu bằng
các cách sau:
- Trong cửa sổ Browse, chọn thư mục Browse Delete Record trong
menu Table.
- Dùng lệnh PACK khi sử dụng lệnh này bảng dữ liệu phải được mở ở
chế độ độc lập.
5.9-Xoá tất cả các Record trong bảng dư liệu
Bạn có thẻ xoá tất các Record trong bảng dữ liệu mà không cần đánh dấu xoá trước
bằng lệnh ZAP. Khi đó tất cả các bản ghi không thể khôi phục lại được.
6-Sắp xếp dữ liệu sử dụng Index
Một khi ta tạo được bảng dữ liệu, ta có thể sắp xếp dữ liệu bằng cách sử dụng
Index để tăng tốc độ trích xuất dữ liệu.
Bạn có thể sử dụng Index để làm tăng độ tìm kiếm dữ liệu cũng như kết xuất in
ấn. Index rất quan trọng trong việc tạo mối quan hệ giữa các bảng cơ sở dữ liệu.
Index trong Visual Foxpro giống như bảng mục lục của cuốn sách. Mỗi mục lục
cuốn sách nằm trên một trang nào đó được xác định qua số trang, cũng như một
Record nằm trên một bảng dữ liệu đều có một chỉ số riêng biệt nằm trong file
Index. Khi muốn truy xuất đến một Record nào đó, Visual Foxpro sẽ dựa vào chỉ
số này để đến Record đó.
6.1-Tạo Index
Một khi có bảng dữ liệu, bạn có thể tạo một Index trên Field hay một biểu thức.
Để dùng Index có hiệu qủa, tạo Index trên những Field thường hay dùng để đọc dữ
liệu trong bảng, trong Query hay trong Report.
Nếu tạo Index trên những Field không sử dụng thường xuyên ví dụ như Field địa
chỉ thì nó sẽ làm chậm quá trình xử lý. Ngoài ra còn có thể tạo Index trên nhiều
Field bằng cách kết hợp chúng lại trong một biểu thức.
1. Trong Project Manager, chọn bảng dữ liệu muốn tạo Index rồi chọn nút
Modify.
2. Trong công cụ Table Designer, chọn trang Index màn hình sau sẽ xuất hiện.
3. Trong hộp thoại Name, gõ tên Tag bạn cần tạo.
4. Trong hộp Type chọn laọi Index. Bạn có thể chọnh một trong 4 loại:
+ Primary
+ Candidate
+ Regular Index
+ Unique
5. Trong hộp Expression gõ tên Field bạn cần Index hoặc nhấn nút bên cạnh để
xây dựng một biểu thức Index.
6. Hộp Filter dùng để lọc các Record thảo mãn một điều kiện nào đó trước khi
tiến hành Index.
7. Chọn nút Ok.