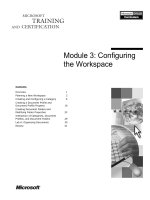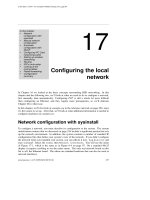Configuring the IDE
Bạn đang xem bản rút gọn của tài liệu. Xem và tải ngay bản đầy đủ của tài liệu tại đây (137.4 KB, 12 trang )
Chapter 8 Configuring the IDE 71
CHAPTER
8
Configuring the IDE
One of the main strengths of the IDE is its versatile configurability. You can
customize your working environment to fit your needs and personal development
style. Having all of these options can, however, make it difficult to find the exact
setting you are looking for.
In this section you will learn about the following:
■
Setting IDE Default Settings
■
Configuring General Java Settings
■
Working With File Types
■
Configuring Ant Settings
■
Enabling and Disabling IDE Functionality
■
Disabling Modules
■
Installing New Modules from the Update Center
■
Boosting NetBeans Performance
■
Configuring IDE Startup Switches
■
Tuning JVM Switches for Performance
To configure project-level settings such as a project's properties and JDK level, see
Setting Up Projects.
Setting IDE Default Settings
The main tool for configuring default settings in the IDE is the Options window. You
can open the Options window by choosing Tools > Options from the main menu.
Using NetBeans
TM
5.0 IDE
72 Chapter 8 Configuring the IDE
IDE settings are grouped into categories in the Options window. When you open the
Options window, you are in the Basic view by default. In Basic view, you click on a
category in the left pane to display the settings options in the right pane. Depending
on the category, you can click on the tabs or nodes in the right pane to see additional
settings.
Options dialog box
To access more advanced settings, click the Advanced Options button at the bottom
of the Options window. In this Advanced view, you select a node in the left pane of
the window and the properties you can modify are displayed in the right pane. An
ellipsis (...) button next to the property indicates that a property editor is available
for a property.
Using NetBeans
TM
5.0 IDE
Chapter 8 Configuring the IDE 73
Configuring General Java Settings
The first thing you should do to configure the IDE is make sure it is using the
correct Java Standard Development Kit (JDK) version. The JDK in which the IDE
runs is important because it is automatically used as the platform against which
all of your sources are compiled and executed. See Setting the Target JDK in a
Project for details.
To see which JDK your IDE is running on, choose Help > About and click the
Detail tab. The location of the JDK is listed as Java Home. By default, the IDE uses
the JDK that is specified in your system's registry as the most recent. If you only
have one version of the JDK installed on your computer, this is not a problem. If
you have multiple JDK versions installed, it can be a good idea to configure a
startup switch to explicitly specify which JDK the IDE should use. You can do so
by using the --jdkhome JDK folder switch (for example, --jdkhome c:\
jdk1.5.0_04) on the command line, or by specifying the JDK location in your
netbeans.conf file.
Another important tool in defining Java settings is the Java Sources node in the
Advanced view in the Options window. The Java Sources node, which is located
under the Editing node, contains general settings for how the IDE handles Java
source files. The following settings are available in the Java Sources node:
■
Automatic Parsing Delay. Specifies the time (in milliseconds) between a pause
in typing or moving around in the Source Editor and the time that internal
parsing information is refreshed. The default is two seconds. The IDE uses the
internal parser to automatically update information about the current Java
source file. You can disable automatic parsing by setting this property to zero. If
this property is disabled, a Java file is parsed only when the file is saved or
compiled.
■
Error Annotation Limit. Sets the amount of errors that are highlighted in the
Source Editor for each open file. Set this property to zero to disable error
annotation for Java files.
■
Strings Table. Specifies the _USER_ macro in templates and enables you to
create your own macros for use in templates.
■
Show Compile Status. If selected, displays the compile status badge on the
node for a Javaclass file when that file needs to be compiled.
Using NetBeans
TM
5.0 IDE
74 Chapter 8 Configuring the IDE
■
Default Encoding. Specifies the default encoding that the IDE uses to display
and save .java files. Type an encoding name or leave blank to use your
system's default encoding. This setting does not affect the encoding used to
compile classes in the IDE.
Setting Java sources properties in the Options dialog box
Working With File Types
The IDE recognizes the standard file extensions for most types of files. For
example, it knows that files with the extensions .htm, .html, and .shtml should
all be treated as HTML files. Many file types, like XML, can have nonstandard file
extensions that the IDE does not recognize.
If you want to treat all files with a certain file extension as a certain type of file, go
to the Options window, click the Advanced button and expand IDE Configuration
> System > Object Types. The Object Types node contains all of the file types that
the IDE is currently configured to work with. You can use the Extensions and
MIME Types property to specify which file extensions should be treated as a
given type of file.
Using NetBeans
TM
5.0 IDE
Chapter 8 Configuring the IDE 75
For example, JavaHelp
ΤΜ
map files are XML documents that have a .jhm
extension. You can treat all JavaHelp map files as XML documents by adding
.jhm to the list of Extensions and MIME Types for the XML Object object type.
Configuring Ant Settings
You can configure additional Ant settings in the Options window by opening the
Options window, selecting the Miscellaneous category in the left pane and
clicking the Ant node in the right pane. You can specify the following properties:
■
Ant Home. The installation directory of the Ant executable used by the IDE.
■
Properties. Configures custom properties to pass to an Ant script each time you
call Ant.
■
Classpath. Specify additional JAR files and directories to be used in Ant. Type
the full path in the Classpath property.
Note: You should only add items to the Ant classpath that are needed to run
custom tasks. You should not use the Classpath settings to manage the
compilation or runtime classpath of your project source folders.
Enabling and Disabling IDE Functionality
NetBeans IDE is a fully modular IDE, meaning that its functionality is provided by
modules that plug into the core NetBeans infrastructure. If you do not use the
functionality provided by certain modules, you can turn those modules off. Turning
off unused modules helps improve your IDE's startup time and performance. You
can also add functionality to your IDE by downloading new modules from the
Update Center.
Disabling Modules
The Module Manager is the most convenient tool for enabling and disabling
modules. Disabling a module only causes the IDE to ignore the module. The
module is not deleted and it can be enabled again at any time.
To open the Module Manager, choose Tools > Module Manager. The Module
Manager displays all the modules registered with the IDE and if they are
registered. You can enable or disable a module by selecting or deselecting the