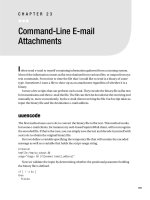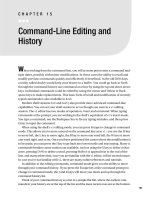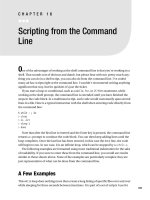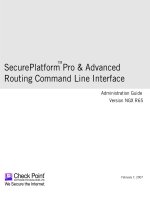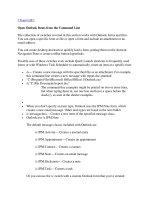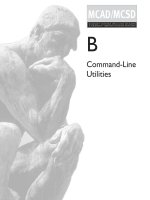The IDE - Eclipsing the Command Line
Bạn đang xem bản rút gọn của tài liệu. Xem và tải ngay bản đầy đủ của tài liệu tại đây (1.03 MB, 20 trang )
The IDE: Eclipsing the
Command Line
T
here are two main ways you can work with Python: through the command line or through
an IDE. Both have their distinct advantages and disadvantages. I’m not going to give short
shrift to either, but this chapter is mostly about using the Eclipse IDE to work with Python.
To truly take advantage of agile development methodologies, chances are you’re going
to want to use an IDE. IDEs offer a range of features that are at best poorly implemented in
command-line tools. A short list includes a wealth of code navigation features, intuitive auto-
completion, refactoring support, revision control integration, automatic builds, polished
debugging, integration with unit testing tools, language-aware editors, jobs contexts, and
ticket system integration. All of these features are useful, but when integrated they deliver
more than the sum of their parts.
I’ve chosen the Eclipse IDE for the purposes of this book. Eclipse has a number of things
going for it. It’s free, it’s widely used (I’ve seen it in most companies I’ve visited), and it’s avail-
able on just about any platform you could desire (I’m almost certain that it will run on HP
calculators these days). It’s extensible, and it has Python support. It also has a few features
that others lack, notably a job system called Mylyn (formerly known as Mylar—the name has
changed, but the functionality remains the same). It also has a plug-in architecture that allows
users to write custom extensions.
WHAT IS A JOB MANAGEMENT SYSTEM, AND WHY DO I NEED ONE?
A large project will have hundreds or thousands of files. Typically, each task that you work on will have only a
small subset of these open at a time. You’ll be working on a few tasks on and off, and you may have to go
back and forth between them. These tasks will have few if any files in common, so you’ll either end up with
many tens of editors open or spend a great deal of time opening and closing them to keep your workspace
clean.
Even though you’ll have many files open, you’ll typically only reference a few classes or methods.
Eclipse offers navigation panes to help locate specific program elements such as files, classes, methods, and
functions; but when working with a large program, finding a specific element is still troublesome. It’s a bit
like finding one particular piece in a big box of Lego parts.
21
CHAPTER 2
9810ch02.qxd 5/15/08 11:04 AM Page 21
Mylyn addresses both of these issues. It defines tasks, which represent units of work. These tasks may
be defined locally, or they may reference external tickets in a defect-tracking system such as Bugzilla or Jira.
One task is active at a time. Mylyn tracks program elements as you work on them, and it associates these
with the active task. This collection of elements is referred to as the context.
When you activate a new task, the current task is deactivated. All of the editors associated with it are
closed, and all of the editors associated with the newly activated task are opened. It also restricts navigation
panes to show only those packages, directories, files, classes, methods, and functions that are associated
with the active task. This filtering is turned on and off on a pane-by-pane basis by toggling an icon in the
pane’s menu bar.
In addition to context, tasks also have associated planning information. This information includes prior-
ity, severity, and scheduling data such as expected delivery date. Although not perfect, Mylyn is a major
innovation in IDE interfaces.
A large ecosystem has grown up around Eclipse and its plug-in architecture. There are
plug-ins for just about every imaginable task. Examples include style checking, C and C++
compilers, database tools, revision control, web server integration, spelling, and hundreds of
others.
The plug-ins I’m interested in showing are Mylyn, Pydev, Pydev Extensions, Subversive,
and SQLExplorer. Eclipse is natively a Java development environment. Pydev is a free plug-in
that teaches Eclipse to work with Python. Pydev Extensions is a commercial addition to Pydev
that does even more, and I find it well worth the small price. Subversive allows Eclipse to work
with the Subversion source code repository, making simple revision control tasks almost
transparent. Finally, SQLExplorer lets you browse and query databases and their schemas. I’ll
come back to Subversive in Chapter 3 and SQLExplorer in Chapter 9, but for now we’re going
to look at Pydev.
From all the glowing statements I’ve made, you might get the impression that Eclipse is
the only game in town. It’s not. There are a number of other good choices out there. Most are
not free, but they are comparatively low cost. The ones worth noting are Wingware’s Wing IDE
(
www.wingware.com/), ActiveState’s Komodo (www.activestate.com/), and in the Microsoft Win-
dows world, the .NET development environment. I wish I could include JetBrains IntelliJ IDEA
in her
e, but until someone produces a mature Python plug-in for it, we’re out of luck.
Eclipse feels a little clunky compared to these others. It has all the features of its competi-
tors, but the interface is a little less polished. Having made my disparaging comments, I’m still
going to use E
clipse
. There are mind-boggling numbers of plug-ins available, and with the
right ones, it does what you’ll need it to do.
CHAPTER 2
■
THE IDE: ECLIPSING THE COMMAND LINE22
9810ch02.qxd 5/15/08 11:04 AM Page 22
Installing Eclipse
Having decided on Eclipse, the first step is to get it onto your system. Eclipse lives at
www.eclipse.org/. The download URL (as of this writing) is www.eclipse.org/downloads/.
You’ll want to get the package called Eclipse Classic. This gives you the kitchen sink.
■
Warning
The Pydev plug-in can’t cope with spaces in the workspace path, so you should ensure that it
does not contain any.
Start Eclipse once you’ve downloaded and installed it. When Eclipse starts up, it will ask
you for a workspace location (as shown in Figure 2-1). This is the directory tree in which
Eclipse will store all of its data. The workspace isn’t a shared resource, so it should be within
your home directory. It should be easily backed up, easily remembered, and quickly accessible
from the command line. I personally choose the default. (On my Mac, that’s
/Users/jeff/
Documents/workspace
.)
Figure 2-1. Selecting the workspace root
Eclipse will grind for a while as it starts up and creates your workspace. It will bring you to
the initial landing page, shown in Figure 2-2. This page only shows up until you’ve created a
project, so you won’t see it very often.
CHAPTER 2
■
THE IDE: ECLIPSING THE COMMAND LINE 23
9810ch02.qxd 5/15/08 11:04 AM Page 23
Figure 2-2. The startup screen, which you probably won’t see again
On the right side is an arrow heading into the distance. This takes you to the workbench.
The workbench is where everything happens in Eclipse. It is shown in Figure 2-3.
Now that you can see what Eclipse looks like, it’s time for some explanation of the major
pieces. Within the workbench are
perspectives. Perspectives are dedicated to some particular
kind of task. Examples include Java development, debugging, source code repository, and
plug-in development. The perspective is indicated in the tab at the top right of the window.
By default, Eclipse opens into the Java perspective.
The little glyph to the right of the Java indicator allows you to select a different perspec-
tiv
e. Once you open a perspective, it stays active, and its icon stays in the tab. By default, the
tab is a little small. As you switch between perspectives to perform different tasks, it will
quickly fill up, making it harder to switch back to previously used perspectives. You can rem-
edy this b
y gr
abbing the tab’s left edge and dragging it further to the left, making room for
additional icons. This demonstrates a general principle of Eclipse’s interface: pretty much
everything can be moved or rearranged.
The smaller panes ar
e called
vie
ws
.
V
iews do specific functions within a given perspective.
E
xamples ar
e sho
wing console output, viewing outlines
, and editing files
.
You can rearrange
the views to your heart’s content. You can do this by grabbing the tab and dragging it to
another spot within the perspectiv
e
, or you can drag it onto the desktop, and it will become
a
fr
ee-floating windo
w
.
CHAPTER 2
■
THE IDE: ECLIPSING THE COMMAND LINE24
9810ch02.qxd 5/15/08 11:04 AM Page 24
Figure 2-3. The empty workbench
We’re working in Python, so the Java perspective isn’t going to do us much good. We need
a plug-in that teaches Eclipse to work with our language. This plug-in is called Pydev. We could
hop into installing Pydev right away, but it has some features that depend on another plug-in
you’re eventually going to want to use. That plug-in is called Mylyn. It is absolutely generic in
its installation, so it makes a good example. The process for installing Mylyn and Pydev is
much the same.
Installing Plug-Ins
E
clipse plug-ins ar
e published on little web sites known as update sites, and are very easy to
install. You give Eclipse the URL for an update site, and it sucks down the plug-in and installs
it. Be careful though—don’t confuse the web site for a plug-in with its update site. The web
site
for
Mylyn is
www.eclipse.org/mylyn, while the update site is located at http://download.
eclipse.org/tools/mylyn/update/e3.3
.
Start the installation process by selecting Help
➤ Software Updates ➤ Find and Install.
This br
ings up the Install/Update window, shown in Figure 2-4.
CHAPTER 2
■
THE IDE: ECLIPSING THE COMMAND LINE 25
9810ch02.qxd 5/15/08 11:04 AM Page 25
Figure 2-4. The first screen of the Install/Update wizard
Select “Search for new features to install,” and then click Next. The resulting dialog, shown
in Figure 2-5, lets you add a new update site.
Figure 2-5. Choosing featur
es to install
Click the New Remote Site button on the right. This takes you to a dialog with two fields
(shown in Figure 2-6).
Figure 2-6. Creating a new feature
CHAPTER 2
■
THE IDE: ECLIPSING THE COMMAND LINE26
9810ch02.qxd 5/15/08 11:04 AM Page 26
Fill them in as shown in the figure, and click OK. (Note that the URL is bigger than the
window and has been cropped a bit.) You’ll be taken back to the Install window, as shown in
Figure 2-7.
Figure 2-7. Choosing the newly created Mylyn update site
The Mylyn site should be highlighted. When you click Finish, Eclipse will download all of
the selected updates.
Eclipse will grind for a moment or two while it queries the update site. Assuming that it is
successful, it will br
ing y
ou to the Search Results screen, shown in Figure 2-8.
It’s possible to have more than one result, so you have an opportunity to select which
plug-ins y
ou want to install (and which parts of which plug-ins if you so desire). Select Mylyn,
as sho
wn in the F
igur
e 2-8, and click N
ext.
This takes you to the Feature License screen, shown
in Figure 2-9.
CHAPTER 2
■
THE IDE: ECLIPSING THE COMMAND LINE 27
9810ch02.qxd 5/15/08 11:04 AM Page 27
Figure 2-8. Choosing from the (only) returned update site
Figure 2-9. Accepting the license agreements
CHAPTER 2
■
THE IDE: ECLIPSING THE COMMAND LINE28
9810ch02.qxd 5/15/08 11:04 AM Page 28