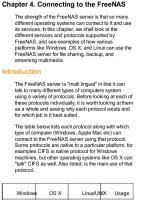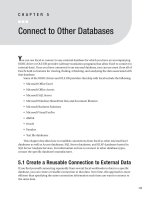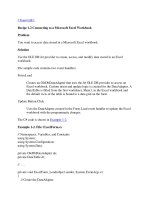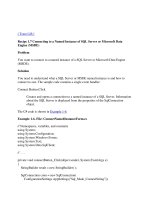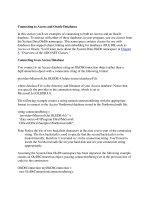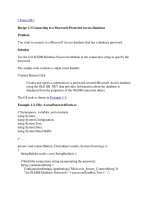Connecting to Databases
Bạn đang xem bản rút gọn của tài liệu. Xem và tải ngay bản đầy đủ của tài liệu tại đây (70.11 KB, 8 trang )
Chapter 7 Connecting to Databases 63
CHAPTER
7
Connecting to Databases
This section explains the basics of creating a connection to a database in the IDE that
you can then use in your project.
This section covers the following topics:
■
Setting Up Your Resources
■
Bundled databases
■
Other databases
■
Connecting to Databases
■
Adding Database Drivers
■
Establishing a Database Connection
■
Working with a Database Connection
■
Setting Up a Database Connection Pool
Once you have set up the connection to your database, you can perform the
following simple operations that are related to JDBC-compliant databases:
■
Connect to a database
■
Create, browse and edit database structures
■
Enter SQL queries and see the results immediately
■
Connect to multiple databases concurrently
■
Migrate table schemas across databases from different vendors
You can use the database connection you create when developing projects in the IDE.
You can also use the IDE to help you set up a database connection pool and register
the resources with the Sun Java System Application Server to use in your
application.
Using NetBeans
TM
5.0 IDE
64 Chapter 7 Connecting to Databases
Setting Up Your Resources
You use Java™ Database Connectivity (JDBC™) technology to connect to a database.
The JDBC application programming interface (API) is Sun Microsystems' API for
connecting to databases that support Structured Query Language (SQL). The JDBC
API is a package of object-oriented objects that includes Connection, ResultSet,
and Statement. Each object contains various API methods, for example,
connect(), close(), and prepareStatement(). You will use these objects and
methods later in this section. To do so, you need to use a database that supports
SQL.
A database runs in a database server. You can use the database server bundled with
the Sun Java System Application Server or any JDBC-compliant SQL server. Once
you have your server resources, you need to make them available to the IDE and
your project.
Bundled databases
If your IDE is bundled with the Sun Java System Application Server, or you have
installed and registered the Sun Java System Application Server with the IDE, you
already have one of the following databases servers. The database servers include
several sample databases.
■
Derby. The Derby database is bundled with the Sun Java System Application
Server 8.2 and above. If Sun Java System Application Server 8.2 is registered
with the IDE, you can start and stop the Derby server and create databases
directly from the main menu by choosing Tools > Derby Database > Start Derby
Server. When you start the server, you will see something similar to the
following in the Output window:
Server is ready to accept connections on port 1527.
■
Pointbase. The Pointbase database is bundled with the Sun Java System
Application Server 8.1. If Sun Java System Application Server 8.1 is registered
with the IDE, you can start and stop the Pointbase database server directly from
the main menu by choosing Tools > Pointbase Database > Start Local Pointbase
Database. When you do this, you will see something similar to the following in
the Output window:
Starting Server C:\Program Files\Java\jdk1.5.0_01\bin\java
Server started, listening on port 9092, display level: 0 ...
Using NetBeans
TM
5.0 IDE
Chapter 7 Connecting to Databases 65
Other databases
You are not limited to working with the Pointbase or Derby databases. For the
IDE to communicate with a database server, the IDE requires a driver supporting
the JDBC API ("JDBC driver"), which translates JDBC calls into the network
protocols that are used by SQL databases. To work with other databases, you
need to install the database server and the JDBC driver.
Connecting to Databases
You use the Databases node in the Runtime window when creating a connection to a
database. If the Runtime window is not open, you can open it by choosing Window
> Runtime in the main menu (Ctrl-5). Expand the Databases node to see the
available drivers and database connections.
The Drivers node in the Runtime window displays the drivers available to the IDE.
Depending on your system configuration, you may already have Derby or Pointbase
database drivers available. If the driver for your database server is not listed, you
need to add the driver before you can work with your database in the IDE and your
projects.
Table showing database driver icons
You create a database connection in the Runtime window using the driver for your
database server. Once you have created a database connection, you can connect to
and modify the database and use the database in your application.
Adding Database Drivers
To add a database driver, right-click the Drivers node and choose Add Driver
from the pop-up menu. The Add JDBC Driver dialog box appears. Click Add and
browse to the location of your database driver and select the database driver's
JAR or ZIP file. When you select the driver, the Driver Class and Name appear in
the dialog box.
Icon Description
Loadable driver icon
The driver can be loaded by the IDE and you can connect
to the database.
Unloadable driver icon
The IDE cannot connect to the database using this driver
because the driver's JAR or ZIP file isn't placed in the
specified location. You can correct the location by right-
clicking the driver node and choosing Customize.
Using NetBeans
TM
5.0 IDE
66 Chapter 7 Connecting to Databases
If the Driver Class field is empty or incorrect, click Find. The IDE searches the
JAR file that you selected and finds all classes that implement the JDBC API
Driver interface (java.sql.Driver). Select the correct driver class from the
Driver Class drop-down list and click OK. After adding the new driver, when you
expand the Drivers node a new node is displayed for the new driver. The nodes
under the Drivers node represent the registered drivers you can use.
Note that when you have made your database driver available to the IDE, you
still need to make it available to your project. At this stage, you can use the IDE to
access and modify your database, but you cannot access and modify your
database from your project. To access your database from your project, you need
to create a database connection that your project can use.
Establishing a Database Connection
In order to establish a connection to a database, first make sure your database
server is up and running. If you are using one of the database servers bundled
with the IDE, you can start the database by choosing the Derby or Pointbase
database from the Tools menu and then choosing Start. When the database server
is ready, a message indicating the server has started appears in the Output
window.
Before you can open a connection to a database on your database server, you first
need to supply the connection details for the connection. You only need to supply
the details to create a connection once, and after setting up the initial connection
you can easily use the database connection node in the Runtime window to
connect to and disconnect from a database.
Using NetBeans
TM
5.0 IDE
Chapter 7 Connecting to Databases 67
To create a database connection, right-click the driver node and choose Connect
Using to open the New Database Connection dialog box.
New Database Connection dialog box
Specify the Database URL and the username and password for your database
server. For example, if you are connecting to the database sample on your local
installation of the bundled Derby database, your Database URL will look like this:
jdbc:derby://localhost:1527/sample
Click OK after you enter the required connection details. When you click OK, two
things happen:
■
The IDE opens a connection to the database.
■
A database connection node appears under the Databases node.
Working with a Database Connection
Each database connection node in the Runtime window represents a connection to a
database. You need to set up a separate connection to each database on your
database server that you want to use. You can use the database connection node to
do the following:
■
Check the status of the database connection. The database connection icon is
whole when the database is connected.
■
Open or close a connection to the database by right-clicking the node and
choosing Connect or Disconnect.