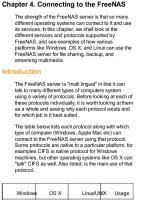Connecting to the FreeNAS
Bạn đang xem bản rút gọn của tài liệu. Xem và tải ngay bản đầy đủ của tài liệu tại đây (675.98 KB, 66 trang )
Chapter 4. Connecting to the FreeNAS
The strength of the FreeNAS server is that so many
different operating systems can connect to it and use
its services. In this chapter, we shall look at the
different services and protocols supported by
FreeNAS, and see examples of how various
platforms like Windows, OS X, and Linux can use the
FreeNAS server for file sharing, backup, and
streaming multimedia.
Introduction
The FreeNAS server is "multi lingual" in that it can
talk to many different types of computers system
using a variety of protocols. Before looking at each of
these protocols individually, it is worth looking at them
as a whole and seeing why each protocol exists and
for which job is it best suited.
The table below lists each protocol along with which
type of computer (Windows, Apple Mac etc) can
connect to the FreeNAS server using that protocol.
Some protocols are native to a particular platform, for
examples CIFS is native protocol for Windows
machines, but other operating systems like OS X can
"talk" CIFS as well. Also listed, is the main use of that
protocol.
Windows OS X Linux/UNIX Usage
CIFS
Yes.
Native.
Yes.
Built in.
Yes.
Built in.
File
sharing
NFS
Yes.
Requires
3rd
party
software.
Yes.
Native.
Yes.
Native.
File
sharing
FTP
Yes.
Built in
or you
can use
3rd
party
software.
Yes.
Built in
and you
can use
3rd
party
software.
Yes.
Built in
and you
can use
3rd
party
software.
Uploading
and
downloading
files
RSYNCD
Yes.
Requires
3rd
party
software.
Yes.
Built in
and you
can use
3rd
party
software.
Yes.
Built in.
Backups
and
synchronization.
Unison
Yes.
Requires
3rd
party
Yes.
Requires
3rd
party
Yes.
Requires
3rd
party
Backups
and
synchronization.
software. software. software.
AFPNo. Native. No.
File
sharing
for
Apple
UPnP
Yes.
Requires
3rd
party
software.
Yes.
Requires
3rd
party
software.
Yes.
Requires
3rd
party
software
or a
specialized
distribution
(see
below).
Streaming
media
iSCSI
Yes.
Built in
to
some
versions
of
Windows,
e.g.
Windows
Vista.
Yes.
Requires
3rd
party
software.
Yes.
Built in.
Connecting
to
remote
raw
disks
with the
SCSI
over IP
protocol.
In this chapter, we are going to look in detail at the
various protocols. To help you in this, it will be best if
you have a test FreeNAS server up and running and
you have followed the quick installation and
configuration guide in Chapter 2.
Connecting via CIFS
The Common Internet File System (CIFS) is the
standard way in which files are accessed on a
remote Windows computer. Developed and
maintained by Microsoft for use on their Windows
platform, it has also been implemented on most
major operating systems including OS X and Linux
using 3rd party software, the most popular of which is
called Samba. Samba is open source software that
provides remote file access services to CIFS clients
on a variety of platforms (including to Windows
clients). Samba is included in the FreeNAS server.
The abilities of CIFS are actually larger than just
accessing files. With it, other resources like printers
can also be shared on the network, but for FreeNAS,
CIFS is used to share disks on the server and make
them available to other computers that understand the
CIFS protocol. This means that Windows, Linux, and
OS X machines are all capable of accessing files on
the FreeNAS server via the CIFS protocol.
Sometimes, when reading about CIFS,
you might read the term SMB or Server
Message Block. SMB was the original
name of the CIFS protocol and was the
result of work done by IBM and then later
Microsoft. In 1996, SMB was renamed
CIFS.
Configure CIFS on the FreeNAS Server
Before attempting to connect another computer to the
FreeNAS server via CIFS, you need to be sure that
CIFS is correctly configured on the FreeNAS server.
1. 1. Go to Services: CIFS/SMB. This page
contains two tabs, first, the settings page
and then the shares page. First of all, make
sure that the service is enabled by ticking
the "Enable" box in the title bar of the
configuration table.
2. 2. To get CIFS working with the default
settings, you need to set as a minimum the
Authentication system, the NetBios Name,
and the Workgroup. Authentication should
be left at Anonymous for the moment. We
will look more at authentication and user
management in FreeNAS in the next
chapter. The NetBios Name is the name
that the FreeNAS server will have on the
Windows network. When you want to
access the server, Windows lets you use a
friendly name rather than the IP. For this
example, we will use the name FreeNAS.
Finally, you need to enter the workgroup. All
Windows machines belong either to a
workgroup or a domain.
Workgroups and Domains
Home networks and small
office LANs use workgroups,
which are essentially
collections of computers that
share a similar tag or
designation. On a home
network, there is normally only
1 workgroup called
"WORKGROUP" (or
MSHOME if you mainly have
Windows XP machines. For
the small office environment,
there might be 2 or 3
workgroups, maybe "SALES",
"ENGINEERING", and
"ACCOUNTS". The workgroup
links the machines together so
that when the network is
viewed, these machines will be
grouped together. There are
typically no more than ten to
twenty computers in a
workgroup and all the
computers must be on the
same local network.
Larger business networks use
domains rather than
workgroups. In a domain, there
is a server (called the domain
controller) that controls the
resources and security in that
domain. Once a user has a
domain account, they can log
on to any computer in the
domain without needing a local
account on any particular
machine. Domains can have
thousands of computers
spread across several
networks.
3. 3. Enter in the workgroup name for the
FreeNAS server. It will probably be
WORKGROUP or maybe XPHOME if you
have many Windows XP machines on your
network.
4. 4. The next step is to configure what disks
are shared on the network. Click on Save
and Restart at the bottom of the page and
then click the Shares tab at the top. Here is
where you add disks to be shared on the
network via the CIFS protocol. You can only
share previously configured disks. If you
have disks that need to be added to the
FreeNAS, go to the Disk: menu. For more
information, see the quick start guide in
Chapter 2 or for advanced information, go
to Chapter 6.
5. 5. Click the add circle. You are now in
Services: CIFS/SMB: Share: Add. The
minimum data here is the Name you want to
give the share, a Comment or description
about the share and where the share is, the
Path.
6. 6. Name and comment should be easy
enough to fill in. For this example, we will
use store and a storage place respectively.
Now, for the path. In FreeNAS, all disks are
mounted under /mnt. This means that the
path will be something like /mnt/diskname.
To find the right path name, click on ... This
will bring up a new window.
At the top, you will see /mnt and then further down
store. This is the name of the disk that was
configured in Disks: Mount Point: Add. Click on
store and the path will change to /mnt/path.
1. 7. Click on OK, then on Add, and finally,
apply the changes.
At this point, CIFS is configured and ready to go.
Before looking at how the different versions of
Windows, as well as OS X and Linux, can connect to
FreeNAS using CIFS, let us look in details at the
other parameters.
CIFS Settings Explained
Parameter Meaning
Description
Server description. This can be left
blank but you may find including a
description useful.
Dos
charset
This is the charset FreeNAS uses when
communicating with Windows 9x/Me
clients. It will talk Unicode to all newer
clients. The default is CP850, which is
perfect for English and other Western
European Languages.
Unix
charset
This is the charset used internally by
FreeNAS. The default is UTF-8, which is
fine for most systems and covers all
characters in all languages.
Log
Level
Sets the amount of log/debug
messages that are sent to the log file.
These can be read in Diagnostics:
Logs: System. You should leave this on
Minimum unless you are trying to solve a
CIFS connection problem.
Local
Master
Browser
Allows FreeNAS to try and become a
local master browser.
Inside the My Network Places (or the
equivalent in Vista), icons represent
machines. The local master browser
collates information to create this
browse list.
You can safely leave this at Yes, unless
you are running the FreeNAS inside a
domain, when it is best to set it to No.
Time
server
If your FreeNAS server has an accurate
clock, you can instruct it to advertise
itself as an SMB time server to
Windows clients.
WINS
server
WINS (Windows Internetworking Name
Server) allows the FreeNAS server to
discover the friendly CIFS name of
machines on other networks. You can
set up FreeNAS to use a WINS server
somewhere else on the network by
simply pointing it to the IP address of the
WINS server.
If you are using FreeNAS just for
machines on the local LAN, then you can
leave this empty.
CIFS Advanced Settings
These are advanced parameters and you should only
change them if you know what you are doing and why
you would want to change them. For 99.9% of all
cases, these parameters can be left alone.
Parameter Meaning
Create
mask
Every data file created on the
FreeNAS has some default read and
write permissions. Use this option to
override the file creation
permissions. (0666 by default).
See the tip below for more
information.
Directory
mask
All directories that are created on the
FreeNAS server have default read
and write permissions. Use this
option to override the directory
creation permissions (0777 by
default).
See the tip below for more
information.
Send
Buffer
Size
Size of send buffer (16384 by
default). For Windows 95/98, you
have to use a 8192 buffer size.
Receive
Buffer
Size
Size of receive buffer (16384 by
default). For Windows 95/98, you
have to use a 8192 buffer size.
Large
read/write
Use the new 64k streaming read and
write variant SMB requests
introduced with Windows 2000.
EA
support
Extended attribute support. Allow
clients to attempt to store OS/2 style
extended attributes on a share.
Create Mask
In FreeBSD (and most UNIX operating
systems), each file or directory has 3
levels of read/write permissions. User,
Group, and World. The permission to
read, write or execute a file can be set
at each level.
When FreeNAS creates files that have
been copied over the network, a default
set of file permissions is set for that file.
This is determined by the default create
and directory masks (see above).
Using a numbering scheme, the create
or directory mask has four number
places starting always with 0, for
example 0744, representing the three
levels. The first number on the left side is
for "user", the middle one is for "group",
and the right-hand one for "world." Here
is what each number means:
0 = no access, 1 = execute only, 2 =
write only, 3 = write and execute, 4 =
read only, 5 = read and execute, 6 =
read and write, 7 = read, write and
execute (full access).
Options when Adding Shares
Like the general CIF settings, there are several
different options available when you add a share on
the Services: CIFS/SMB: Share: Add page. Here
is a brief look at those options and what they do.
Parameter Meaning
Browseable
This controls whether this share is
seen in the list of available shares in
a net view and in the browse list. If it
is not browseable, the share is still
accessible but only when the address
is specified directly.
The permissions on new files and
directories are normally governed by
Inherit
permissions
create mask and directory mask, but
the inherit permissions parameter
overrides this. This can be
particularly useful on systems with
many users to allow a single share to
be used flexibly by each user.
Recycle
bin
This will create a recycle bin on the
share. If you create the recycle bin,
you have to empty it manually.
Hosts
allow
This parameter is a comma, space,
or tab delimited set of hosts that are
permitted to access this share. Use
the keyword ALL to permit access for
everyone. Leave this field empty to
disable this setting.
Hosts
deny
This parameter is a comma, space,
or tab delimited set of host that are
NOT permitted to access this share.
Where the lists conflict, the allow list
takes precedence. In the event that it
is necessary to deny all by default,
use the keyword ALL (or the netmask
0.0.0.0/0) and then explicitly specify
to the host's allow parameter those
hosts that should be permitted
access. Leave this field empty to
disable this setting.
What does It Mean to Map a Network
What does It Mean to Map a Network
Drive?
When accessing files over the network, there are two
ways to find the data. One is to browse to it using the
My Network Places (or similar depending on your
version of Windows). Here, you can find a machine
and then drill down until you find the folder you want.
The other option is to mount the remote shared folder
as a drive on your machine. This network drive
always takes you to the right place where the data is
on the remote server. You can also configure it to be
mounted every time you start windows. This is
particularly useful for something like the FreeNAS
server as the storage space made available is
always available on your PC.
Connecting with CIFS via Windows
Millennium
Double click on My Network Places. Here, you can
browse the local network and see recently accessed
network resources.
1. 1. Double clicking on Entire Network will
take you to a list of the workgroups and
domains on your local network. On a small
network, this may well just be one
workgroup, mostly likely WORKGROUP or
MSHOME.
1. 2. Double click on Workgroup and you will
see a list of machines in that workgroup.
2. 3. Find the FreeNAS server, it is probably
called Freenas. Now double click on it and
you will see a list of available shares on the
FreeNAS server.
3. 4. If you are using a test FreeNAS server
setup according to the quick installation
guide in chapter 2 then you will only see one
share called store. If you double click on
store, you will have access to that storage
space on the FreeNAS server. You can try
copying some files to store and see the
FreeNAS server in action.
To save time finding the
FreeNAS server, you can just
enter its address directly in the
Address bar in My Network
Places. The address is in the
form \\server\share so in our
example we would use
\\freenas\store.
Now just hit Enter and you will
have access to the FreeNAS
server.
4. 5. There are a couple of ways to map a
network drive in Windows Millennium. One
is that when you have the FreeNAS
machine open in My Network Places.
Rather than double clicking on store, you
can right-hand click on it instead. This will
produce a small menu. Now click on Map
Network Drive...
Now, choose the drive letter you wish to
map to this network share and tick
Reconnect at logon if you want the drive
to be automatically mounted when you start
Windows.
Once you have done this, the network drive will
appear in My Computer and you can use it much like
you would any other hard drive on your machine.
Using CIFS with Windows XP
Assuming your FreeNAS and your Windows XP
machine are in the same workgroup, when you open
My Network Places, the store share on the Freenas
server should appear automatically. If it doesn't, wait
a few moments (as sometimes it takes Windows a
few minutes to collate the list of all available
resources in the workgroup) and press F5 to refresh
the display.
Another way to get to the FreeNAS server is to click
on View workgroup computers in the Network
Task panel which is on the left side of the window.
This will show you all the computers in your
workgroup that should include the FreeNAS server.
From here, you can drill down and find the network
share store.
Like Windows Millennium and Windows Vista, you
can enter the address of the FreeNAS server directly
in the address bar of the My Network Places window.
To map a drive from My Network Places to the
FreeNAS server, find the Freenas machine either
through the workgroup or by entering its name in the
address bar.
1. 1. Right-click the shared folder that you want
to map, and then click Map Network Drive.
2. 2. Click the drive letter that you want to use,
and then specify whether you want to
reconnect every time that you log on to your
computer.
Network drives are mapped by using
letters starting from the letter Z. This is
the default drive letter for the first
mapped drive you create. However, you
can select another letter if you want to
use a letter other than Z.
1. 3. Click Finish.
2. 4. A window opens that displays the
contents of the store share that you have
mapped and the drive letter (for example Z)
will be available in My Computer.
FreeNAS, CIFS, and Windows Vista
Accessing the FreeNAS server via CIFS in Windows
Vista is very similar to the previous versions of
Windows and was also covered in chapter 2. In
summary, open the Network and Sharing Center by
clicking Network on the Start menu. When the
window appears, Vista will automatically scan the
network for any shared network resources. When it
has finished, you will see the available machines on
the network including FREENAS.
Also, to access the FreeNAS server without using the
Network and Sharing Center, click Start, and type
\\freenas and then press Enter. This will bring up the
shares available on the FreeNAS server directly.
To map a network drive, click Start, and type
\\freenas, and then press Enter. Right-hand click the
shares you wish to map (e.g. store) and click on the
Map Network Drive... item that appears in the menu.
Like XP, network drives are mapped by using letters
starting from the letter Z. This is the default drive letter
for the first mapped drive you create. However, you
can select another letter if you want to use a letter
other than Z. Click Finish and the drive will be
mapped.
Accessing the FreeNAS via CIFS from
Linux
All the popular Linux distributions support the CIFS
protocol using a piece of software called Samba.
Samba is an open source suite that allows users of
non-Windows operating systems, like Linux, to
interoperate with Windows machines and servers.
The goal behind the Samba project is one of
removing barriers to interoperability.
Using the client aspects of Samba (as Samba is also
a server) in Linux is easy. For example in Kubuntu, to
get a listing similar to My Network Places in
Windows, open Konqueror and enter smb:/ in the
address bar. This will then show you the workgroups
available. From here, you can drill down to the
FreeNAS server and the store share. This should
work for all KDE-based distributions like Mandriva
and SuSE. Alternatively, you use the Remote Places
icon that you will find on the System Menu (which isn't
to be confused with the K Menu). Here, you can click
on Samba Shares, which will take you to the smb:/
listing.
A CIFS Connection from OS X
Apple's OS X operating system has full Windows
connectivity. With the release of OS X 10.5 Leopard,
it's easy of use has also been improved. Leopard will
automatically detect the available CIFS shared
resources available on the local area network. They
appear in the Finder window on the left-hand-side
under SHARED. Click on the resource you want to
use (in case of FreeNAS, it will say "freenas SMB
Service") and from there, you just access them as you
would any other folder.
FTP
While CIFS and NFS are file system protocols, which
means that whole file systems can be shared on the
network and other computers can uses those file
systems as if they were attached locally, FTP is more
limited in that it is designed just to for the transfer of
files from one computer to another. In CIFS and NFS,
when you read or write to files, they remain on the
remote server, whereas with FTP, files are
transferred from the server to the local machine or
vice-versa. Any changes you make to the files once
downloaded to your computer, will not be reflected in
the files on the server.
The main use of the FTP protocol is for downloading
files from the server onto the local computer. Files
can be uploaded once to the server (also by FTP)
and then downloaded many times by those who need
the files. This can be useful in one of two ways:
For the small office or home environment, it
is perfect as a repository for downloaded
software and drivers. As all web browsers
have support for FTP, it means that files can
be downloaded on to the local machine with
just a standard web browser, or more
complex FTP clients can be used.
In the business environment, if there is a
company Intranet, then links from the various
internal websites can link to files on the
FreeNAS server via FTP. This is particularly