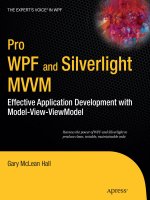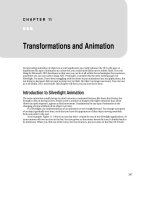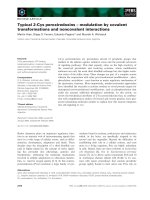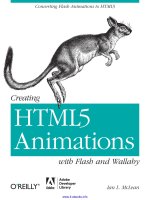Transformations and Animation
Bạn đang xem bản rút gọn của tài liệu. Xem và tải ngay bản đầy đủ của tài liệu tại đây (233.53 KB, 22 trang )
C H A P T E R 11
■ ■ ■
267
Transformations and Animation
Incorporating animation of objects in a youb application can really enhance the UI. In the past, to
implement this type of animation in a youb site, you would most likely turn to Adobe Flash. The cool
thing for Microsoft .NET developers is that now you can do it all within the technologies that you know,
and better yet, you can code it using .NET. Personally, I consider this the most exciting aspect of
Silverlight. For years, I have been struggling with the desire to put animations into my applications, but
not doing so because I did not want to jump over to Flash. But that’s no longer necessary. You can now
do it all within .NET, my friends! This chapter will show you just how that’s done.
Introduction to Silverlight Animation
The term animation usually brings to mind cartoons or animated features like those that Disney has
brought to life on the big screen. Artists create a number of images with slight variations that, when
shown in rapid sequence, appear as fluid movement. Fundamental to any type of animation is the
changing of some attribute of an object over time.
For Silverlight, the implementation of an animation is very straightforward. You change a property
of an object gradually over time, such that you have the appearance of that object moving smoothly
from one point to the next.
As an example, Figure 11-1 shows an icon bar that I created for one of my Silverlight applications. As
yyour mouse rolls over an icon in the bar, the icon grows; as the mouse leaves the icon, it shrinks back to
its initial size. When you click one of the icons, the icon bounces, just as it does on the Mac OS X Dock.
CHAPTER 11 ■ TRANSFORMATIONS AND ANIMATION
268
Figure 11-1. An animated application bar created with Silverlight
In the example in Figure 11-1, for one of the icons, the animation that was created when the mouse
was placed over the icon had two basic positions: at timestamp 0.00, the icon’s Width and Height
properties were set to 50 pixels; at timestamp 0.25, the Width and Height properties were set to 75 pixels.
To make the transition smooth from timestamp 0.00 to 0.25, Silverlight creates a spline, which will
generate all of the “frames” along the way to make the movement appear fluid to the human eye.
Silverlight Storyboards
In movies or cartoon animations, a storyboard is a sequence of sketches that depict changes of action
over the duration of the film or cartoon. So, essentially, a storyboard is a timeline. In the same way,
storyboards in Silverlight are timelines. As an example, Figure 11-2 shows a storyboard for an application
that animates the transformation of a circle and two rectangles.
Figure 11-2. Example of a storyboard
In the storyboard in Figure 11-2, three objects are represented: a circle, a small rectangle, and a large
rectangle. At the start of the storyboard’s timeline, all three objects are on the left side of the document.
After 2 seconds, the circle and smaller rectangle start to move toward the right side of the document. The
larger rectangle starts to change its background from white to black. At 4 seconds into the timeline, the
circle and the smaller rectangle will have reached the right side of the document. At that time, the
CHAPTER 11 ■ TRANSFORMATIONS AND ANIMATION
269
smaller rectangle will begin to turn into a square. At 8 seconds, the smaller rectangle will have turned
into a square, and the larger rectangle will have turned fully black.
If you translate this storyboard into Silverlight animations, you will have four animations:
• Two animations that will cause the circle and the smaller square to move from the
left to the right side of the document.
• An animation that will change the background of the larger rectangle from white
to black.
• An animation to change the smaller rectangle into a square.
Next, you will look at the different types of animations in Silverlight .
Types of Animation in Silverlight
There are two basic types of animations in Silverlight:
Linear interpolation animation: This type of animation smoothly and
continuously varies property values over time.
Keyframe animation: With this type of animation, values change based on
keyframes that have been added to a given point in the timeline.
Most commonly, keyframe animations are used in conjunction with a form of interpolation to
smooth animations.
All types of animation in Silverlight are derived from the Timeline class found in the
System.Windows.Media.Animation namespace. The following types of animation are available:
• ColorAnimation
• ColorAnimationUsingKeyFrames
• DoubleAnimation
• DoubleAnimationUsingKeyFrames
• ObjectAnimationUsingKeyFrames
• PointAnimation
• PointAnimationUsingKeyFrames
Each of these animates a different type of object. For example, ColorAnimation animates the value of
a Color property between two target values. Similarly, DoubleAnimation animates the value of a Double
property, PointAnimation animates the value of a Point property, and ObjectAnimation animates the
value of an Object property. Developers determine which animation type to use based on what they
want to animate.
As an example, let’s look at a very simple animation where you will increase the size of a rectangle
over time, as shown in Figure 11-3. This example will allow us to dissect some of the properties involved
with the animation.
CHAPTER 11 ■ TRANSFORMATIONS AND ANIMATION
270
Figure 11-3. Animation of growing a rectangle
To perform this animation, you need to use a DoubleAnimationUsingKeyFrames animation, since you
are modifying the Width and Height properties of the rectangle, both of which are properties of type
Double. Let’s look at the XAML used to perform this animation.
<UserControl.Resyources>
<Storyboard x:Name="Storyboard1">
<DoubleAnimationUsingKeyFrames
BeginTime="00:00:00"
Storyboard.TargetName="rectangle"
Storyboard.TargetProperty="Width">
<SplineDoubleKeyFrame KeyTime="00:00:02" Value="400"/>
</DoubleAnimationUsingKeyFrames>
<DoubleAnimationUsingKeyFrames
BeginTime="00:00:00"
Storyboard.TargetName="rectangle"
Storyboard.TargetProperty="Height">
<SplineDoubleKeyFrame KeyTime="00:00:02" Value="240"/>
</DoubleAnimationUsingKeyFrames>
</Storyboard>
</UserControl.Resyources>
<Grid x:Name="LayoutRoot" Background="White" >
<Rectangle
Height="120"
Width="200"
HorizontalAlignment="Left"
VerticalAlignment="Top"
Stroke="#FF000000"
x:Name="rectangle"/>
</Grid>
A number of elements are required. First, the rectangle itself has a name defined. This is required, as
the animation needs to be able to refer to the rectangle by its name.
Next, in the storyboard, you have two animations: one to animate the width and one to animate
the height.
The BeginTime property tells Silverlight at what time during the storyboard the animation should
begin. In both cases, you are starting the animations as soon as the storyboard is initiated
(BeginTime="00:00:00").
The TargetName property tells the animation which control is being animated. In this case, both
animations are targeting the rectangle.
The final property set is TargetProperty. This is an attached property that refers to the property that
is being animated. In the case of the first animation, TargetProperty is set to the rectangle’s Width
property. As the animation’s value is changed, the value will be set to the Width property of the rectangle.
CHAPTER 11 ■ TRANSFORMATIONS AND ANIMATION
271
Finally, since this is a keyframe animation, keyframes are defined within the animation. In your case,
only one keyframe is defined, 2 seconds (KeyTime="00:00:02") into the storyboard. In the first animation, 2
seconds into the storyboard’s timeline, the value of the Width property will be changed to 400:
<SplineDoubleKeyFrame KeyTime="00:00:02" Value="400"/>
Programmatically Controlling Animations
Once your animations have been created, Silverlight needs to know when to trigger a given animation or
storyboard. Silverlight provides a number of functions that allow you to programmatically control your
storyboard animations. Table 11-1 lists some common storyboard methods.
Table 11-1. Common Storyboard Animation Methods
Method Description
Begin() Initiates the storyboard
Pause() Pauses the storyboard
Resume() Resumes a paused storyboard
Stop() Stops the storyboard
Seek() Skips to a specific part of the storyboard animation
As an example, consider a simple animation where a rectangle grows and shrinks, repeating forever.
You want to allow the user to control the animation through a simple UI. Clicking the Start button starts
the animation, and clicking the Stop button stops it. In addition, if the user clicks the rectangle, it will
pause and resume the animation. Here’s the XAML to set up the application:
<UserControl.Resyources>
<Storyboard x:Name="MoveRect" RepeatBehavior="Forever">
<DoubleAnimationUsingKeyFrames BeginTime="00:00:00"
Storyboard.TargetName="rectangle" Storyboard.TargetProperty="Width">
<SplineDoubleKeyFrame KeyTime="00:00:00" Value="200"/>
<SplineDoubleKeyFrame KeyTime="00:00:03" Value="600"/>
<SplineDoubleK
eyFrame KeyTime="00:00:06" Value="200"/>
</DoubleAnimationUsingKeyFrames>
<DoubleAnimationUsingKeyFrames BeginTime="00:00:00"
Storyboard.TargetName="rectangle" Storyboard.TargetProperty="Height">
<SplineDoubleKeyFrame KeyTime="00:00:00" Value="100"/>
<SplineDoubleKeyFrame KeyTime="00:00:03" Value="300"/>
<SplineDoubleKeyFrame KeyTime="00:00:06" Value="100"/>
</DoubleAnimationUsingKeyFrames>
</Storyboard>
</UserControl.Resyources>
<Grid x:Name="LayoutRoot" Background="White" >
CHAPTER 11 ■ TRANSFORMATIONS AND ANIMATION
272
<Rectangle Height="100" Width="200" Fill="#FF000AFF"
Stroke="#FF000000" StrokeThickness="3" x:Name="rectangle" />
<Button Height="24" Margin="200,416,340,40"
Content="Start" Width="100" x:Name="btnStart" />
<Button Height="24" Margin="340,416,200,40"
Content="Stop" Width="100" x:Name="btnStop" />
</Grid>
The UI is shown in Figure 11-4.
To implement the desired behavior, you will wire up three event handlers in the Page constructor.
Figure 11-4. The setup for the example of programmatically controlling animation
To start the animation when the user clicks the Start button, you use the storyboard’s Begin()
method. To stop the animation, you use the storyboard’s Stop() method. The pause/resume behavior is
a bit trickier, but still not complicated. You include a private Boolean property called Paused, which you
use to tell the code behind whether or not the animation is paused. To pause and resume the animation,
you use the Pause() and Resume() methods. The code looks like this:
private bool Paused;
public Page()
{
// Required to initialize variables
InitializeComponent();
this.btnStart.Click += new RoutedEventHandler(btnStart_Click);
this.btnStop.Click += new RoutedEventHandler(btnStop_Click);
this.rectangle.MouseLeftButtonUp +=
new MouseButtonEventHandler(rectangle_MouseLeftButtonUp);
}
CHAPTER 11 ■ TRANSFORMATIONS AND ANIMATION
273
void rectangle_MouseLeftButtonUp(object sender, MouseButtonEventArgs e)
{
if (Paused)
{
this.MoveRect.Resume();
Paused = false;
}
else
{
this.MoveRect.Pause();
Paused = true;
}
}
void btnStop_Click(object sender, RoutedEventArgs e)
{
this.MoveRect.Stop();
}
void btnStart_Click(object sender, RoutedEventArgs e)
{
this.MoveRect.Begin();
}
That’s all there is to it!
So far in this chapter, you have looked at some very simple animations. Of course, in reality,
animations can get much more complex. One of the key advantages you have as a developer is that there
are tools to assist you with these animations. Expression Blend is the tool to use when designing yyour
Silverlight animations.
Using Expression Blend to Create Animations
Although you can use Visual Studio 2008 to create yyour animations in Silverlight, Visual Studio does not
include designer tools to assist you. If you are going to build animations programmatically, Visual Studio
is the way to go. But if you are creating yyour animations in design mode, Expression Blend has the tools
that allow you to do this easily.
Viewing a Storyboard in the Expression Blend Timeline
The primary asset within Expression Blend for animations is the Objects and Timeline panel. Up to this
point, you have focused on the object side of the Objects and Timeline panel. With animations, it is all
about the timeline. With a storyboard selected, the timeline appears as shown in Figure 11-5.
CHAPTER 11 ■ TRANSFORMATIONS AND ANIMATION
274
Figure 11-5. Expression Blend’s timeline for a storyboard
The timeline in Figure 11-5 is actually the implemented timeline for the storyboard shown earlier in
Figure 11-2. The three objects in the storyboard are listed in the Objects and Timeline panel. To the right
of each of these objects, you see the timeline with just over 10 seconds showing horizontally. At time 0,
there are three keyframes added, indicating that some animation action is taking place at that time.
Then, at 4 seconds into the timeline, you see two keyframes providing the end point of the circle and
smaller rectangle’s movement from left to right. At 8 seconds through the timeline, there are two final
keyframes: one providing an end point for the smaller rectangle turning into a square and one changing
the larger rectangle to black.
To better understand how Expression Blend can help you build yyour animations, let’s run through
an exercise.
Try It Out: Creating an Animation with Expression Blend
In this exercise, you’ll create the classic bouncing ball animation using Expression Blend. You’ll create
an animation that will make a red ball drop and bounce on a black rectangle until it comes to rest. You’ll
start off with a very simple animation, and then add to it to make it progressively more realistic.
1. Create a new Silverlight application in Expression Blend named
Ch11_BlendAnimations.
2. Add an Ellipse control with red fill and a black border near the top center of
the grid. Next, add a Rectangle control to the very bottom of the grid, and have
it stretch all the way from left to right. Set the fill color and border color to
black. Your application should appear similar to Figure 11-6.