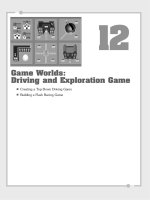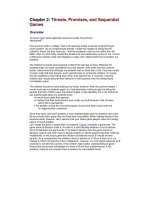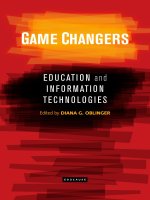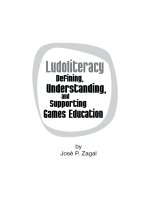Game Animation Shooting and Bouncing Games
Bạn đang xem bản rút gọn của tài liệu. Xem và tải ngay bản đầy đủ của tài liệu tại đây (7.78 MB, 40 trang )
5
Game Animation: Shooting
and Bouncing Games
■
Game Animation
■
Air Raid
■
Paddle Ball
So, far, we have only built games where the game pieces stay in one place. They
change and accept player input, but they don’t move.
In this chapter, we work with animated game pieces. Some will be controlled by the
player, and others will have a life of their own.
After looking at some animation examples, we’ll build two games. The first is Air Raid,
a simple game in which you control an anti-aircraft gun and try to shoot down planes
flying overhead. The second game is Paddle Ball, in which you control a paddle and
direct a ball up into a field of blocks that disappear when the ball hits them.
Game Animation
SOURCE FILES
A3GPU05_Animation.zip
In Chapter 2, “ActionScript Game Elements,” we looked at two main types of anima-
tion: frame based and time based. We use only time-based animation in this chapter
because it is the most reliable and provides the best-looking results.
Time-Based Animation
The basic idea of time-based animation is to move objects at a consistent rate, no mat-
ter how good or bad the performance of the Flash player.
A single movement, which we will call a step, takes place every frame. So, a frame rate
of 12 frames per second should mean 12 steps per frame. Even though the animation
steps occur in every frame, this will not be frame-based animation because we will
determine the size of each step based on the time.
For each step, we’ll calculate the time since the last step was taken. Then, we will move
the game pieces according to this time difference.
So, if the first step takes 84 milliseconds, and the second step takes 90 milliseconds,
we’ll be moving things slightly farther in the second step than in the first step.
Figure 5.1 shows a diagram of what three frames of movement using time-based anima-
tion might look like.
Chapter 5: Game Animation: Shooting and Bouncing Games
156
The object in Figure 5.1 is supposed to move 400 pixels in 1 second. The movie is set
to a very slow four frames per second. To complicate things, the computer is being
unresponsive, perhaps dealing with other applications or network activity. It is unable to
deliver an even frame rate, or even to generate four frames per second.
NOTE
When developing with time-based animation it is a good idea to frequently change the
frame rate of your movie while testing. I usually switch back and forth between 12 and
60 frames per second. My goal is to have something that looks great at 60 frames per
second, but plays just as well at 12 frames per second.
If I accidentally tie some game element to the frame rate rather than the time, I can
quickly see there is a huge difference between game play in the two frame rates.
When the first frame passes, and an
ENTER_FRAME
event triggers the animation function
on our code, 317 milliseconds have passed. At 4 frames per second, only 250 millisec-
onds should have passed. So, the frame rate is already lagging.
But by using the time of 317 milliseconds, we can calculate that the object should have
moved the distance of 127 pixels. That’s 400 pixels per second, times .317 seconds.
So, at the first frame, the object is exactly where it needs to be.
The second frame takes even longer, an additional 423 milliseconds. This is a total of
740 milliseconds, which places the object at 297 pixels out.
Then, in the final frame of the example, an additional 260 milliseconds goes by. This
puts the time at exactly 1,000 milliseconds. The distance is 400. So, after 1 second,
the object has moved 400 pixels, despite the fact that the movie delivered an inconsis-
tent frame rate and failed to generate 4 frames in the second.
Game Animation
157
Figure 5.1
The object travels
400 pixels in 1 sec-
ond regardless of
the frame rate.
If we had simply made the object move 100 pixels every frame, it would now be at
300 pixels out, having gotten only 3 frames to move. This could be different on
another computer or at another time on the same computer, when performance was
good enough to deliver 4 frames per second.
Coding Time-Based Animation
The trick to coding time-based animation is to keep track of the time. By looking at the
function
getTimer
, you can get the number of milliseconds since the movie started. The
actual value of
getTimer
isn’t important. It is the difference in time between frames that
matters.
For instance, it may take 567 milliseconds for your movie to initialize and place items
on the screen. So, the first frame happens at 567 and the second frame at 629. The
difference is 62 milliseconds, which is what we need to know to determine how far an
object has moved between the frames.
The movie AnimationTest.fla contains a simple circle movie clip to demonstrate time-
based animation. The movie uses AnimationTest.as as its main script and
AnimatedObject.as as the class for the movie clip.
The
AnimatedObject
class has an constructor function that accepts parameters.
This means that when you create a new
AnimatedObject
, you must pass parameters in,
like this:
var myAnimatedObject:AnimatedObject = new AnimatedObject(100,150,5,-8);
The four parameters represent the horizontal and vertical location of the movie clip,
plus the horizontal and vertical speed of the movie clip.
Here is the class declaration, variable declarations, plus the
AnimatedObject
function.
You can see the four parameters, defined very simply as
x, y, dx, dy
:
package {
import flash.display.*;
import flash.events.*;
import flash.utils.getTimer;
public class AnimatedObject extends MovieClip {
private var speedX, speedY:Number; // current speed, pixels per second
private var lastTime:int; // remember the last frame’s time
public function AnimatedObject(x,y,dx,dy) {
// set location and speed
this.x = x;
this.y = y;
speedX = dx;
speedY = dy;
lastTime = getTimer();
Chapter 5: Game Animation: Shooting and Bouncing Games
158
// move each frame
addEventListener(Event.ENTER_FRAME, moveObject);
}
NOTE
Using
dx
and
dy
to store “difference in x” and “difference in y” is a pretty common
practice. In this chapter and the following ones, we use these two variables names
often.
The function takes the four parameters and applies them. The first two are used to set
the location of the movie clip. The other two are stored in
speedX
and
speedY
.
Then, the variable
lastTime
is initialized with the current value of
getTimer()
. Finally,
addEventListener
will allow the function
moveObject
to run every frame.
The
moveObject
function first calculates the time passed, and then adds that to the
lastTime
. The value of
timePassed
is then used in calculating the change in location.
NOTE
By adding
timePassed
to
lastTime
, you ensure that no time is lost in the animation. If
you instead set
lastTime
to
getTimer()
with every animation step, you might lose
small slices of time between the calculation of
timePassed
and the setting of
lastTime
.
Because
timePassed
is in thousandths of a second (milliseconds), we divide by 1,000 to
get the correct amount to multiply by
speedX
and
speedY
. For instance, if
timePassed
is
100, that is the same as 100/1000 or .1 seconds. If
speedX
is 23, the object moves
23*.1 or 2.3 pixels to the right:
// move according to speed
public function moveObject(event:Event) {
// get time passed
var timePassed:int = getTimer() - lastTime;
lastTime += timePassed;
// update position according to speed and time
this.x += speedX*timePassed/1000;
this.y += speedY*timePassed/1000;
}
}
}
A simple way to test this
AnimatedObject
class is with a main movie class like this:
package {
import flash.display.*;
Game Animation
159
public class AnimationTest extends MovieClip {
public function AnimationTest() {
var a:AnimatedObject = new AnimatedObject(100,150,5,-8);
addChild(a);
}
}
}
This would create a new movie clip at 100,150 that is moving at a speed of 5 horizon-
tally and –8 vertically. So, the
AnimatedObject
class has essentially allowed us to add a
moving object to the stage with only two lines of code.
A better test of the
AnimatedObject
class is to add multiple objects and have them all
move around in random directions. Here is a version of the main movie class that does
just that:
package {
import flash.display.*;
public class AnimationTest extends MovieClip {
public function AnimationTest() {
// create 50 objects at random locations with random speeds
for(var i:uint=0;i<50;i++) {
var a:AnimatedObject =
new AnimatedObject(Math.random()*550, Math.ran-
dom()*400, getRandomSpeed(), getRandomSpeed());
addChild(a);
}
}
// get a speed from 70-100, positive or negative
public function getRandomSpeed() {
var speed:Number = Math.random()*70+30;
if (Math.random() > .5) speed *= -1;
return speed;
}
}
}
In this version of the class, we create a new
AnimatedObject
with a random location and
a random speed. The random location is made by the simple use of
Math.random
. For a
random speed, however, I used a separate function that returns a value between 70 and
100, positive or negative. This is to prevent having objects that are moving close to 0
speed in a direction.
Figure 5.2 shows this movie when it first runs. The objects are scattered on the screen.
Chapter 5: Game Animation: Shooting and Bouncing Games
160
You can play with this class a bit to create some interesting effects. For instance, if you
have all the objects starting at the same location, you get an explosion effect.
You can also adjust both the number of objects created and the frame rate of the movie
to see how well your computer handles a heavy load of animation.
Now let’s use this technique in a game that has three different types of animated
objects.
Air Raid
SOURCE FILES
A3GPU05_AirRaid.zip
Air Raid is similar to many early arcade games. Most of these were naval themed,
where you played a sub commander shooting up at ships on the surface. The earliest
was probably Sea Wolf, which featured a fake periscope that you looked through and
used to aim. It was actually a video game version of competing electronic games called
Periscope, Sea Raider, and Sea Devil.
NOTE
Naval torpedo games were probably easier to make in the early days of computer
games because ships and torpedoes moved slowly compared to planes and anti-aircraft
fire.
Air Raid
161
Figure 5.2
The AnimationTest
movie places 50
random objects on
the stage.
In our game, the player moves an anti-aircraft gun along the bottom of the screen with
the keyboard arrows. The player fires straight up at passing planes and tries to hit as
many as possible with a limited amount of ammo.
Movie Setup and Approach
This game is a perfect opportunity to create a game that uses multiple classes. We’ve
got essentially three different types of objects: airplanes, the turret, and bullets. By cre-
ating a single class for each, we can build the game step by step, and then specialize
the code for each.
We need three movie clips to go with the three classes. The
AAGun
and
Bullet
movie
clips will be one frame each. However, the
Airplane
movie clip will be several frames,
each with a different drawing of a plane. Figure 5.3 shows this movie clip. The sixth
frame through the end contains an explosion graphic that we will use when a plane
is hit.
Chapter 5: Game Animation: Shooting and Bouncing Games
162
Figure 5.3
The
Airplane
movie
clip has five differ-
ent airplanes, each
in its own frame.
In addition to the three class files AAGun.as, Airplane.as, and Bullet.as, we need a
main class file for the movie, AirRaid.as.
Flying Airplanes
The ActionScript class for the airplanes won’t be too different in structure from the
AnimatedObject
from earlier in this chapter. It will accept some parameters in the con-
structor function to determine the starting position and speed of the plane. It will use the
time to track the difference between frames. It will use an
ENTER_FRAME
event to step for-
ward the animation.
Class Declaration and Variables
The following code is the class definition and the variables the class will use. Because the
plane will only fly horizontally, it will only need
dx
, the horizontal speed:
package {
import flash.display.*;
import flash.events.*;
import flash.utils.getTimer;
public class Airplane extends MovieClip {
private var dx:Number; // speed and direction
private var lastTime:int; // animation time
The Constructor Function
The constructor function will take three parameters:
side
,
speed
, and
altitude
. The
side
parameter will be either
“left”
or
“right”
depending on which side of the screen
the plane will emerge from.
The
speed
parameter will be used to fill the
dx
variable. If the plane is coming from the
right side of the screen, we’ll automatically put a negative sign in front of the speed. So,
a left-to-right plane with a
speed
of 80 will have a
dx
of 80. But, a right-to-left plane
with a speed of 80 will have a
dx
of -80.
The
altitude
is just a fancy name for the vertical position of the plane. So, 0 will be
the top of the screen, 50 will be 50 pixels below the top, and so on.
In addition to setting the location and
dx
, we also need to flip the plane so that it faces
the right direction. We can do this by using the
scaleX
property of the movie clip. A
value of –1 will flip the image:
public function Airplane(side:String, speed:Number, altitude:Number) {
if (side == “left”) {
this.x = -50; // start to the left
dx = speed; // fly left to right
this.scaleX = -1; // reverse
} else if (side == “right”) {
this.x = 600; // start to the right
dx = -speed; // fly right to left
this.scaleX = 1; // not reverse
}
this.y = altitude; // vertical position
// set up animation
addEventListener(Event.ENTER_FRAME,movePlane);
lastTime = getTimer();
}
The
Airplane
function ends by setting the event timer and initializing the
lastTime
property just like we did in the
AnimatedObject
class.
Air Raid
163
Moving the Plane
The
movePlane
function first calculates the time passed, and then moves the plane
according to the timer passed and the speed of the plane.
Then, it checks to see whether the plane has completed its journey across the screen. If
so, the
deletePlane
function is called:
public function movePlane(event:Event) {
// get time passed
var timePassed:int = getTimer()-lastTime;
lastTime += timePassed;
// move plane
this.x += dx*timePassed/1000;
// check to see if off screen
if ((dx < 0) && (x < -50)) {
deletePlane();
} else if ((dx > 0) && (x > 600)) {
deletePlane();
}
}
Removing Planes
The
deletePlane
is a somewhat self-cleaning function. You can see this in the next code
block. It removes the plane from the stage with a
removeChild
command. It then
removes the listener to the
movePlane
function.
NOTE
It is always a good idea to include a function with a class that deletes the object. This
way, the class can handle the removal of its own listeners and any commands needed
to clean up other references to itself.
For the plane to completely go away, we need to tell the main class that the plane is
done. So, we start here by calling
removePlane
, a function of the main timeline’s class.
The main timeline is what created the plane in the first place, and in doing so will store
it in an array. The
removePlane
function, which we will get to in a minute, will remove
the plane from the array:
// delete plane from stage and plane list
public function deletePlane() {
MovieClip(parent).removePlane(this);
parent.removeChild(this);
removeEventListener(Event.ENTER_FRAME,movePlane);
}
Chapter 5: Game Animation: Shooting and Bouncing Games
164
NOTE
After all references to an object have been reset or deleted, the Flash player will
reclaim the memory used by the object.
There will be a second function for removing the airplane. This one looks similar to
deletePlane
, but it will handle the situation where the plane is hit by the player’s fire. It
will also kill the frame event, and tell the main class to return the plane from the array.
Instead of removing the child from the stage, however, it will just tell the movie clip to
go to the frame labeled “explode” and play from there.
The movie clip has an explosion graphic starting at frame 6. This goes on for a few
frames, and then hits a frame with a simple
parent.removeChild(this);
and a
stop();
on it. This completes the deletion of the plane, after a brief glimpse at an explosion for
the player to enjoy:
// plane hit, show explosion
public function planeHit() {
removeEventListener(Event.ENTER_FRAME,movePlane);
MovieClip(parent).removePlane(this);
gotoAndPlay(“explode”);
}
NOTE
You can make the explosion longer by lengthening the number of frames between the
“explosion” frame and the last one with the script on it. Similarly, you can place an
animated explosion on those frames with no additional ActionScript needed.
Testing the Airplane Class
The main timeline is what is in charge of creating the planes, and also removing them.
We’ll create that class later. If we want to test the
Airplane
class, we can do it with a
simple main class like this:
package {
import flash.display.*;
public class AirRaid extends MovieClip {
public function AirRaid() {
var a:Airplane = new Airplane(“right”,170,30);
addChild(a);
}
}
}
Air Raid
165
It is a good idea, if you are testing, to try different values for the parameters. For
instance, try a
“left”
and a speed of 30. Try as many different values as you need to
be sure that
Airplane
is working before moving on to the next class.
Moving Gun
The class that controls the anti-aircraft gun, seen in Figure 5.4, is a little different in
that the movement is controlled by user actions. We could use the mouse to set the
position of the gun, but that would make the game almost too easy. It only takes one
flick of the wrist to move from one side of the screen to the other.
Chapter 5: Game Animation: Shooting and Bouncing Games
166
Figure 5.4
The anti-aircraft
turret is positioned
so its registration
point is at the tips
of the gun barrels.
So, instead, we’ll use the left and right arrow keys to move the gun. Like the planes, it
will move at a set speed to the left or right, depending on which key is pressed.
The arrow keys will actually be handled by the main movie class, not the
AAGun
class.
This is because the keyboard, by default, sends events to the stage, not a particular
movie clip.
The main movie class will have two variables,
leftArrow
and
rightArrow
that will be set
to
true
or
false
. The
AAGun
class simply looks to those variables to see what direction, if
any, to send the gun:
package {
import flash.display.*;
import flash.events.*;
import flash.utils.getTimer;
public class AAGun extends MovieClip {
static const speed:Number = 150.0;
private var lastTime:int; // animation time
public function AAGun() {
// initial location of gun
this.x = 275;
this.y = 340;
// movement
addEventListener(Event.ENTER_FRAME,moveGun);
}
Now that the location of the gun has been set, and the listener added, the
moveGun
func-
tion runs every frame to handle the movement, if any:
public function moveGun(event:Event) {
// get time difference
var timePassed:int = getTimer()-lastTime;
lastTime += timePassed;
// current position
var newx = this.x;
// move to the left
if (MovieClip(parent).leftArrow) {
newx -= speed*timePassed/1000;
}
// move to the right
if (MovieClip(parent).rightArrow) {
newx += speed*timePassed/1000;
}
// check boundaries
if (newx < 10) newx = 10;
if (newx > 540) newx = 540;
// reposition
this.x = newx;
}
}
}
Besides moving the gun, you can see two lines above, under the comment “check
boundaries,” where the new location of the gun is checked to be sure it did not go
beyond the sides.
It is worth looking at how the main class handles the key presses right now. In the con-
structor function, two
addEventListener
calls set it up:
stage.addEventListener(KeyboardEvent.KEY_DOWN,keyDownFunction);
stage.addEventListener(KeyboardEvent.KEY_UP,keyUpFunction);
Air Raid
167
The two functions that are called set the Boolean values of
leftArrow
and
rightArrow
accordingly:
// key pressed
public function keyDownFunction(event:KeyboardEvent) {
if (event.keyCode == 37) {
leftArrow = true;
} else if (event.keyCode == 39) {
rightArrow = true;
}
}
NOTE
The
event.keyCode
value is a number that is matched to a key on the keyboard. Key
37 is the left arrow, and key 39 is the right arrow. Key 38 and 40 are the up and
down arrows, which we will use in other chapters.
// key lifted
public function keyUpFunction(event:KeyboardEvent) {
if (event.keyCode == 37) {
leftArrow = false;
} else if (event.keyCode == 39) {
rightArrow = false;
}
}
So, the movement of the gun is really a joint effort by the main class and the
AAGun
class. The main class handles the keyboard input, and the
AAGun
class handles the move-
ment.
There is one more part to
AAGun
, the
deleteGun
function. We’ll only be using this when
it is time to remove the gun from the stage to jump to the gameover frame:
// remove from screen and remove events
public function deleteGun() {
parent.removeChild(this);
removeEventListener(Event.ENTER_FRAME,moveGun);
}
NOTE
It is important to always remember to use
removeEventListener
to get rid of frame
and timer events. Otherwise, those events will continue to happen even after you think
you have deleted the parent object.
Chapter 5: Game Animation: Shooting and Bouncing Games
168
Skyward Bullets
Bullets are probably the simplest of all the moving objects. In this game, the graphic is
actually a grouping of bullets as seen in Figure 5.5.
Air Raid
169
Figure 5.5
The bullet grouping
has the registration
point at the bot-
tom, so when they
start at the gun,
they are just above
the tops of the
barrels.
They will originate at the location of the gun, and move directly upward until they reach
the top of the screen. All the code in the
Bullet
class we have seen before in the
Airplane
and
AAGun
classes.
The constructor function will accept a starting
x
and
y
value, and a speed. The speed
will be applied vertically, rather than horizontally like the airplanes:
package {
import flash.display.*;
import flash.events.*;
import flash.utils.getTimer;
public class Bullet extends MovieClip {
private var dy:Number; // vertical speed
private var lastTime:int;
public function Bullet(x,y:Number, speed: Number) {
// set start position
this.x = x;
this.y = y;
// get speed
dy = speed;
// set up animation
lastTime = getTimer();
addEventListener(Event.ENTER_FRAME,moveBullet);
}
public function moveBullet(event:Event) {
// get time passed
var timePassed:int = getTimer()-lastTime;
lastTime += timePassed;
// move bullet
this.y += dy*timePassed/1000;
// bullet past top of screen
if (this.y < 0) {
deleteBullet();
}
}
The
removeBullet
function, like the
removePlane
function, will exist in the main class. It
will be in charge of removing bullets when they reach the top of the screen:
// delete bullet from stage and plane list
public function deleteBullet() {
MovieClip(parent).removeBullet(this);
parent.removeChild(this);
removeEventListener(Event.ENTER_FRAME,moveBullet);
}
}
}
To start a bullet, the player presses the spacebar. We need to modify the
keyDownFunction
in the
AirRaid
class to accept spaces and pass them along to a func-
tion that handles the creation of a new
Bullet
:
// key pressed
public function keyDownFunction(event:KeyboardEvent) {
if (event.keyCode == 37) {
leftArrow = true;
} else if (event.keyCode == 39) {
rightArrow = true;
} else if (event.keyCode == 32) {
fireBullet();
}
}
NOTE
The key code 32 is for the spacebar. To find out what other keys correspond to which
codes, look in the Flash help. Search for “Keyboard Keys and Key Code Values.”
The
fireBullet
function passes the location of the gun and a speed to the new
Bullet
.
It will also add the new
Bullet
to the array
bullets
so that it can keep track of it later
for collision detection:
Chapter 5: Game Animation: Shooting and Bouncing Games
170