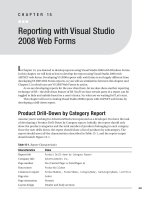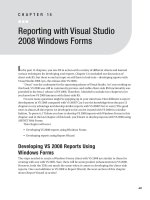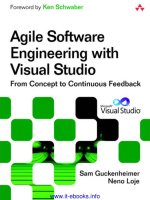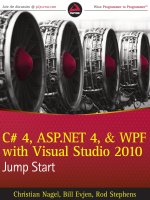Reporting with Visual Studio 2008 Web Forms.
Bạn đang xem bản rút gọn của tài liệu. Xem và tải ngay bản đầy đủ của tài liệu tại đây (417.26 KB, 12 trang )
Reporting with Visual Studio
2008 Web Forms
I
n Chapter 14, you learned to develop reports using Visual Studio 2008 with Windows Forms.
In this chapter, we will look at how to develop the report using Visual Studio 2008 with
ASP.NET web forms. Developing VS 2008 reports with web forms is not hugely different from
developing VS 2005 Web Forms reports, so you will see similarities between this chapter and
Chapter 5, in which you saw VS 2005 Web Forms in action.
As we are developing reports for the new client here, let me also show another reporting
technique of RS—the drill-down feature of RS. You’ll see how certain parts of a report can be
toggled to hide and unhide based on a user’s choice. So, what are we waiting for? Let’s start.
This chapter will cover creating Visual Studio 2008 reports with ASP.NET web forms by
developing a drill-down report.
Product Drill-Down by Category Report
Assume you’re working for AdventureWorks Incorporated as a developer. You have the task
of developing a Product Drill-Down by Category report. Initially, the report should only
show the product categories and the total number of products belonging to each category.
Once the user drills down, the report should show a list of products by subcategory. The
report should meet all the characteristics described in Table 15-1, and the report output
should match F
igure 15-1.
T
able 15-1.
R
eport Characteristics
Characteristics Value
Report title Product Drill-down by Category Report
Company title AdventureWorks Inc.
Page number Yes (Current Page: n, Total Pages: n)
D
ata sour
ce
ProductDrilldown
Columns to report ProductNumber, ProductName, CategoryName, SubCategoryName, ListPrice
Page size Letter
P
age or
ientation
P
or
tr
ait
Layout design Header and body sections
431
CHAPTER 15
8547ch15final.qxd 8/30/07 3:35 PM Page 431
Figure 15-1. The Product Drill-Down by Category report
Business Case
A product drill-down report is a common report requested by various departments in organi-
zations. The beauty of a drill-down report is the ability to empower the user to see only the
needed information from the output. The other highlight of this report is the ability to show
the count of products belonging to each product category.
A user can expand or collapse the group sections to find more details as needed. You
might be wondering how it works. Well, with drill-down reports, detail rows are simply hidden
and become visible only when a user toggles them.
This is similar to the tree view structure you are familiar with in software commonly in
use today (we use this a lot while mapping data columns from the data source). You can toggle
a tree node by clicking either the plus (+) or minus (–) symbol on the node to view or hide the
underlying details, respectively. In Figure 15-1, a plus sign (+) is displayed to the left of the
product category. A user can click the icon, and as a result, the Hidden property of the details
row is toggled between true and false.
■
Note
If you decide to export the drill-do
wn report,
it will only work in Excel forma
t.
PDF format doesn’t
support this; the output in the PDF file will be the last sta
te of the report in preview mode,
either expanded or
collapsed.
CHAPTER 15
■
REPORTING WITH VISUAL STUDIO 2008 WEB FORMS432
8547ch15final.qxd 8/30/07 3:35 PM Page 432
Getting the ASP.NET Web Site Ready
Please open Visual Studio, and use the following steps, illustrated in Figure 15-2, to create an
ASP.NET Web Site:
1. Click File
➤
New
➤
Web Site.
2. In the Templates pane, select
➤
ASP.NET Web Site.
3. In the Templates pane, select language
➤
Visual C#.
4. Please give the application a name; I’ve called the project ProductDrilldown. You may
choose a different location for storing the application files according to your prefer-
ence. Also make sure to select .NET Framework 2.0.
5. Click the OK button to finish the process. After you click OK, Visual Studio will create a
new ASP.NET Web Site. You’ll notice that a new page with the name
Default.aspx is
added to the solution. Please see Figure 15-3 for generated code and a view of Solution
Explorer.
Figure 15-2. Create a new ASP.NET Web site
CHAPTER 15
■
REPORTING WITH VISUAL STUDIO 2008 WEB FORMS 433
8547ch15final.qxd 8/30/07 3:35 PM Page 433
Figure 15-3. Generated code and view of Solution Explorer
It’s time to add the dataset and ReportViewer. Let’s start by selecting the project in Solu-
tion Explorer, right-clicking it, and selecting Add
➤
New Item
➤
Dataset. Please name the
dataset
dsProductDrilldown. You’ll notice that Visual Studio will ask you to put the dataset
inside the
App_Code folder; go ahead and click the Yes button.
Before you add the ReportViewer, please make sure that the
Default.aspx page is open in
the designer and that HTML source mode is selected. Now, let’s add the ReportViewer to the
project by dragging Data
➤
ReportViewer from the toolbox and dropping it between the <div>
tags. As a result of this action, you’ll notice that ReportViewer1 is added to the Default.aspx
page, and the generated code will look like the following:
<html xmlns=" /><head runat="server">
<title>Untitled Page</title>
</head>
<body>
<form id="form1" runat="server">
<div>
<rsweb:ReportViewer ID="ReportViewer1" runat="server" Width="100%">
</rsweb:ReportViewer>
</div>
</form>
</body>
</html>
Y
ou
’
ll also notice that I’ve set
Width="100%" to make sur
e the R
eportViewer takes the maxi-
mum space available on the page to display the report.
CHAPTER 15
■
REPORTING WITH VISUAL STUDIO 2008 WEB FORMS434
8547ch15final.qxd 8/30/07 3:35 PM Page 434
Step 1: Creating a Data Table
Use the following steps to add a data table inside the dataset:
1. You can go to the dataset designer in two ways: double-click dsProductDrilldown
inside Solution Explorer, or right-click the dsProductDrilldown node and select View
Designer.
2. Let’s add the data table by right-clicking the design surface and selecting Add
➤
data
table.
3. Click the header of the newly created data table, and name it dtProductDrilldown.
Let’s start adding columns to
dtProductDrilldown by right-clicking the data table and
selecting Add
➤
Column.
4. Please add the following columns into the data table, which should then look similar to
Figure 15-4:
•
ProductNumber (System.String)
•
ProductName (System.String)
•
CategoryName (System.String)
•
SubCategoryName (System.String)
•
UnitsInStock (System.Double)
Figure 15-4. Final look of the dtProductDrilldown data table
Step 2: Designing the Report Layout
Y
ou must be thinking
designing a drill-down report will be a daunting task! Well, although it
might looks like one, the process is simple—as simple as adding a few data groups and setting
up a few properties.
As y
ou can see in F
igure 15-1, the r
epor
t shows the product category as a tree view that is
ready for the user to toggle. Underlying this hidden view is the product subcategory and other
infor
mation related to the products. Another interesting point here is the use of the
Count()
function to count the number of pr
oducts for each pr
oduct category
.
Add the report by selecting the project inside Solution Explorer and right-clicking it;
select Add
➤
N
ew Item, and select Report from the Add New Item dialog box. Please name
the r
epor
t
rptProductDrilldown.rdlc. Click the A
dd button to complete the pr
ocess and
make the new report part of the project. You’ll also notice that a new toolbox called Data
Sources is available with our dataset information inside.
CHAPTER 15
■
REPORTING WITH VISUAL STUDIO 2008 WEB FORMS 435
8547ch15final.qxd 8/30/07 3:35 PM Page 435