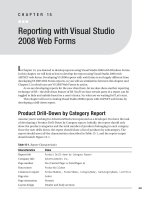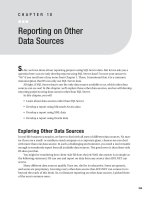Client-Side Reporting Components
Bạn đang xem bản rút gọn của tài liệu. Xem và tải ngay bản đầy đủ của tài liệu tại đây (1.29 MB, 28 trang )
Client-Side Reporting
Components
I
n Chapter 1, you learned about the architecture of client-side reporting. There was also a
generic discussion about what constitutes a report. Now is a good time to look at the VS inte-
grated development environment (IDE) and find out which components are offered to help
you create great looking reports. Although I’m using VS 2005 for majority of this book, you’ll
see reporting examples with VS Visual Studio 2008 in Chapter 14 and Chapter 15.
To get an A+ for your reporting assignment, you need both a powerful reporting tool and
clever, logical thinking. I’ll stand with the development community here and assume the pres-
ence of logical thinking. However, most of the time, it is the lack of features of the tool that
limits the reporting capabilities and makes the difference between a good report to a great one!
I was skeptical about VS Client-Side Reporting Service in the beginning. However, as I
started churning out report after report, my confidence in this tool has grown by leaps and
bounds. Imagine a reporting tool that is simple enough to use and fun to work with. I’m confi-
dent that after going through practical report projects from this book, you’ll be able to produce
stunning reports using all of its features.
This chapter will cover the following topics:
• Introduce of the report designer
• Examine the report designer surface
• Explore about various report items
• Explore formatting output
• Examine how report beautification works
• Explain how the expression editor works
• Examine the ReportViewer control
I’
ll start b
y introducing the report designer. Next, you’ll learn about the report design sur-
face. This introduction is essential for you to get to know the tool and prepare for the next
chapters. I’ll also brief you on each report item we’ll use to develop our reports.
23
CHAPTER 2
8547CH02final.qxd 8/30/07 4:13 PM Page 23
Using the report items and developing report looks are important. However, our work
d
oesn’t end there. I’ll also show you some other important things, like formatting the report
and beautifying the report output. Finally, I’ll show you the Expression Editor, and we’ll exam-
ine the ReportViewer control.
Report Designer
Let’s begin the journey by learning about the report designer. Are you wondering how to get
the report designer into your project? Well, the process is simple; all you have to do is add a
report to your solution, and there you go: the report designer will appear in front of you.
If your VS 2005 IDE is not already started, you can launch the IDE by clicking the Windows
Start button
➤
All Programs
➤
Microsoft Visual Studio 2005
➤
the Microsoft Visual Studio 2005
icon.
Please create a new project or web site before you go through following steps to launch
the report designer: Start by right-clicking the project name inside Solution Explorer. Next,
click Add
➤
New Item, and select Report from Visual Studio’s installed templates. Please see
Figure 2-1 for an illustration of the steps.
■
Note
The steps shown in Figure 2-1 only get you to the report designer. You’ll see a detailed step-by-step
of using it starting in Chapter 4.
Figure 2-1. Steps to add the report designer to a project
CHAPTER 2
■
CLIENT-SIDE REPORTING COMPONENTS24
8547CH02final.qxd 8/30/07 4:13 PM Page 24
After you finish the steps illustrated in Figure 2-1, you’ll see the report added to the proj-
e
ct, and the report designer window will open for you to start development. Figure 2-2 to
shows the report designer layout.
Figure 2-2. The report designer layout
■
Tip
The Data Source window is opened automatically every time you open the report in designer. If you
don’t see items in the toolbars as shown in Figure 2-2, you can access them by selecting View
➤
Toolbox
from the IDE window or pressing Ctrl+Alt+X.
As you can see in Figure 2-2, the report designer consists of three important parts:
• Report design surface
• Report Items pane
•
R
epor
t D
ata S
our
ce pane
All three parts play an important role in creating a report. The design surface is the place
to lay out report items. Once report items are in place, we need to provide the data source for
producing the report for the user. Let’s look at all three parts in more detail now.
CHAPTER 2
■
CLIENT-SIDE REPORTING COMPONENTS 25
8547CH02final.qxd 8/30/07 4:13 PM Page 25
Report Design Surface
The report design surface is the real playground for you to show your skills in developing stun-
ning reports. All you need to do to get started is to drag and drop the Report Items selections
o
f your choice onto the surface to design the report.
As I mentioned earlier, when we add a report to the project, the body section appears
automatically. Now, you can either start the design work by compiling the detail section or you
can go ahead and add header and footer sections, according to report needs.
Adding Headers and Footers
Adding headers and footers is a breeze; all you need to do is right-click outside the detail sec-
tion, and click Page Header or Page Footer in the menu that appears. Please check Figure 2-3
for a graphical representation of the process.
Figure 2-3. Adding a header and footer to a report
■
Tip
You can repeat the process shown in Figure 2-3 to reverse the effect, that is, to remove a
header/footer
.
Repor
t Proper
ties
The characteristics of a report are defined with the use of associated properties. You can
access report properties in two ways. The first choice is to right-click outside any section of
the report design and select Properties. You can also make sure the report is currently selected
and look at the standard Properties toolbox of the VS 2005 IDE.
CHAPTER 2
■
CLIENT-SIDE REPORTING COMPONENTS26
8547CH02final.qxd 8/30/07 4:13 PM Page 26
Please see Figure 2-4 for an illustration of the process.
Figure 2-4. Accessing the properties of a report
Properties are grouped into five different tabs inside the Properties dialog box. The Gen-
eral properties tab has miscellaneous information about the report such as the author, a brief
description, and settings to help make designing easy. You can also set, if you like, the page
header to repeat on each page.
The Layout tab has all the choices to set up the page. You can specify top, bottom, left,
and right margins. You can also set page width and height. One more interesting property here
worth mentioning is the Column property. You need to change this to get the multicolumn
report. The Code tab in the Properties dialog box is useful to specify custom code that is exe-
cuted while a report is running.
The References section of the Properties dialog box is used to reference custom assemblies
within the report. During compilation, references to assemblies such as
Microsoft.VisualBasic,
System.Convert, and System.Math get added automatically. The additional assemblies and
functions that you specify can be used in code and expressions that you add to a report.
■
Note
The Properties dialog box
doesn’t contain all the properties rela
ted to report items.
It is al
ways
better to look for the full list of properties in
VS IDE Properties toolbox.
F
or example,
the Line
Width property
can be accessed only through the VS Properties toolbox (see Figure 2-9).
CHAPTER 2
■
CLIENT-SIDE REPORTING COMPONENTS 27
8547CH02final.qxd 8/30/07 4:13 PM Page 27
The Data Output section of the Properties dialog box is used to define XML data output
o
ptions for the report. Setting the values in this tab adds metadata to the report definition
(
.rdlc) file that is used to render the report in XML.
■
Note
Because the XML rendering extension is only available in server-side reports, the data output prop-
erties are only effective if you later convert the
.rdlc
file to the
.rdl
format.
Report Parameters
Report parameters are used as a mechanism to dynamically pass information from the client
to a report during run time. You can access report parameters by right-clicking outside any
section and selecting Report Parameters.
Figure 2-5 presents the process graphically.
Figure 2-5. Report parameters
CHAPTER 2
■
CLIENT-SIDE REPORTING COMPONENTS28
8547CH02final.qxd 8/30/07 4:13 PM Page 28
As you can see in Figure 2-5, instead of hard-coding Company Name, I’ll be passing the
r
elevant information from client to report using the
C
ompanyName
p
arameter. You can define
parameters to support conditional formatting. You can also use them in expressions or code.
The parameters properties that you specify in the Report Parameters dialog box become part
of the report definition.
■
Note
In contrast with server-side reports, a client-side report does not have a parameter input area used
for selecting or typing parameter values. The client must take responsibility for providing an interface to
accept input from the user. Look out for the reporting project in Chapter 4, which shows you how to create a
UI to pass values to parameters.
Report Items
Report items are an important part of the report design; they act as a channel between the
data source and the report structure. Each item is unique, displaying certain information from
the attached data source.
I’ll use this subtopic to give you a firsthand look at all of the options in the Report Items
pane and what role they play in the report development process. Report items are simple
objects; we have to know what properties they hold to make use of them.
Some properties are unique to the individual item. However, at times, a property is com-
mon to similar objects. For example, the
Visibility property is applicable to all the items;
even if there is variation, the difference is small.
Figure 2-6 shows the Report Items in Toolbox.
Figure 2-6. Report Items Toolbox
CHAPTER 2
■
CLIENT-SIDE REPORTING COMPONENTS 29
8547CH02final.qxd 8/30/07 4:13 PM Page 29
The Report Items supplied with the VS 2005 IDE are outlined in Table 2-1.
Table 2-1. Report Items
Report Item Description
Pointer Points to and selects report items
Textbox The most often used report item; displays information from a data source
Line Draws a line as a separator of information
Table Show detailed transaction data in a table
Matrix Displays data in cross-tabulation or pivot format
Rectangle Groups related information
List Lists detailed transaction data
Image
Displays images
Subreport Launches another report from within the main report
Chart Presents data in a graphical format
Pointer
The pointer item is used to point to and select report items. For example, if you have five text
boxes on the designer surface, and you want to change the background color of the first text
box, use the pointer item to mark the first text box as selected.
Once the selection is made, you change the background color of the text box using the
Properties tool box. No report is complete without using the pointer item. It is no wonder that
it comes as the first option in the list.
■
Tip
It is a good practice to switch back to selection mode by selecting the pointer item after dropping
other report items on the designer surface.
Textbox
What would a report be without a text box? As far as I can tell, the Textbox item is always used
in some way or other in a report. In RS, the Textbox selection enjoys much respect because of
its versatile nature. You can use a text box to display the report title in the header section or
use it to display running totals in the report body section.
T
ext boxes can display static text, text bound to a data source, calculations, and expres-
sions. They can act like label controls to display static data and become dynamic as soon they
get bound to a data source.
CHAPTER 2
■
CLIENT-SIDE REPORTING COMPONENTS30
8547CH02final.qxd 8/30/07 4:13 PM Page 30
Please see Figure 2-7 to see an example using the Textbox item.
Figure 2-7. A Textbox item example
The Textbox Properties dialog box has seven tabs. You can also access these properties
through the properties toolbox of the VS 2005 IDE. Use the General tab to define the name and
value for the text box; you can also go ahead and define Tooltip text, which the user can see
while the report is in preview mode. Use the Visibility tab to choose whether to display or not
display the context of the text box. Use the Navigation tab to define the navigation options; for
example
, define ho
w to jump to a given URL or to launch a subreport. The Font and Format
sections are basically used to beautify the output.
The Interactive Sort tab allows the user to sort a text box when a report is in preview
mode
.
When inter
active sort is active, the user will see upward- and downward-facing arrows
on column headings. To perform the sort action, the user simply needs to click either the up or
down arrow. Figure 2-8 shows the Interactive Sort tabs options. In Chapter 13, you’ll develop a
r
eporting pr
oject with sorting enabled.
CHAPTER 2
■
CLIENT-SIDE REPORTING COMPONENTS 31
8547CH02final.qxd 8/30/07 4:13 PM Page 31
Figure 2-8. Textbox sorting options
Line
Trust me; the Line item is more than just a decoration to separate information; you can use it
to highlight certain information on the report. You can choose from three different styles and
set the width according to your report’s needs. Another thing worth mentioning here is that
you can draw lines in any direction. Please see Figure 2-9 for some sample uses of lines.
■
Note
In case of an ASP.NET client, lines are rendered as HTML, using techniques such as table borders or
div
tags using JavaScript and Virtual Reality Modeling Language (VRML) commands.
CHAPTER 2
■
CLIENT-SIDE REPORTING COMPONENTS32
8547CH02final.qxd 8/30/07 4:13 PM Page 32
Figure 2-9. A line item example
Table
The Table option is the most useful item for reporting detailed transaction data. If you look at
Figure 2-10, you’ll notice that each table has its own structure with Header, Detail, and Footer
sections. You should be careful not to mix up the table structure with your main report structure.
You can have more than one table in a report. Use the header section of a table to show
column header names. The detail section provides a way to dynamically present one or more
r
o
ws of infor
mation from the data source, and the footer section takes care of summarizing
the transaction from the detail section.
Apart from regular properties like Visibility and Navigation, two important properties are
worth mentioning here. The Groups tab lets you take care of all the grouping needed on a data
source; a group is applicable to one or more data elements and can be dynamic also. Use the
Filter tab to limit the data that the user can see and print when a report is executed.
There is lot more to this control; you’ll see lots of it from Chapter 4 onward, so be ready.
CHAPTER 2
■
CLIENT-SIDE REPORTING COMPONENTS 33
8547CH02final.qxd 8/30/07 4:13 PM Page 33