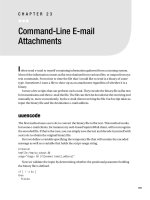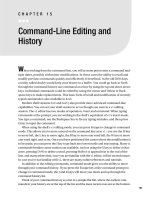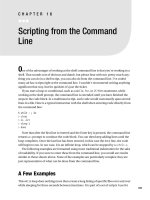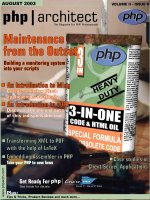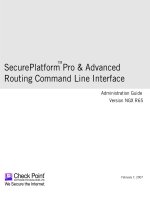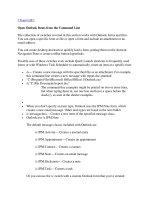Scripting from the Command Line
Bạn đang xem bản rút gọn của tài liệu. Xem và tải ngay bản đầy đủ của tài liệu tại đây (50.26 KB, 3 trang )
103
■ ■ ■
CHAPTER 16
Scripting from the Command
Line
O
ne of the advantages of working at the shell command line is that you’re working in a
shell. That sounds sort of obvious and dumb, but please bear with me; pretty much any-
thing you can do in a shell script, you can also do from the command line. I’ve coded
many ad hoc scripts right at the command line. I wouldn’t recommend writing anything
significant that way, but for quickies it’s just the ticket.
If you start a loop or conditional, such as a while, for, or if/then statement, while
working at the shell prompt, the command line is extended until you have finished the
steps in the code block. In a traditional script, such code would customarily span several
lines in a file. Here is a typical interaction with the shell when entering code directly from
the command line:
$ while : ; do
> clear
> ls -lrt
> sleep 3
> done
Note that after the first line is entered and the Enter key is pressed, the command line
returns a > prompt to continue the code block. You can then keep adding lines until the
loop completes. Once the last line has been entered, in this case the done line, the code
will begin to run. In our case, it is an infinite loop, which can be stopped by a <ctrl>-c.
The following examples are formatted using more traditional indentation for the sake
of readability. If you were to enter these from the command line, you would see results
similar to those shown above. None of the examples are particularly complex; they are
just representative of what can be done from the command line.
A Few Examples
This while loop does nothing more than create a long listing of specific files over and over
while sleeping for three seconds between iterations. It is part of a set of scripts I use for
104
CHAPTER 16
■
SCRIPTING FROM THE COMMAND LINE
concurrent package installation on a large number of remote systems. Each concurrent
installation produces its own log file that documents its progress and any issues it
encounters. All log files are stored in a single directory.
While watching the output of the installation loop, I can tell by the size of the log file
when an installation of a specific node is complete. This saves me from having to review
each log individually. Successful installations all have log files that end up being of a par-
ticular size. Files of a different size stand out and show me that I need to review that log.
Also, watching the growth rate of the files can convey information about how the install
is progressing. A typical installation goes something like this: the install package is pushed
out to the remote nodes; then the package is uncompressed on each of the remote sys-
tems, where the install script is run until it completes. By watching the file size of all log
files increase, I can review the status of all installations at once and generally know at
which point they have arrived, as well as note any problems, without actually viewing the
contents of the log files themselves.
This is a representative example of the miniscript I use for this task:
$ while : ; do
> clear
> ls -lrt install_log.*
> sleep 3
> done
Note that I use the -lrt switch with ls. This sorts the output by modification time, with
the newest files being listed last.
The following miniscript is nothing more than a series of nested for loops:
$ for i in 1 2 3 4 5 6 7 8 9
> do
> for j in 1 2 3 4 5 6 7 8 9
> do
> for k in 1 2 3 4 5 6 7 8 9
> do
> touch $i$j$k
> done
> done
> done
I’ve used this type of script to create large numbers of empty files in a directory. It is
the result of an effort to test a monitor script that is supposed to send notifications in
case the number of files in a directory exceeds a certain threshold. Another use for it
would be to perform a task a specific number of times. In this case there are 729 files cre-
ated by the 3 nested loops of 9 individual digits. In the example, I could have replaced
the touch command with something that didn’t reference any of the counter variables
($i, $j, or $k). It could have easily been an echo statement repeating 729 times, but that’s
just boring.
CHAPTER 16
■
SCRIPTING FROM THE COMMAND LINE
105
The last example is something I do fairly regularly. I often want to gather information
from each system named in a list of machines. This example shows how to get the list of
node names by using a command call within back-ticks (` `). A command string enclosed
within back-ticks denotes not the given string, but the string obtained by evaluating the
command string and replacing it with what is returned.
$ for node in `cat some_nodelist_file`
> do
> if [ "$node" = "cheese" ]
> then
> continue
> else
> ssh $node uname -a
> ssh $node uptime
> fi
> done
In this case, `cat some_nodelist_file` would be replaced with an actual list of nodes
originally contained in that file. The file is assumed to contain the list of nodes that are
space-delimited or that appear individually on each line of the file, or a combination
of both. This loop does not iterate through the file line-by-line.
1
The for loop iterates
through each of the nodes. I’ve also included an if/then statement that will skip any node
named "cheese" to provide an example that includes a conditional.
A final trick for using these kinds of scripts efficiently is command-line recall, which is
discussed in Chapter 15. If you make a mistake while typing (not unlikely when you’re
working with many lines at once), you can return to the previous (mistyped) command in
your history and then edit the command sequence using vi-style command-line editing.
You can also recall a previously entered miniscript for easy modification and reuse.
1. To read a file line-by-line where the lines contain more than a single “word,” refer to Chapter 10.