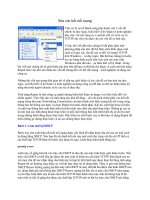Tạo các kết nối siêu liên kết
Bạn đang xem bản rút gọn của tài liệu. Xem và tải ngay bản đầy đủ của tài liệu tại đây (228.93 KB, 4 trang )
Phũng o to v CGCN - Vin CNTT- Trung tõm KHKTCNQS
Http://thegioiebook.com
58
Một số thiết bị có nhiều hơn một chơng trình phần mềm cài đặt. Nếu bạn không chắc
chắn phần mềm nào tơng thích TWAIN, hy kiểm tra tài liệu đi kèm hoặc liên hệ với nhà
cung cấp thiết bị.
1. Hiển thị slide mà bạn muốn chèn ảnh đ quét.
2. Thiết lập ảnh trong thiết bị quét.
3. Chọn Insert/ Picture/ From Scanner or Camera.
Nếu bạn có nhiều hơn một thiết bị kết nối đến máy tính của bạn, phần dới Device chọn
thiết bị mà bạn muốn sử dụng.
4. Làm một trong những công việc sau:
Nếu thiết bị lựa chọn là máy quét và bạn muốn sử dụng các thiết lập mặc định cho việc
quét ảnh, kích Web Quality (nếu bạn trình chiếu tài liệu trên màn hình) hoặc Print Quality
(nếu bạn in tài liệu), và sau đó kích Insert để quét ảnh.
Nếu nh thiết bị của bạn không phải là máy quét (chẳng hạn là một camera số) hoặc bạn
muốn tuỳ chỉnh bất cứ một thiết lập nào trớc khi quét ảnh, kích Custom Insert. Và thực
hiện theo hớng dẫn đi kèm thiết bị bạn đang sử dụng.
Khi hình ảnh đợc hiển thị, có thể thực hiện một vài thay đổi mà bạn muốn.
Bằng cách sử dụng các công cự trên thanh công cụ Picture, bạn có thể cắt ảnh, điều chỉnh
độ sáng, độ tơng phản, và màu sắc, và thực hiện các điều chỉnh khác.
Ghi chú: Nút Insert có thể không kích hoạt với một số máy quét do phần mềm máy quét
không hỗ trợ trình quét tự động. Hy sử dụng nút Custom Insert để thay thế.
Tạo các kết nối siêu liên kết
Tạo đờng kết nối tới một đến một phần của tài hiệu
1. Chọn đoạn văn bản hoặc đối tợng bạn muốn thể hiện kết nối.
2. Kích nút Insert Hyperlink
3. Kích nút Place in This Document.
Phũng o to v CGCN - Vin CNTT- Trung tõm KHKTCNQS
Http://thegioiebook.com
59
Tạo kết nối trong tài liệu
4. Trong danh sách, chọn slide hoặc các điểm trình chiếu mà bạn muốn
5. Để ấn định chú thích khi bạn dừng chuột tại vị trí kết nối, kích nút Screen Tip và
sau đó gõ nội dung chú thích.
Nếu bạn không xác định chú thích thì đờng dẫn hoặc địa chỉ của nó đợc sử dụng.
Tạo chú thích cho kết nối siêu liên kết
6. Kích OK.
7. Để xem kết nối hoạt động ra sao, chuyển sang chế độ trình chiếu Slide Show
Tạo một kết nối tới một địa chỉ e-mail
Khi bạn kích một kết nối đến một địa chỉ e-mail, nếu bạn có một chơng trình e-mail đ
đợc cài đặt, một thông báo e-mail message đợc tạo với địa chỉ chính xác trong dòng To:
1. Chọn đoạn văn hoặc đối tợng bạn muốn hiện thị kết nối.
2. Kích Insert Hyperlink
3. Dới Link to, kích E-mail Address.
Phũng o to v CGCN - Vin CNTT- Trung tõm KHKTCNQS
Http://thegioiebook.com
60
4. Trong hộp E-mail address, gõ địa chỉ e-mail mà bạn muốn kết nối tới
5. Trong hộp Subject, gõ chủ đề của E-mail.
Nhớ rằng trình duyệt Web và chơng trình E-mail có thể không nhận ra dòng
Subject
6. Để ấn định chú thích khi bạn dừng chuột tại vị trí kết nối, kích nút Screen Tip và
sau đó gõ nội dung chú thích.
Nếu bạn không xác định chú thích, địa chỉ e-mail và dòng chủ đề đợc sử dụng làm
chú thích.
7. Kích OK.
8. Để xem kết nối hoạt động ra sao, chuyển sang chế độ trình chiếu Slide Show.
Ghi chú: Bạn có thể tạo kết nối đến địa chỉ e-mail bằng cách gõ địa chỉ lên slide và
một kết nối đợc tạo tự động.
Tạo kết nối đến trang khác, tệp khác, hay địa chỉ web
Bạn có thể tạo kết nối đến bất cứ kiểu tệp tin nào đ đợc tạo, nh lad tệp văn bản word,
tệp tin PowerPoint, Excel, Access hay trang Web. Bạn cũng có thể tạo kết nối đến một tệp
mới. Sau khi bạn đ xác định một tên cho tệp mới, bạn có thể mở tệp đó để sửa ngay lập
tức, hoặc mở lại nó sau đó. Dù sao thì, một tệp mới cũng đợc tạo ra.
1. Chọn đoạn văn bản hoặc đối tợng bạn muốn hiển thị kết nối.
2. Kích nút Insert Hyperlink
3. Thực hiện một trong các công việc sau:
Để kết nối đến một đến một tệp tin có sẵn hoặc trang Web, dới phần Link to, kích
Existing File or Web Page.
Để kết nối đến một đến một tệp tin mới, dới phần Link to, kích Create New
Document.
Phũng o to v CGCN - Vin CNTT- Trung tõm KHKTCNQS
Http://thegioiebook.com
61
Tạo kết nối đến vị trí khác
4. Thực hiện tiếp một trong các công việc sau:
Nếu bạn chọn Existing File or Web Page trong bớc 3, Xác định và chọn file bạn
muốn kết nối.
Nếu bạn chọn Create New Document ở bớc 3, gõ tên cho tệp tin mới. Bạnc ũng có
thể xác định đờng dẫn cho tên tệp mới, và chọn xem bạn muốn mở tệp đó ngay
lập tức hay sẽ mở sau đó.
5. Để ấn định chú thích khi bạn dừng chuột tại vị trí kết nối, kích nút Screen Tip và
sau đó gõ nội dung chú thích.
Nếu bạn không xác định chú thích, thì đờng dẫn hoặc URL của file đợc sủ dụng.
6. Kích OK.
7. Để xem kết nối hoạt động ra sao, chuyển sang chế độ trình chiếu Slide Show.