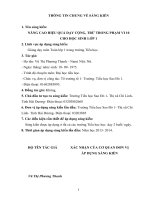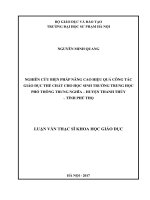SKKN nâng cao hiệu quả chèn hình ảnh trong microsoft office cho học sinh trung học cơ sở
Bạn đang xem bản rút gọn của tài liệu. Xem và tải ngay bản đầy đủ của tài liệu tại đây (1.8 MB, 13 trang )
CỘNG HOÀ XÃ HỘI CHỦ NGHĨA VIỆT NAM
Độc lập - Tự do - Hạnh phúc
MÔ TẢ SÁNG KIẾN
Mã số : ……………………………
1. Tên sáng kiến: Nâng cao hiệu quả chèn hình ảnh trong
Microsoft Office cho học sinh trung học cơ sở
2. Lĩnh vực áp dụng sáng kiến: Chuyên môn tin học trung học cơ
sở.
3. Mô tả bản chất của sáng kiến:
3.1. Tình trạng giải pháp đã biết:
Để làm cho một văn bản hoặc một bài trình chiếu có nội dung trực
quan, sinh động hơn, dễ hiểu hơn, đẹp hơn thường thì ngoài nội dung ta sẽ
chèn thêm hình ảnh để minh họa. Hiện nay đa số các phòng máy vi tính
đều được kết nối internet nên việc hướng dẫn học sinh tìm kiếm hình ảnh
để chèn vào văn bản, bài trình chiếu được thực hiện dễ dàng.
Trong chương trình giảng dạy sách giáo khoa bộ môn tin học ở lớp 6
giáo viên hướng dẫn học sinh thực hiện chèn hình ảnh vào văn bản Word
1
từ những hình ảnh đã có trong các ổ đĩa của máy tính theo hướng dẫn: Mở
dải lệnh Insert chọn lệnh Picture chọn thư mục lưu hình ảnh chọn
tệp hình ảnh chọn Insert để chèn.
Trong chương trình giảng dạy sách giáo khoa bộ môn tin học ở lớp 9
ngoài việc hướng dẫn học sinh thực hiện chèn hình ảnh vào trang chiếu
tương tự như cách chèn hình ảnh vào văn bản, giáo viên còn hướng dẫn
học sinh chèn hình ảnh vào trang chiếu từ những hình ảnh đã có sẵn trong
phần mềm Microsoft Office PowerPoint theo hướng dẫn: Mở dải lệnh
Insert chọn lệnh Clip Art Nháy nút Go
2
các hình ảnh trong Clip Art được hiển thị trong một ngăn riêng
bên phải nháy chuột lên hình ảnh cần chèn hình ảnh sẽ xuất hiện
trong trang chiếu được chọn
3
Cách thực hiện chèn hình ảnh từ những hình ảnh đã có sẵn trong
phần mềm cũng có thể thực hiện được đối với phần mềm soạn thảo văn
bản Microsoft Office Word. Đồng thời cả hai cách thực hiện nêu trên cũng
có thể áp dụng đối với phần mềm chương trình bảng tính điện tử Microsoft
Office Excel trong một vài trường hợp cần thiết.
Qua quá trình giảng dạy bản thân nhận thấy hai cách thực hiện chèn
hình ảnh này có những ưu điểm và khuyết điểm như sau:
* Ưu điểm:
Học sinh thực hiện dễ dàng chèn hình ảnh có sẵn trong các ổ đĩa, từ
hình ảnh có sẵn Clip Art trong các phần mềm của bộ Microsoft Office
như : phần mềm Microsoft Office Word, Microsoft Office Excel, Microsoft
Office PowerPoint theo các bước hướng dẫn thực hiện.
4
* Khuyết điểm:
Các cách thực hiện chèn hình ảnh như trên thì học sinh chỉ chèn
được những hình ảnh có sẵn trong máy tính hoặc những hình ảnh trong kho
hình ảnh Clip Art. Tuy nhiên, có những văn bản hoặc những bài trình
chiếu cần chèn hình ảnh phù hợp với nội dung mà khi tìm kiếm trong máy
tính hoặc trong kho hình ảnh Clip Art thì không có hoặc không phù hợp
với nội dung cần minh họa, điều đó sẽ gây không ít khó khăn cho học sinh.
3.2. Nội dung giải pháp đề nghị công nhận là sáng kiến:
- Mục đích của giải pháp:
Giúp cho học sinh có thể tìm kiếm nhanh những hình ảnh phù hợp
với nội dung cần chèn vào văn bản, vào bài trình chiếu; học sinh không cần
phải tìm kiếm các hình ảnh đó trên internet bằng trình duyệt web truy cập,
mà học sinh có thể tìm kiếm những hình ảnh từ internet ngay trong các
phần mềm của bộ Microsoft Office (Word, PowerPoint, Exxcel).
- Nội dung giải pháp:
Qua quá trình nghiên cứu bày dạy ở chủ đề 4: Tiết 58, 59: Em “viết”
báo tường của Tin học lớp 6, có nội dung thực hành cần phải chèn hình ảnh
để làm rõ nội dung cho văn bản, mà những hình ảnh này không có trong
máy tính cũng như trong kho hình ảnh Clip Art của phần mềm Word. Hay
chủ đề 3: Tiết 39, 40: Trình bày thông tin bằng hình ảnh của Tin học lớp 9,
5
có nội dung thực hành cần phải chèn hình ảnh để làm rõ nội dung cho bài
trình chiếu, mà những hình ảnh này không có trong máy tính cũng như
trong kho hình ảnh Clip Art của phần mềm PowerPoint.
Trong quá trình giảng dạy chúng tôi đã cùng nhau nghiên cứu tìm ra
cách thực hiện chèn hình ảnh từ internet phù hợp với nội dung văn bản hay
bài trình chiếu ngay trong phần mềm mình giảng dạy mà không cần phải
mở trình duyệt web để tìm kiếm rồi tải về, mất nhiều thời gian.
* Cách thực hiện:
Bước 1: Mở dải lệnh Insert -> chọn lệnh Clip Art.
Bước 2: Gõ từ khóa hình ảnh cần tìm trong hộp thoại Search for
Nháy vào ô vuông ở mục Include Office.com content Nháy chọn nút Go
Bước 3: Nháy chọn hình ảnh phù hợp với nội dung cần chèn trong
6
danh sách hiện ra.
Vận dụng các bước thực hiện này đối với tin học lớp 6 tôi đã áp dụng
vào các tiết học: 58, 59: Em “viết” báo tường và 66, 67: Du lịch ba miền.
Cụ thể trong tiết 66, 67: Du lịch ba miền với các yêu cầu như sau:
- Gõ nội dung quảng cáo giống hình sách giáo khoa trang 145
- Thực hiện các định dạng kí tự và định dạng đoạn văn bản càng
giống mẫu càng tốt
- Chèn hình ảnh minh họa cho nội dung văn bản và chỉnh vị trí của
hình ảnh
- Tạo bảng, gõ và định dạng nội dung trong bảng
Trong hai tiết thực hành này học sinh cần phải thực hiện: gõ nội
dung, định dạng văn bản càng giống mẫu càng tốt, chèn thêm hình ảnh
minh họa cho nội dung văn bản và chỉnh vị trí của hình ảnh, tạo bảng, gõ
và định dạng nội dung trong bảng như yêu cầu
7
Trong sáng kiến này tôi chỉ nêu lên cách chèn hình ảnh minh họa cho
nội dung du lịch ba miền
Cụ thể, sau khi gõ xong nội dung, thực hiện xong các định dạng văn
bản tương tự như văn bản mẫu thì học sinh sẽ tiến hành thực hiện chèn
thêm hình ảnh minh họa cho từng nội dung. Để tìm hình ảnh minh họa cho
Hạ Long – Đảo Tuần Châu thì học sinh thực hiện bước 1 giống như đã nêu
ở trên, bước 2 học sinh gõ vào Hạ Long – Đảo Tuần Châu rồi làm tiếp theo
các bước thực hiện đã nêu. Sau khi đã chèn thêm được hình ảnh minh họa
thì học sinh thực hiện chỉnh vị trí hình ảnh để được kết quả tương tự như
mẫu có sẵn
Tương tự học sinh gõ Phong Nha –Huế để minh họa cho nội dung
Phong Nha –Huế, gõ Cần Thơ – Bạc Liêu để minh họa cho nội dung Cần
Thơ – Bạc Liêu
8
Còn đối với tin học lớp 9 tôi đã áp dụng vào các tiết học: 39, 40:
Trình bày thông tin bằng hình ảnh; tiết 45, 46: Hoàn thiện bài trình chiếu
với hiệu ứng động; tiết 49, 50: Thực hành tổng hợp. Cụ thể trong tiết 39,
40: Trình bày thông tin bằng hình ảnh, sau khi mở bài trình chiếu Ha Noi
đã được lưu trong bài Thêm màu sắc và định dạng trang chiếu và thực hiện
các yêu cầu thực hành bài 1: Thêm hình ảnh minh họa vào trang chiếu
(Chèn hình ảnh, áp dụng mẫu bố trí, cho trang 1, 2; gõ nội dung, chèn hình
ảnh, áp dụng mẫu bố trí cho trang 3, 4, 5)
9
Trong sáng kiến này tôi chỉ nêu lên cách chèn hình ảnh minh họa cho
nội dung Hà Nội. Để tìm hình ảnh minh họa cho các trang chiếu liên quan
đến Hà Nội thì học sinh thực hiện bước 1 giống như đã nêu ở trên, bước 2
học sinh gõ vào Hà Nội rồi làm tiếp theo các bước thực hiện đã nêu. Sau
khi đã chèn thêm được hình ảnh minh họa thì học sinh thực hiện điều chỉnh
hình ảnh để được kết quả tương tự như mẫu có sẵn
10
11
3.3. Khả năng áp dụng của giải pháp:
Qua quá trình thực hiện sáng kiến bản thân nhận thấy sáng kiến này
có thể áp dụng cho học sinh tiểu học (khối 3, 4, 5), học sinh trung học cơ
sở (khối 6, 7, 9), vì đa số các phòng máy đều được kết nối internet và giảng
dạy cùng một chương trình sách giáo khoa bộ môn giống nhau.
Ngoài ra bản thân nhận thấy sáng kiến này có thể áp dụng rộng rãi
cho những ai sử dụng phần mềm soạn thảo, phần mềm trình chiếu và phần
mềm chương trình bảng tính trong một vài trường hợp cần hình ảnh để
minh họa.
3.4. Hiệu quả, lợi ích thu được hoặc dự kiến có thể thu được do
áp dụng giải pháp:
Với việc thực hiện chèn hình ảnh từ internet ngay trong Clip Art của
bộ Microsoft Office (Word, PowerPoint, Excel) tôi nhận thấy học sinh thực
hiện thao tác chèn nhanh hơn, ít tốn thời gian hơn.
12
Học sinh hứng thú tìm kiếm hình ảnh ngay trong phần mềm không
cần mở trình duyệt web để tìm kiếm.
3.5. Tài liệu kèm theo gồm: Không có
Bến Tre, ngày 24 tháng 01 năm 2019
13