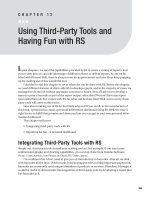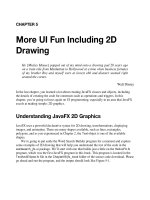More UI Fun Including 2D Drawing
Bạn đang xem bản rút gọn của tài liệu. Xem và tải ngay bản đầy đủ của tài liệu tại đây (432.89 KB, 58 trang )
CHAPTER 5
More UI Fun Including 2D
Drawing
He [Mickey Mouse] popped out of my mind onto a drawing pad 20 years ago
on a train ride from Manhattan to Hollywood at a time when business fortunes
of my brother Roy and myself were at lowest ebb and disaster seemed right
around the corner.
Walt Disney
In the last chapter, you learned a lot about creating JavaFX classes and objects, including
the details of creating the code for constructs such as operations and triggers. In this
chapter, you’re going to focus again on UI programming, especially in an area that JavaFX
excels at making simple: 2D graphics.
Understanding JavaFX 2D Graphics
JavaFX uses a powerful declarative syntax for 2D drawing, transformations, displaying
images, and animation. There are many shapes available, such as lines, rectangles,
polygons, and as you experienced in Chapter 2, the
Text
object is one of the available
shapes.
We’re going to put aside the Word Search Builder program for a moment and explore
some examples of 2D drawing that will help you understand the rest of the code in the
wordsearch_jfx.ui
package. We’ll start with one that builds just a little on the
HelloJFX.fx
program, which was the first JavaFX program in this book. This program is located in the
TextAndEllipse.fx
file in the
Chapter05/jfx_book
folder of the source code download. Please
go ahead and run the program, and the output should look like Figure 5-1.
148 firstPress: More UI Fun Including 2D Drawing
Figure 5-1. Output of the TextAndEllipse.fx program
Let’s look at the new concepts in Listing 5-1 that are in addition to what you’ve already
learnedinthe
HelloJFX.fx
program.
Listing 5-1. The TextAndEllipse.fx Program
package jfx_book;
import javafx.ui.*;
import javafx.ui.canvas.*;
Frame {
title: "Text and Ellipse"
height: 250
width: 600
visible: true
content:
Canvas {
content: [
Ellipse {
transform: translate(300, 100)
strokeWidth: 5
stroke: red
fill: white
cx: 0
cy: 0
radiusX: 250
radiusY: 50
},
Text {
firstPress: More UI Fun Including 2D Drawing 149
font:
Font {
faceName: "Sans Serif"
style: BOLD
size: 24
}
x: 120
y: 90
content: "This is Text and an Ellipse"
}
]
}
}
Drawing and Painting Shapes
You already know that the
Text
class is actually a shape that can be drawn; in this program,
you’ll learn how to draw an ellipse as well. As shown in Listing 5-1, to define an ellipse,
we’re defining the x and y coordinates (using the
cx
and
cy
attributes) of the center point of
the ellipse, relative to the canvas on which it is being drawn. The horizontal radius of the
ellipse is specified in the
radiusX
attribute and the vertical radius of the ellipse is specified
in the
radiusY
attribute.
To specify the outline width, color, and fill color for the
Ellipse
object, I’m using the
same attributes you learned about with the
Text
object in Chapter 2, as shown here:
strokeWidth: 5
stroke: red
fill: white
Table 5-1 contains a list of shapes available to be drawn in JavaFX:
Table 5-1. JavaFX Shapes
Shape Description
Arc An elliptical arc defined by a bounding rectangle, a start
angle, the number of degrees in the angle, and a closure type
Circle A circle defined by a center point and a radius
(Continued)
150 firstPress: More UI Fun Including 2D Drawing
CubicCurve A cubic curve segment defined by a start point, two control
points, and an endpoint
Ellipse An ellipse defined by a center point, a horizontal radius, and
a vertical radius
Line A straight line defined by a start point and an endpoint
Path A potentially complex shape made up of straight and curved
lines
Polygon A polygon defined by a series of points
Polyline A set of connected lines defined by a series of points
QuadCurve A quadratic curve segment defined by a start point, a control
point, and an endpoint
Rect A rectangle defined by the upper-left point, width, height,
and optionally rounded corners
Star A star shape defined by a center point, the number of points,
an inner radius, an outer radius, and an optional starting
angle for the first point
Text
A graphical representation of text
Transforming Graphics Objects
You may be wondering why the output of this program didn’t draw the
Ellipse
with the
center point at 0, 0 (upper-left corner) of the canvas. The reason is that I’m using the
transform
attribute of the
Ellipse
class (as shown following) to translate the ellipse by 300
pixels in the x direction (to the right) and 100 pixels in the y direction (down).
transform: translate(300, 100)
By the way, this
transform
attribute is available with all JavaFX shapes.
There are several other types of transformations available to 2D graphical objects (also
known as graphical nodes,orsimplynodes) besides
translate
. For example, you can rotate,
change the scale of, and skew graphical nodes. I’ll expose these to you soon, but in the
meantime I’d like to show you how to group 2D nodes together, providing the ability make
complex 2D drawings that function as a unit.
Using the Group Node to Group Shapes Together
Often you’ll want to build 2D structures that are comprised of more than one graphical
node. For example, in the
TextAndEllipse.fx
program in Figure 5-1 and Listing 5-1, the
Ellipse
and
Text
objects act independently of each other. If you wanted to change their
firstPress: More UI Fun Including 2D Drawing 151
location on the screen, you’d have to change each one separately in the following lines of
code. For the ellipse, you’d change the values in this line:
transform: translate(300, 100)
For the
Text
object, you’d change the values in these lines:
x: 120
y: 90
The same idea applies to other effects that you’d want to use, such as rotating and
scaling, as shown in the
GroupTextAndEllipse.fx
output in Figure 5-2.
Figure 5-2. Output of the GroupTextAndEllipse.fx program
Go ahead and run this program and try the following procedures that affect both the
Ellipse
and
Text
graphic nodes:
• Click anywhere in the ellipse and it will zoom in further each time you click.
152 firstPress: More UI Fun Including 2D Drawing
• Hold the Shift key down while clicking the ellipse and it will zoom out each time.
• Hold the Ctrl key down while clicking the ellipse and it will rotate clockwise by 10
degrees.
• Hold the Ctrl and Shift keys down while clicking the ellipse and it will rotate
counterclockwise by 10 degrees.
• Click and drag the ellipse around the screen.
Let’s examine the
GroupTextAndEllipse.fx
program in Listing 5-2 to see how to use the
Group
object to help accomplish this.
Listing 5-2. The GroupTextAndEllipse.fx Program
package jfx_book;
import javafx.ui.*;
import javafx.ui.canvas.*;
Frame {
title: "Text and an Ellipse in a Group"
height: 600
width: 600
visible: true
content:
Canvas {
content:
Group {
var rotAngle = 0
var scaleFactorX = 1
var scaleFactorY = 1
var transX = 300
var transY = 200
transform: bind [
translate(transX, transY),
rotate (rotAngle, 0, 0),
scale (scaleFactorX, scaleFactorY)
]
content: [
Ellipse {
var: self
onMouseEntered: operation(mEvt) {
self.cursor = HAND;
}
firstPress: More UI Fun Including 2D Drawing 153
onMouseClicked: operation(mEvt) {
if (mEvt.isControlDown() and mEvt.isShiftDown()) {
rotAngle -= 10;
}
else if (mEvt.isControlDown()) {
rotAngle += 10;
}
else if (mEvt.isShiftDown()) {
scaleFactorX *= .8;
scaleFactorY *= .8;
}
else {
scaleFactorX *= 1.25;
scaleFactorY *= 1.25;
}
}
onMouseDragged: operation(mEvt) {
transX += mEvt.dragTranslation.x;
transY += mEvt.dragTranslation.y;
}
strokeWidth: 5
stroke: red
fill: white
cx: 0
cy: 0
radiusX: 250
radiusY: 50
},
Text {
font:
Font {
faceName: "Sans Serif"
style: BOLD
size: 24
}
x: -180
y: -10
content: "Text and an Ellipse in a Group"
}
]
}
}
}
154 firstPress: More UI Fun Including 2D Drawing
Unlike Listing 5-1, the
content
attribute of the
Canvas
object doesn’t hold a sequence
that contains an
Ellipse
object and a
Text
object. Rather, it holds a single
Group
object
whose content attribute holds a sequence that contains the
Ellipse
and
Text
objects.
Transformations can be specified for the group, which apply to all of the graphic objects in
the group. Also, the
Group
has its own coordinate space that is shared by all of the graphics
objects contained in that
Group
, so any coordinates specified by an object in a
Group
are
relative to the coordinate space of the
Group
.Thatiswhythe
x
and
y
attributes of the
Text
node are assigned values that are very different from the values assigned in Listing 5-1.
Please take a look at the
transform
attribute of the
Group
node, shown in Listing 5-3.
Listing 5-3. The Transforms Bound to the Group Node in the GroupTextAndEllipse.fx Program
Group {
var rotAngle = 0
var scaleFactorX = 1
var scaleFactorY = 1
var transX = 300
var transY = 200
transform: bind [
translate(transX, transY),
rotate (rotAngle, 0, 0),
scale (scaleFactorX, scaleFactorY)
]
I’m going to walk through each of the three transforms specified, but before I do, please
notice that they are bound to the
transform
attribute. As the values in the parameters of a
given transform change, the effect of that transform will change. Note that the order in
which these transforms appear in the
transform
attribute is significant, because that will be
the order in which they are applied at runtime.
The
translate
transformation has two parameters, named
transX
and
transY
. As those
values change elsewhere, they will be applied to this
translate
transformation, which will
cause this
Group
node (and any nodes contained within it) to move to a new location on the
screen. In this program, these values are changed when an event handler is triggered by user
interactions (recall the
action
and
onClose
attributes from previous examples). In this case,
the attribute named
onMouseDragged
shown following contains the event handler for
whenever the user clicks and drags the mouse while on the ellipse:
onMouseDragged: operation(mEvt) {
transX += mEvt.dragTranslation.x;
transY += mEvt.dragTranslation.y;
}
firstPress: More UI Fun Including 2D Drawing 155
Note
➡
The operation defined here is known as an anonymous operation, because it is defined on the spot
and not given a name. Since this operation won’t be invoked from anywhere else, it is not necessary to give
it a name.
Canvas Mouse Events
As the mouse is dragged, the operation assigned to the
onMouseDragged
attribute is called,
passing an argument that is an instance of the
CanvasMouseEvent
class repeatedly. As just
shown, the number of pixels dragged in the x direction (negative if to the left, positive if to
the right) since the last call is added to the
transX
variable. Also, the number of pixels
dragged in the y direction (negative if up, positive if down) since the last call is added to the
transY
variable. As this occurs, the
translate()
function that is bound to the
transform
attribute is updated, which causes the
Ellipse
and
Text
nodes in that
Group
to move around
on the screen as the mouse is dragged.
Tip
➡
The
CanvasMouseEvent
class also has an attribute named
localDragTranslation
,whichis
similar to the
dragTranslation
attribute, except that instead of containing the drag translation in
Canvas
coordinates, it contains the drag translation in the local graphical object’s coordinates.
The second transformation in our
Group
node is the
rotate
transform, which causes a
node to rotate a given number of degrees on a center point. Please refer again to Listing 5-3
to see the
rotate
transform, and then examine the following excerpt, which contains the
event handler that alters the rotation angle in the
rotAngle
variable that is passed into the
rotate()
transformation function.
onMouseClicked: operation(mEvt) {
if (mEvt.isControlDown() and mEvt.isShiftDown()) {
rotAngle -= 10;
}
else if (mEvt.isControlDown()) {
rotAngle += 10;
}
else if (mEvt.isShiftDown()) {
scaleFactorX *= .8;
scaleFactorY *= .8;
156 firstPress: More UI Fun Including 2D Drawing
}
else {
scaleFactorX *= 1.25;
scaleFactorY *= 1.25;
}
}
As shown in the preceding excerpt, when the user clicks the mouse on the ellipse, the
anonymous operation assigned to the
onMouseClicked
attribute is executed. The first two
conditions in the
if
statement call functions of the
CanvasMouseEvent
object to find out if
the user was holding down the modifier key(s) that we’ve associated with rotating the
Group
.
The third transformation in our
Group
node (refer again to Listing 5-3) is the
scale
transform, which causes a node to increase or decrease in size based upon scaling factors
supplied for the x and y directions. When the user clicks the mouse on the ellipse, the last
two conditions in the preceding excerpt alter the values of the
scaleFactorX
and
scaleFactorY
variables that are passed into the
scale()
transformation function.
There is one other mouse event handler used in this
GroupTextAndEllipse.fx
program,
shown in the following excerpt:
Ellipse {
var: self
onMouseEntered: operation(mEvt) {
self.cursor = HAND;
}
When the mouse enters the bounds of the
Ellipse
node, this anonymous event handler
changes the mouse cursor to a hand, signifying that the user may drag the ellipse around the
screen. Note that there is an attribute named
var
in this excerpt. This is actually a pseudo-
attribute that we’ll cover in the next section. In the meantime, please take a look at Table 5-
2 for some information about each of the attributes associated with mouse events that can
occur on a canvas.
firstPress: More UI Fun Including 2D Drawing 157
Table 5-2. JavaFX CanvasMouseEvents
Event Description
onMouseClicked Occurs when the mouse is clicked (pressed and released) in the
graphical object
onMouseDragged Occurs when the mouse is clicked in the object and dragged
onMouseEntered Occurs when the mouse enters the object
onMouseExited Occurs when the mouse exits the object
onMouseMoved Occurs when the mouse is moved within the object
onMousePressed Occurs when the mouse is pressed in the object
onMouseReleased
Occurs when the mouse is released in the object
Using the var Pseudo-Attribute
In Chapter 4, you saw that the
this
keyword is a reference to the instance in which an
operation, function, or trigger is executing. This is called the context instance.InJavaFX
declarative code, to get a reference to the context instance, you use the
var
pseudo-attribute
(as shown in the preceding excerpt) to create a local variable, in this case arbitrarily named
self
. Because the
var
pseudo-attribute is used as an attribute of the
Ellipse
instance, the
variable named
self
is a reference to the
Ellipse
instance being defined. Consequently, in the
operation that is assigned to the
onMouseEntered
attribute, we can use the
self
variable to
access the
cursor
attribute of the
Ellipse
instance, assigning to it the named instance of the
Cursor
class named
HAND
.
Tip
➡
The syntax of defining a
var
pseudo-attribute is so similar to defining a local variable that it would be
easy to confuse them. The former has a colon after the
var
keyword, and the latter doesn’t.
Before we move on to more JavaFX 2D graphical concepts, please take a look at Table
5-3, which contains information on each of the JavaFX transformations.
158 firstPress: More UI Fun Including 2D Drawing
Table 5-3. JavaFX Transformations
Transformation Operation Description
matrix(a, b, c, d, e, f) Performs a 2D affine transform (for flipping, shearing, etc.).
This transform uses the Java AffineTransform class, which you
can read more about at the following URL:
/>nsform.html.
rotate(angle, cx, cy) Rotates the graphical object around the point cx, cy by the given
angle in degrees (clockwise for positive degrees and
counterclockwise for negative degrees).
translate(x, y) Moves the object by x pixels horizontally (positive is right) and
y pixels vertically (positive is down).
scale(x, y) Scales the object by a factor of x horizontally and y vertically.
skew(x, y)
Skews the object by
x
degrees horizontally and
y
degrees
vertically.
Creating Custom Graphical Components
Sometime it is desirable to create a custom component that can be reused in other JavaFX
programs. For example, if someone creates a great component that pops up a monthly
calendar from which a user can select a date, it would be good to reuse that component
instead of reinventing it. I’m going to show you how to create a custom graphical
component that can be used on a canvas. Following are the example JavaFX files that I’ll
usetodothis:
•
SuperDuckComponent.fx
, which contains the code for our
SuperDuckComponent
custom component class, shown in Listing 5-4
•
SuperDuckExample.fx
, shown in Listing 5-5, which is an example that uses the
SuperDuckComponent
custom component class
Before looking at the listings, please go ahead and run the
SuperDuckExample.fx
program, located within the
Chapter05
folder of the code download for this book. Note that
these files are in the
jfx_book package
, and in addition, the
SuperDuckComponent
class
makes use of a graphics image file located in the
Chapter05/images
folder. Figure 5-3
shows the initial output of this program.
firstPress: More UI Fun Including 2D Drawing 159
Figure 5-3. Output of the SuperDuckExample.fx program
Note
➡
Superlative Duck (which I’ll call Super Duck in this book for short) is a fictitious character that Marty,
Kaleb, and Kelvin Hutchins created to foster communication about character, virtues, and values (as any
typical superhero would).
The
SuperDuckComponent
has the same features as the previous example (e.g.,
dragging, scaling, and rotating the ellipse), as well as the following functionality related to
the image of Super Duck:
• Dragging the image of Super Duck will move the image on the screen.
• Clicking and releasing the mouse on the image of Super Duck will cause him to do an
evasive maneuver by flying to a random position on the screen in the following
manner:
160 firstPress: More UI Fun Including 2D Drawing
• He’ll simultaneously become translucent and rotate to point in the direction in
which he’s about to fly.
• As he flies to the new position, he’ll slowly become less translucent, appearing
fully opaque at his destination. As he’s flying, he’ll rotate to an upright
position.
Go ahead and try out this functionality, and we’ll look at the code together afterward.
Listing 5-4. The SuperDuckComponent Class
package jfx_book;
import javafx.ui.*;
import javafx.ui.canvas.*;
import java.lang.Math;
class SuperDuckComponent extends CompositeNode {
attribute theCanvas:Canvas;
}
operation SuperDuckComponent.composeNode() {
return
Group {
content: [
Group {
var rotAngle = 0
var scaleFactorX = 1
var scaleFactorY = 1
var transX = 290
var transY = 100
transform: bind [
translate(transX, transY),
rotate (rotAngle, 0, 0),
scale (scaleFactorX, scaleFactorY)
]
content: [
Ellipse {
var: self
onMouseEntered: operation(mEvt) {
self.cursor = HAND;
firstPress: More UI Fun Including 2D Drawing 161
}
onMouseClicked: operation(mEvt) {
if (mEvt.isControlDown() and mEvt.isShiftDown()) {
rotAngle -= 10;
}
else if (mEvt.isControlDown()) {
rotAngle += 10;
}
else if (mEvt.isShiftDown()) {
scaleFactorX *= .8;
scaleFactorY *= .8;
}
else {
scaleFactorX *= 1.25;
scaleFactorY *= 1.25;
}
}
onMouseDragged: operation(mEvt) {
transX += mEvt.dragTranslation.x;
transY += mEvt.dragTranslation.y;
}
strokeWidth: 5
stroke: red
fill: white
cx: 0
cy: 0
radiusX: 250
radiusY: 50
},
Text {
font:
Font {
faceName: "Sans Serif"
style: BOLD
size: 24
}
x: -220
y: -10
content: "The Adventures of Superlative Duck \u00A9"
}
]
},
ImageView {
162 firstPress: More UI Fun Including 2D Drawing
var: self
var x = 400
var y = 300
var rotAngle = 0
var cx = 0
var cy = 0
var opa = 1
opacity: bind opa
transform: bind [
translate (x, y),
rotate (rotAngle, cx, cy)
]
image:
Image {
url: "file:images/super_duck_trans.gif"
}
onMouseEntered: operation(mEvt) {
self.cursor = HAND;
}
onMouseDragged: operation(mEvt) {
x += mEvt.localDragTranslation.x;
y += mEvt.localDragTranslation.y;
}
onMouseClicked: operation(mEvt) {
var newX = Math.random() * (theCanvas.width - self.currentWidth);
var newY = Math.random() * (theCanvas.height - self.currentHeight);
cx = self.currentWidth / 2;
cy = self.currentHeight / 2;
var startAngle = (Math.toDegrees(Math.atan2((newY - self.currentY),
(newX - self.currentX)))+90) % 360;
rotAngle = [startAngle .. 0] dur 3000 easeout;
x = [self.currentX..newX] dur 3000 easeout;
y = [self.currentY..newY] dur 3000 easeout;
opa = [0.01, 0.02 .. 1] dur 3000;
}
}
]
};
}
firstPress: More UI Fun Including 2D Drawing 163
Extending CompositeNode
To create a custom component that can be placed directly on a canvas, your component
must be a subclass of the
CompositeNode
class. This is accomplished by using the
extends
keyword as shown in the following excerpt. By doing this, the
SuperDuckComponent
class
becomes a type of
CompositeNode
, inheriting all of its capabilities.
class SuperDuckComponent extends CompositeNode {
attribute theCanvas:Canvas;
}
Notice that in the class declaration, we’re also defining an attribute named
theCanvas
,
which is of type
Canvas
. This will help our
SuperDuckComponent
custom component have
a reference to the
Canvas
on which it will be placed.
The
CompositeNode
class that we extended contains an operation named
composeNode()
, which we must implement in our
SuperDuckComponent
class to provide
the functionality that we want our custom component to have (see the following excerpt).
That functionality is expressed in a single declarative expression that is returned by this
operation.
operation SuperDuckComponent.composeNode() {
return
Group {
content: [
...lots of code ommitted...
This operation is automatically called by the JavaFX runtime when it needs to display
the custom component on the canvas.
As noted, I’ve added some additional functionality to this example, which gives us the
opportunity to discuss more concepts: working with images, controlling opacity, and
animation.
Working with Images on the Canvas
In addition to placing shapes on a
Canvas
, you can place images as well. As shown in the
following excerpt from Listing 5-4, you can use an
ImageView
to accomplish this:
164 firstPress: More UI Fun Including 2D Drawing
ImageView {
var: self
var x = 400
var y = 300
var rotAngle = 0
var cx = 0
var cy = 0
var opa = 1
opacity: bind opa
transform: bind [
translate (x, y),
rotate (rotAngle, cx, cy)
]
image:
Image {
url: "file:images/super_duck_trans.gif"
}
The
ImageView
has an
image
attribute that is assigned an
Image
object that contains a
url
attribute. You may recall that I used an
Image
object in the
WordSearchMain.fx
file to
represent the images on the toolbar.
As mentioned earlier, the functionality for the Super Duck image is very similar to the
ellipse (you can drag it around, and it rotates). In addition, I’m using a capability that all
nodes (objects that you can put on a canvas) have, which is the ability to control the opacity
of the node.
Controlling the Opacity of a Node
As shown in the preceding excerpt, the
opacity
attribute is bound to a variable named
opa
,
which has an initial value of
1
.The
opacity
attribute can have a value from
0
to
1
, with
0
being totally transparent and
1
being totally opaque. When the mouse is clicked on the
Super Duck image, the event handling code shown in the following excerpt is invoked:
onMouseClicked: operation(mEvt) {
var newX = Math.random() * (theCanvas.width - self.currentWidth);
var newY = Math.random() * (theCanvas.height - self.currentHeight);
cx = self.currentWidth / 2;
cy = self.currentHeight / 2;
var startAngle = (Math.toDegrees(Math.atan2((newY - self.currentY),
(newX - self.currentX)))+90) % 360;
rotAngle = [startAngle .. 0] dur 3000 easeout;
firstPress: More UI Fun Including 2D Drawing 165
x = [self.currentX..newX] dur 3000 easeout;
y = [self.currentY..newY] dur 3000 easeout;
opa = [0.01, 0.02 .. 1] dur 3000;
}
In the last line of this excerpt, the
dur
operator is used to temporalize a sequence over a
time duration. In this case, the range expression from 0.01, 0.02 to 1 is temporalized over a
3000 milliseconds period. When this temporalized range expression is assigned to the
opa
variable, each element of the range expression is assigned to
opa
in turn over time. As a
result,
opa
will contain the values 0.01, 0.02, to 1 successively during a 3 second time
frame.
Animating a Node
Because the
opacity
attribute is bound to the
opa
variable, the appearance of the Super
Duck image changes as the
opa
variable is assigned values from the range expression. As
shown in the preceding excerpt, the variables that are bound to the transforms (shown
following) are also assigned temporalized range expressions. In the case of the
translate
transformation, the values of
x
and
y
range from the current location to a randomly
calculated location. In the case of the
rotate
transformation, the values of
cx
and
cy
are set
to the midpoint of the
ImageView
,andthe
rotAngle
ranges from the angle that points to the
new location to 0 (upright).
transform: bind [
translate (x, y),
rotate (rotAngle, cx, cy)
]
The
easeout
keyword after some of the
dur
keywords means that near the end of the
specified time period, the values change more slowly. Other options are
easein
,
linear
,and
easeboth
(which is the default).
Using a Custom Component in a Program
As mentioned earlier, the
SuperDuckExample.fx
program, shown in Listing 5-5, is an
example that uses the
SuperDuckComponent
custom component class.
Listing 5-5. The SuperDuckExample.fx Program
package jfx_book;
import javafx.ui.*;
166 firstPress: More UI Fun Including 2D Drawing
Frame {
title: "The Adventures of Superlative Duck"
height: 600
width: 600
visible: true
content:
BorderPanel {
center:
Canvas {
var: self
content:
SuperDuckComponent {
theCanvas: self
}
}
}
}
You’ll notice that we’re getting a reference to the
Canvas
andassigningittothe
theCanvas
attribute that we declared in the
SuperDuckComponent
class.
Examining the WordGridView Custom Graphical Component
The Word Search Builder application contains a custom component that extends
CompositeNode
, named
WordGridView
. To refresh your memory, Figure 5-4 contains a
screenshot of this component.
Figure 5-4. The WordGridView custom component
firstPress: More UI Fun Including 2D Drawing 167
Since we’re going to turn our attention again to the UI portion of the Word Search
Builder, please take a look at the diagram in Figure 5-5, which zooms in on the
wordsearch_jfx.ui
package from Figure 3-12 in Chapter 3.
Figure 5-5. Word Search Builder wordsearch_jfx.ui package block diagram
Now that you’re back in the Word Search Builder UI frame of mind, please look
through the
WordGridView.fx
file in Listing 5-6, and afterward I’ll point out some items of
interest in this listing.
168 firstPress: More UI Fun Including 2D Drawing
Listing 5-6. The WordGridView Class
package wordsearch_jfx.ui;
import javafx.ui.*;
import javafx.ui.canvas.*;
import javafx.ui.filter.*;
import wordsearch_jfx.model.WordGridEntry;
import wordsearch_jfx.model.WordGridModel;
class WordGridView extends CompositeNode {
attribute wgModel:WordGridModel;
attribute wsHandlers:WordSearchHandlers;
attribute rows:Integer;
attribute columns:Integer;
// Rectangles on the word grid
attribute wgRects:WordGridRect*;
// Letters on the grid
attribute textLetters:Text*;
// Numeric labels on the top and left sides of the grid
attribute gridLabels:Text*;
attribute canvas:Canvas;
// For dragging words around on the grid:
// The row and column of the first letter of the word to be dragged
attribute dragOrigRow:Integer;
attribute dragOrigColumn:Integer;
// The row and column of the cell to which the first letter of the word
// is being dragged.
attribute dragToRow:Integer;
attribute dragToColumn:Integer;
// The word grid entry of the word being dragged
attribute dragOrigWge:WordGridEntry;
// This holds the state of whether a word is being dragged
attribute dragging:Boolean;
}
firstPress: More UI Fun Including 2D Drawing 169
// Constant
CELL_WIDTH:Integer = 30;
// Triggers
trigger on new WordGridView {
canvas = Canvas {};
dragging = false;
dragOrigWge = null;
}
trigger on WordGridView.wgModel = newValue {
var letterFont = new Font("Sans Serif", "BOLD", 20);
wgRects = [];
textLetters = [];
for (yPos in [0.. rows - 1]) {
for (xPos in [0.. columns - 1]) {
insert WordGridRect {
var: self
row: yPos
column: xPos
x:(xPos * CELL_WIDTH:Integer)
y:(yPos * CELL_WIDTH:Integer)
height:CELL_WIDTH:Integer
width:CELL_WIDTH:Integer
appearance:
bind wgModel.gridCells[yPos * columns + xPos].appearance
wsHandlers: wsHandlers
wgModel: wgModel
onMouseEntered: operation(evt:CanvasMouseEvent) {
wgModel.highlightWordsOnCell(yPos * columns + xPos);
}
onMouseMoved: operation(evt:CanvasMouseEvent) {
wgModel.highlightWordsOnCell(yPos * columns + xPos);
}
onMouseExited: operation(evt:CanvasMouseEvent) {
wgModel.highlightWordsOnCell(NO_CELL:Integer);
}
onMouseClicked: operation(evt:CanvasMouseEvent) {
if (wgModel.fillLettersOnGrid) {
170 firstPress: More UI Fun Including 2D Drawing
return;
}
if (evt.button == 3 or evt.isControlDown()) {
// Context menu button was clicked
self.displayPopupMenu(evt, canvas);
}
else if (evt.button == 1) {
if (evt.isShiftDown()) {
// Left mouse button was clicked while the Shift key was
// pressed, so find the next available orientation for the word
// and place it there.
if (sizeof wgModel.gridCells[yPos * columns + xPos].wordEntries > 0) {
var wge:WordGridEntry =
wgModel.gridCells[yPos * columns + xPos].wordEntries[0];
for (d in [1.. NUM_ORIENTS:Integer]) {
var newOrient = (d + wge.direction) % NUM_ORIENTS:Integer;
if (wgModel.canPlaceWordSpecific(wge.word,
wge.row,
wge.column,
newOrient,
DEFAULT_LOOK:WordGridRect)) {
if (wgModel.unplaceWord(wge.word)) {
wgModel.placeWordSpecific(wge.word,
wge.row,
wge.column,
newOrient);
wgModel.highlightWordsOnCell(wge.row * columns +
wge.column);
}
break;
}
}
}
}
}
}
onMousePressed: operation(evt:CanvasMouseEvent) {
// If the fill letters aren't on the grid, since the mouse is being
// pressed, set up for being able to drag the word around the grid.
if (wgModel.fillLettersOnGrid) {
return;
}
firstPress: More UI Fun Including 2D Drawing 171
cursor = DEFAULT;
dragging = false;
if (evt.button == 1) {
if (sizeof wgModel.gridCells[yPos * columns + xPos].
wordEntries > 0) {
dragOrigWge =
wgModel.gridCells[yPos * columns + xPos].wordEntries[0];
if (dragOrigWge.row == yPos and
dragOrigWge.column == xPos) {
dragOrigRow = yPos;
dragOrigColumn = xPos;
dragToRow = yPos;
dragToColumn = xPos;
dragging = true;
}
}
}
}
onMouseDragged: operation(evt:CanvasMouseEvent) {
// If the fill letters aren't on the grid, use the CanvasMouseEvent
// to know where the user is dragging the mouse. Give feedback to
// the user as to whether the word can be placed where it is
// currently being dragged.
if (wgModel.fillLettersOnGrid) {
return;
}
if (dragging) {
if (dragOrigWge <> null) {
dragToRow = ((evt.localY) / CELL_WIDTH:Integer).intValue();
dragToColumn = ((evt.localX) / CELL_WIDTH:Integer).intValue();
// See if the word can be placed, giving the cells under
// consideration the "dragged" look.
if (not wgModel.canPlaceWordSpecific(dragOrigWge.word,
dragToRow,
dragToColumn,
dragOrigWge.direction,
DRAGGING_LOOK:WordGridRect)) {
// The word can't be placed, so call the same method, passing
// an argument that causes the cells to have a "can't drop" look
wgModel.canPlaceWordSpecific(dragOrigWge.word,
dragToRow,
dragToColumn,