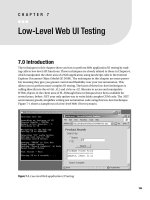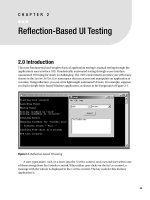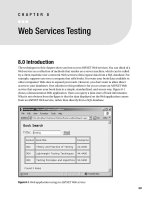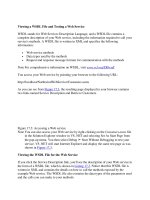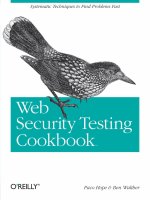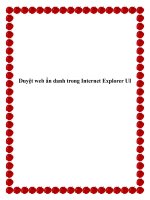Script-Based Web UI Testing
Bạn đang xem bản rút gọn của tài liệu. Xem và tải ngay bản đầy đủ của tài liệu tại đây (319.19 KB, 18 trang )
Script-Based Web UI Testing
6.0 Introduction
The simplest form of Web application testing is manual testing through the UI; however,
because manual testing is often slow, inefficient, and tedious, a good strategy is to supplement
manual testing with basic Web application UI test automation. You can do this in several ways.
The oldest technique uses JavaScript to manipulate a Web application’s controls through the
Internet Explorer Document Object Model (IE DOM). The best way to demonstrate this type of
testing is visually, so Figure 6-1 shows a sample run of a script-based Web UI test harness.
Figure 6-1. Script-based Web application UI testing
167
CHAPTER 6
■ ■ ■
6633c06.qxd 4/3/06 1:55 PM Page 167
If you examine Figure 6-1, you’ll see that the test harness is a Web page with two frames.
The right frame hosts the Web AUT; its display title is MiniCalc. In this example, the applica-
tion is a simple calculator program. The left frame hosts JavaScript functions that manipulate
the Web AUT, examine the resulting state of the application, and log test results to an external
file. This chapter presents the various techniques you need to perform script-based Web UI
test automation.
Most of the sections in this chapter reference the Web application shown in the right frame
in Figure 6-1. The application is named WebApp.aspx. The entire code for the application is
<%@ Page Language="C#" Debug="true" %>
<script language="c#" runat="server">
private void Button1_Click(object sender, System.EventArgs e)
{
int alpha = int.Parse(TextBox1.Text.Trim());
int beta = int.Parse(TextBox2.Text.Trim());
if (RadioButton1.Checked)
{
TextBox3.Text = Sum(alpha, beta).ToString("F4");
}
else if (RadioButton2.Checked)
{
TextBox3.Text = Diff(alpha, beta).ToString("F4");
}
else if (RadioButton3.Checked)
{
TextBox3.Text = Product(alpha, beta).ToString("F4");
}
else
TextBox3.Text = "Select method";
}
private static double Sum(int a, int b)
{
double ans = 0.0;
ans = a + b;
return ans;
}
private static double Diff(int a, int b)
{
double ans = 0.0;
ans = a - b;
return ans;
}
CHAPTER 6
■
SCRIPT-BASED WEB UI TESTING168
6633c06.qxd 4/3/06 1:55 PM Page 168
private static double Product(int a, int b)
{
double ans = 0.0;
ans = a * b;
return ans;
}
</script>
<html>
<head><title>WebApp.aspx</title></head>
<style type="text/css">
fieldset { width: 16em }
body { font-size: 10pt; font-family: Arial }
</style>
<body bgColor="#ccffff">
<h3>MiniCalc</h3>
<form method="post" name="theForm" id="theForm" runat="server">
<p><asp:Label id="Label1" runat="server">Enter integer:  
</asp:Label>
<asp:TextBox id="TextBox1" size="6" runat="server" /></p>
<p><asp:Label id="Label2" runat="server">Enter another: 
</asp:Label>
<asp:TextBox id="TextBox2" size="6" runat="server" /></p>
<p></p>
<fieldset>
<legend>Operation</legend>
<p><asp:RadioButton id="RadioButton1" GroupName="ops"
runat="server"/>Addition</p>
<p><asp:RadioButton id="RadioButton2" GroupName="ops"
runat="server"/>Subtraction</p>
<p><asp:RadioButton id="RadioButton3" GroupName="ops"
runat="server"/>Multipication</p>
<p><asp:RadioButton id="RadioButton4" GroupName="ops"
runat="server"/>Division</p>
<p></p>
</fieldset>
<p><asp:Button id="Button1" runat="server" text=" Calculate "
onclick="Button1_Click" /> </p>
<p><asp:TextBox id="TextBox3" size="10" runat="server" />
</form>
</body>
</html>
CHAPTER 6
■
SCRIPT-BASED WEB UI TESTING 169
6633c06.qxd 4/3/06 1:55 PM Page 169
For simplicity, all the Web application code is contained in a single source file rather than
the more usual approach of separating HTML display code and C# (or other .NET-compliant
language) code into two separate files. If you examine this code, you’ll see that the UI contains
two text fields where the user enters two integers, four radio button controls that the user
selects to indicate which of four arithmetic operations to perform (addition, subtraction,
multiplication, division), a button control to submit the calculation request, and a third text
field that displays a result with four decimals.
■
Note
Notice that the label next to the multiplication radio button control is misspelled as “Multipication”.
Typographical errors in AUTs are common during the testing phase, so be prepared to deal with them when
writing automation.
This Web application is simplistic, and your Web AUTs are likely to be much more complex.
However, this application has all the key components necessary to demonstrate script-based UI
testing. Even if your Web AUT does sophisticated numerical processing or fetches complex data
from a SQL data store, each HTTP request-response will result in a new page state that is
reflected in the UI.
The code in this chapter assumes that the automation is organized with a root folder con-
taining two subfolders named TheWebApp and TestAutomation. The TheWebApp folder holds the
Web AUT (WebApp.aspx). The TestAutomation folder contains the main test harness structure
as a single Web page (WebAuto.html) and the page that houses the JavaScript code which runs
the test scenario (TestCode.html).
Related but lower-level techniques to test a Web application through its UI are presented
in Chapter 7. The techniques in this chapter can handle most basic UI testing situations but
cannot deal with configurations that have JavaScript disabled. These techniques also cannot
manipulate objects that are outside the browser client area (such as alert dialog boxes). The
test harness that produced the test run shown in Figure 6-1 is presented in Section 6.8.
6.1 Creating a Script-Based UI Test Harness
Structure
Problem
You want to create a structure for a script-based Web application UI test harness that allows
you to programmatically manipulate, synchronize, and examine the Web AUT.
Design
Create an HTML page with two frames. One frame hosts the AUT. The second frame hosts the test
harness script. The containing HTML page holds synchronization variables and test scenario
meta-information.
CHAPTER 6
■
SCRIPT-BASED WEB UI TESTING170
6633c06.qxd 4/3/06 1:55 PM Page 170
Solution
<html>
<head>
<script language="JavaScript">
var description = "Description of test scenario";
var loadCount = 0;
var pass = true;
</script>
</head>
<frameset cols="40%,*">
<frame src="TestCode.html" name="leftFrame">
<frame src="../TheWebApp/WebApp.aspx" name="rightFrame"
onload="leftFrame.updateState();">
</frameset>
</html>
Comments
Although you can structure a script-based Web application UI test harness in several ways, the
organization presented here has proven simple and effective in practice. The <script> portion of
the HTML harness holds three key variables. Notice we use the language="JavaScript" attribute.
In a pure Microsoft technology environment, you might want to use "JScript" to emphasize the
fact that you are using the IE DOM to access Web page controls. The first variable, description,
is test scenario meta-information. You may want to include other meta-information here such
as a test scenario ID or the date and time when the scenario was run. The second variable,
loadCount, is the key to test harness synchronization. Because HTTP is a stateless protocol,
each request-response pair is independent. You need some way to know which state the Web
application is in. The easiest way to do this is to use a global variable where a value of 0 indicates
an initial state, a value of 1 indicates the next state (after a user clicks a submit button for exam-
ple), and so on. Observe that when the Web page/document under test finishes loading into the
right frame of the test harness, control is transferred to a function updateState()located in the
page in the left (test code) frame:
onload="leftFrame.updateState();"
Section 6.2 describes the updateState() function. The third variable in the HTML harness
page, pass, represents the test scenario pass or fail result.
The body of the HTML test harness page just contains two frames, leftFrame and rightFrame,
in this solution. The frames are organized into two columns with the first (left) column receiving
40% of the display area. There’s nothing special about the column organization or frame names
used here. Using the names leftFrame and rightFrame implies you have the frames organized
in a particular way, but experience has shown that using positionally oriented frame names
tends to be easier to read than functionally oriented names such as frameWithWebApp and
frameWithHarnessCode, although this is a matter of personal preference. Frame rightFrame
holds the AUT. The application does not need to be instrumented in any way, and the techniques
in this chapter apply to both classic ASP Web applications and ASP.NET Web applications. Frame
leftFrame holds the test scenario JavaScript code that manipulates the AUT.
CHAPTER 6
■
SCRIPT-BASED WEB UI TESTING 171
6633c06.qxd 4/3/06 1:55 PM Page 171
A common mistake when performing script-based UI testing is to attempt to synchronize
events by using the setTimeout() method to pause the test automation. Calling setTimeout()
stops the thread of execution. Unfortunately, because IE runs under a single thread of execu-
tion (with a few rare exceptions), you end up pausing both your test automation and the AUT.
6.2 Determining Web Application State
Problem
You want to determine the state of the Web AUT.
Design
In the TestCode.html page that holds the JavaScript test harness code in the preceding solution,
write a function updateState() that increments the global state counter variable and then calls
the main test logic.
Solution
<html>
<head>
<script language="JavaScript">
function updateState()
{
parent.loadCount++;
if (parent.loadCount > 1) // > 0 for full-automation
runTest();
} // updateState()
function runTest()
{
// runTest() code here
}
// other test functions here
</script>
</head>
<body bgColor="#aaff99">
<h3 style="font-size: 14; font-family: Verdana">UI Test Script
</h3>
<p><input type="button" value="Run UI Test" onclick="runTest();">
</p>
<p>Actions:</p><p><textarea id="comments" rows="15" cols="34">
</textarea></p>
<p>Test Result = <input type="text" name="result" size="12"></p>
</body>
</html>
CHAPTER 6
■
SCRIPT-BASED WEB UI TESTING172
6633c06.qxd 4/3/06 1:55 PM Page 172
Comments
If you create a test harness structure as described in Section 6.1, when the Web AUT finishes
loading into the test harness right frame, control is transferred to function updateState()
located in the script part of the page located in the left frame. This state-updating function
first increments the global application state counter:
parent.loadCount++;
Because the state counter is located in the main test harness structure page, you must
access it using the parent keyword. Next, the updateState() function checks if the value of the
global state counter is greater than 1. Because the counter is initialized to 0, the counter has a
value of 1 when the test harness first launches, which, in turn, loads the Web AUT. If you check
for a value greater than 1, the condition is false on the initial page load so the thread of execu-
tion stops. This allows you to manually view the test harness and Web AUT, and then launch
the test automation manually. If you want full automation, you can edit the condition to
if (parent.loadCount > 0)
runTest();
This condition is true on the initial application page load into the test harness structure,
and control is immediately transferred to function runTest().
In this solution, the page located in the left frame of the containing test harness page is
named TestCode.html. In a fully automated situation, such as just described, you do not need
any UI for page WebAuto.html. However, some minimal UI is required if you want to manually
launch the test automation:
<body bgColor="#aaff99">
<h3 style="font-size: 14; font-family: Verdana">UI Test Script</h3>
<p><input type="button" value="Run UI Test" onclick="runTest();"></p>
<p>Actions:</p>
<p><textarea id="comments" rows="15" cols="34"></textarea></p>
<p>Test Result = <input type="text" name="result" size="12"></p>
</body>
You give a title to the page containing the JavaScript automation code so that other testers
and developers can clearly distinguish which frame holds the AUT and which frame holds the test
automation. You supply a button control so that testers can manually launch the test automation
as described previously. An HTML <textarea> element is handy to display messages containing
information about the progress of the test automation as shown in Figure 6-1. Finally, you add a
text field so that the overall test scenario pass/fail result can be displayed in a way that stands out
from other messages.
6.3 Logging Comments to the Test Harness UI
Problem
You want to display messages that detail the progress of the test automation.
CHAPTER 6
■
SCRIPT-BASED WEB UI TESTING 173
6633c06.qxd 4/3/06 1:55 PM Page 173