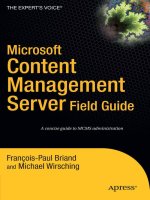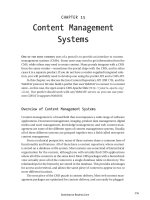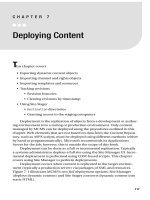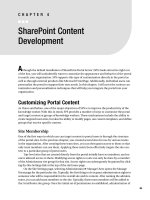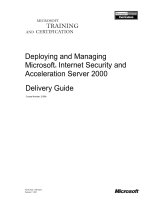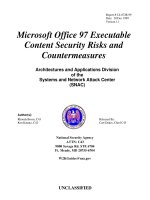Deploying Content.
Bạn đang xem bản rút gọn của tài liệu. Xem và tải ngay bản đầy đủ của tài liệu tại đây (221.2 KB, 19 trang )
Deploying Content
T
his chapter covers
• Exporting dynamic content objects
• Importing channel and rights objects
• Importing templates and resources
• Tracking revisions
• Revision histories
• Clearing revisions by timestamp
• Using Site Stager
• Destination directories
• Granting access to the staging computers
Deployment is the replication of objects from a development or author-
ing environment into a testing or production environment. Only content
managed by MCMS can be deployed using the procedures outlined in this
chapter. Web elements that are not based on data from the Content Reposi-
tory, such as ASPX scripts, must be deployed using different methods (either
by hand or programmatically). Microsoft recommends its Applications
Server for the job; however, this is outside the scope of this book.
Deployment can be done as a full or incremental replication. Typically
a systems administrator deploys a full site using the Site Manager UI. Incre-
mental deployment is performed using COM-based scripts. This chapter
covers using Site Manager to perform deployments.
Deployment occurs when content is replicated to the target environ-
ment (typically a production server) via packages of XML and resources.
Figure 7-1 illustrates MCMS’s two full deployment options: Site Manager
(deploys dynamic content) and Site Stager (converts dynamic content into
static HTML).
CHAPTER 7
117
It is recommended that as much as possible, content should remain
dynamic because it’s more easily modified and personalized.
Figure 7-1. Deployment options
An administrator uses Site Manager to export objects from the deploy-
ment (source) server and import them to the production environment
(destination server). Those objects include the following:
CHAPTER 7
■
DEPLOYING CONTENT118
• Containers (channels, galleries, or rights groups)
• Pages, resources, templates, or users
• Site deployment objects (packages containing the imported and
exported objects)
■
Note
For additional information about deployment, refer to
rosoft.
com/cmserver/default.aspx?url=/cmserver/techinfo/deployment/default.
htm
.
Exporting Dynamic Content Objects
Exporting requires administrative permissions. Containers (channel, gallery,
or user role) or individual items (page, resource, template, or rights group)
can be exported.
Task 7-1. Setting Export Options
1. Launch the Site Manager, log on as an administrator, and select Start.
2. Choose Tools ➤ Options. In the Export Package Defaults section:
• Set or clear the Enable Limited Export Notice check box.
• Set or clear Enable Expanded Export Notice check box.
• Set or clear Enable Preview Export Prompt for Confirmation During Export check box.
3. Select OK to save changes and exit.
The default behavior is to include all the contents of any container for
export. Child objects (containers) are included by default unless they are
explicitly selected for exclusion. Dependent objects of included objects must
be included. Parent containers of included objects (containers) are not
included for export by default.
CHAPTER 7
■
DEPLOYING CONTENT 119
Task 7-2. Excluding Objects from Exports
1. Launch the Site Manager, log on as an administrator, and select Start.
2. Choose File ➤ Package ➤ Export to open the Site Deployment Export dialog box.
3. In the All Containers window, select one or more of the Channel, Subchannel, Resource
Gallery or Resource, or Template Gallery or Template objects, and then select Include.
The selected objects are displayed in the Included and Excluded Export Objects window.
4. Again in the All Containers window, select the object to be specifically excluded from the
export. This may be an individual subchannel, page, resource, or template that typically
has been automatically included by virtue of its parent being included. Select the desired
item and click the Include button again.
5. In the Included and Excluded Export Objects window, select the item(s) to be specifically
excluded and click the Exclude button. An X should appear next to the excluded items.
6. If an item has been included or excluded, and is no longer required to be part of the export
process, select the item and click the Remove button.
You also need to create or export rights groups and members so users
have the appropriate rights to access content. Make sure the members of
exported rights groups have accounts on the destination system’s domain.
Without accounts on the target domain, users will not have access to imported
objects. Microsoft recommends that you do not export users when the source
and target servers are not on a domain (or are on domains that have trusted
domain relationships).
Task 7-3. Exporting Rights Groups and Users
1. Launch the Site Manager, log on as an administrator, and select Start.
2. Choose File ➤ Package ➤ Export to open the Site Deployment Export dialog box.
• On the Rights Options tab, select the Export Rights Groups check box to export the
rights groups. This also enables Export Users to be unselected, so that the users
assigned to the exported containers are specifically not included in the export.
• To include the users with the exported rights groups, select the Export Users check box.
Before exporting, you can preview what MCMS thinks you have selected
for export.
CHAPTER 7
■
DEPLOYING CONTENT120
Task 7-4. Viewing or Printing the Export Preview Report
1. Launch the Site Manager, log on as an administrator, and select Start.
2. Choose File ➤ Package ➤ Export to open the Site Deployment Export dialog box.
3. Select Report and Export Preview. A new Export Preview Report is displayed.
4. To print, select File ➤ Print.
5. To exit, select File ➤ Close.
You should compare the Export Preview Report to the Export Report for
any discrepancies.
Task 7-5. Executing the Export
1. Launch the Site Manager, log on as an administrator, and select Start.
2. Choose File ➤ Package ➤ Export. This displays the Site Deployment Export dialog box.
3. On the Item Selection tab, select any of the MCMS containers or objects to export.
■
Note
To export only the containers (for example, the Resource Galleries, but not the
resources inside), set the Export Containers Only check box.
4. Generate an Export Preview Report by choosing Report ➤ Export Preview. Review and
reconcile this report against what you have specifically selected for export. Revise the
selections, if required.
5. Next to Export to File (.sdo), enter the desired path and file name of the exported objects.
It is not necessary to add the extension .sdo. You can click the Browse button to navigate
to a specific directory to contain the new export file.
6. When you’re satisfied that the appropriate items have been selected for export, click the
Export button in the lower-right corner to begin the export process. If you didn’t preview the
export configuration, a dialog box may appear offering you the opportunity to do so now.
7. On the dialog box that appears indicating that the export is complete, click the Show but-
ton to view the Export Report. Print the Export Report and reconcile it against the Export
Preview Report to verify expected results.
8. Select OK to complete the export process.
9. If desired, you can save this set of items to export as an Export Profile. On the Site Deploy-
ment Export dialog box, select File and Save Export Profile (As) and enter a path and file
name. This MCMS Site Deployment Export Profile file will have an extension of .sde.
CHAPTER 7
■
DEPLOYING CONTENT 121
■
Note
The Export Completed dialog box indicates that the object file was created suc-
cessfully. An error message is posted if the export is unsuccessful. You can cancel an export
operation at any time; however, the Cancel command may not execute immediately.
To view or print a report of items exported via the MCMS Site Manager,
you must request the report during the export process.
Importing Channel and Rights Objects
The import process affects not only the channel container hierarchy, but also
the Content Repository. For this reason, it is highly recommended that the
SQL Server database be backed up immediately prior to importation to pre-
vent data loss.
■
Tip
For additional information about SQL Server backup and restore, refer to
http://
go.microsoft.com/fwlink/?LinkId=9559
.
System administrator credentials are required to manage importing
objects. Channel import objects include containers (channels, galleries, or
rights group roles) or items (pages, resources, templates, or rights groups).
When importing items into an MCMS site, three sets of configuration
options are available as tabs on the Site Deployment Import dialog box:
• Container Rules
• Rights Groups
• Orphaned Objects
Task 7-6. Configuring Container Rules
1. Launch the Site Manager, and log on as system administrator.
2. Select File ➤ Package ➤ Import. The Site Deployment Import dialog box opens.
You can add new containers or replace existing containers. There are separate configura-
tion rules to set for each procedure.
3. To add containers, select the Container Rules tab and choose one of the following options
in Adding Containers:
CHAPTER 7
■
DEPLOYING CONTENT122
• Select the Inherit Parent Rights option to maintain the current security policies.
(Imported containers inherit parent container privileges; assigned rights group are
removed if they are not present on the import server.)
• Select the Package Rights option to retain security settings and rights groups assigned
on the source server (only if the rights were actually exported).
• Select the Leave Rights List Empty option to import objects with no access rights.
4. To replace containers, select one of the following options:
• Select the Inherit Parent Rights option to grant replaced containers the users assigned
to the destination parent container.
• Select the Replace with Package Rights option to retain security settings and rights
groups assigned on the source server (only if the rights were actually exported).
• Select the Keep Destination Rights option to replace containers, but maintain the origi-
nal destination rights groups.
• Select the Combine Package and Destination Rights option to import containers and
add their rights group(s) to the existing rights groups on the destination server.
5. To modify the container hierarchy, select one or both of the following from the Container
Rules tab:
• Select the Change Container Hierarchy on Destination to Match the Package Hierarchy
check box to maintain the hierarchy from the export server.
• Select the Delete All Existing Container Contents When Replacing a Container check box
to delete all contained content before containers and their children are imported.
■
Note
Templates can’t be deleted if pages based on the template still exist.
After you have imported a container hierarchy, you need to import or
configure rights groups and members. Use the Export Report to examine the
rights groups to use for container mapping. Rights groups are imported with
or without members. Newly imported members require domain accounts to
be authenticated on the import system.
The import from file (with an .sdo extension) should be the same for
containers, rights groups, and orphaned objects.
CHAPTER 7
■
DEPLOYING CONTENT 123