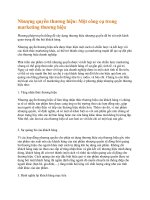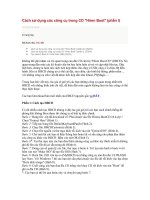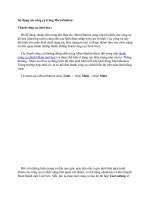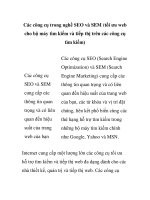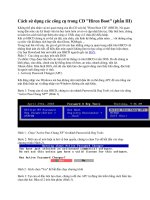Công cụ trong VB6
Bạn đang xem bản rút gọn của tài liệu. Xem và tải ngay bản đầy đủ của tài liệu tại đây (269.24 KB, 7 trang )
1 Cụng c trong VB6
Để tìm hiểu về các công cụ trong VB chúng ta sẽ đề cập tới
Add-in
Các công cụ trong add-in
Trình đóng gói và triển khai ứng dụng
Visual Basic cho phép nạp và gỡ bỏ các Add-in dùng để mở rộng môi trờng trong phát triển
Visual Basic.
1.1 ADD-INS
Từ menu Add-ins, chọn Add-ins manager.. hộp thoại Add-in xuất hiện
1.2 Cỏc cụng c trong ADD-INS
1.2.1 Trỡnh ci t ng dng
Là Trình đóng gói và triển khai ứng dụng sẽ đợc nói rõ ở phần sau
1.2.2 Trỡnh i tng d liu t ng
Chỉ có trên phiên bản Professional và Enterprise của VB 6
Trình đối tợng dữ liệu ( Data Object Wizard ) tự động tạo ra các đối tợng tầng giữa ( middle-tier
object ) rằng buộc với môi trờng dữ liệu ( Data Environment ) hoặc các UserControl.
Nó cho phép phát sinh các đoạn chơng trình để tạo ra nguồn dữ liệu hiệu chỉnh và User Control
để hiển thị và thao tác các dữ liệu thông qua các thủ tục đã lu trữ.
Lu ý rằng, trớc hết ta phải tạo một Data Environment với các lệnh để lấy về hoặc thao tác trên
dữ liệu trớc khi dùng Wizard này.
Các lệnh này bao gồm :
Dòng lệnh SELECT
Các lệnh tuỳ chọn nh INSERT, UPDATE, DELETE
Add-In đợc dùng khi ta cần :
Tạo các Recordset cho phép cập nhật từ các thủ tục đã lu trữ
Tạo các User Control để hiển thị và thao tác với CSDL
Tự động phát sinh chơng trình của VISUAL BASIC để thể hiện mối liên hệ giữa các dữ
liệu.
Tạo các điều khiển để cho phép hiển thị và thao tác với các mối liên hệ tìm kiếm.
Dùng mô tả bằng văn bản dễ hiểu thay vì một giá trị khó hiểu.
Có mô tả văn bản dễ hiểu cho giá trị Null.
1.2.3 Trỡnh xõy dng d liu t ng
Chỉ có trên phiên bản Professional và Enterprise của VB 6
Trình xây dựng biểu mẫu dữ liệu ( Data Form Wizard ) đợc kết hợp với trình tạo ứng dụng (
Application wizard ), tạo biểu đồ ( Chart ) và lới ( FlexGrid ).
Wizard này đợc thiết kế để tự động phát sinh các biểu mẫu Visual Basic chứa các điều khiển rằng
buộc dữ liệu và các thủ tục dùng quản lý thông tin dẫn xuất từ các bảng và các câu truy vấn.
Ta có thể dùng Wizard để tạo các biểu mẫu từ một bảng hay một câu truy vấn, hoặc một biểu mẫu
kiểu Master/Detail chứa các mối quan hệ phức tạp loại một nhiều. Nếu sử dụng điền khiển ta
có thể dùng biểu mẫu kiểu lới hay kiểu mảng ( datasheet ) . Wizard chỉ đợc dùng kết nối với kiểu
ADO.
Dùng Wizard để :
Thiết kế nhanh chóng các biểu mẫu với các điều khiển rằng buộc với nguồn dữ liệu.
Tạo các biểu mẫu Master/Detail kiểu một mẩu tin, kiểu lới.
Tạo nhanh chóng các khuôn mẫu cho biểu mẫu dựa trên dữ liệu.
1.2.3.1To biu mu vi mt bng hay kiu li ( hay datasheet)
Xác định loại cơ sở dữ liệu : Là ODBC hay Access
Chọn tên tệp tin cơ sở dữ liệu và kiểu ràng buộc ta muốn sử dụng trên biểu mẫu. Bớc này dùng
cho những cơ sở dữ liệu không phải ODBC.
Chọn kiểu biểu mẫu : Có nhiều kiểu :
Một mẩu tin : ở một thời điểm, chỉ một mẩu tin hiển thị. Đây là mặc định.
Bảng dữ liệu ( Datasheet ) :Biểu mẫu hiển thị những trờng đợc chọn theo dạnh bảng dữ liệu (
Datasheet ) dùng điều khiển DataGrid.
Master / Detail : Mẩu tin Master có định dạng là một mẩu tin và mẩu tin Detail là một bảng dữ
liệu ( Datasheet ). Khi dữ liệu trong Master thay đổi, dữ liệu trong Detail tự động thay đổi theo
do liên kết giữa 2 phần này.
MS Hflex Grid: Biểu mẫu hiển thị dữ liệu xếp theo bảng.
MS Chart: Biểu mẫu hiển thị dữ liệu theo biểu đồ.
Chọn rằng buộc
Điều khiển ADO
Dùng chơng trình của ADO
Dùng lớp dữ liệu ( Data class )
Chọn nguồn cho mẩu tin
Chọn điều khiển ta muốn xuất hiện trên biểu mẫu và cho phép Wizard tạo chơng trình cho chúng.
Đó là các nút Add, Update, Edit, Refresh, Close, Show Data Control.
Kết thúc.
1.2.3.2To biu mu Master/ Detail
Xác định cơ sở dữ liệu là ODBC hay Access
Chọn biểu mẫu (tơng tự phần tạo biểu mẫu trớc )
Xác định nguồn dữ liệu cho phần Master
Xác định nguồn dữ liệu cho phần Detail
Xác định dữ liệu cho kết nối một-nhiều giữa Master và Detail.
Chọn điều khiển ta muốn xuất hiện trên biểu mẫu và cho phép Wizard tạo chơng trình cho
chúng. Đó là các nút Add, Update, Edit, Refresh, Close, Show data control.
Kết thúc
Biu mu cha iu khin d liu ADO
Thu thập các thông tin cần thiết để kết nối với một nguồn dữ liệu ODBC và cho phếp chọn kiểu
ràng buộc. Bớc này chỉ xuất hiện nếu ta chọn Remote ODBC ở bớc định dạng cơ sở dữ liệu.
1.2.4 Trỡnh thit k Add-ins t ng
Cú trờn mi phiờn bn ca VB 6
Trỡnh to ng dng t ng ( Application Wizard ) cho phộp ta lu cỏc chn la thnh mt profile
dựng li v sau, cho phộp to nhiu ng dng vi cựng mt nh dng. Ta cũn cú th phúng
Data form Wizard v Toolbar Wizard t trong Trỡnh to ng dng t ng to cỏc biu mu d
liu v thanh cụng c. Menu gi õy hon ton cú th c hiu chnh.
1.2.5 Trỡnh thit k t ng
Ch cú trờn phiờn bn Professional v Enterprise ca VB 6.
Dựng trỡnh thit k Add-in t ng ( Add-in Designer ) bt u quy trỡnh lp trỡnh cho mt
Add-in bng cỏch ch ra cỏch np mc nh tờn, mụ t, ng dng sau cựng, v cỏc phiờn bn. Trỡnh
thit k h tr mt s on chng trỡnh cho cỏc tp tin DLL hay EXE ng ký Add-in cho ng
dng sau cựng.
1.2.5.1Khi to mt add-in mi
To mt Add-is bng cỏch chn New Project t menu File. Sau ú, chn Add-in trong hp hi
thoi New Project.
Trờn Tab General, a vo cỏc thụng tin c bn v mụ t add-in, cỏc thc np v cho bit ng dng
no qun lý nú.
Chn Tab Advanced a vo nhng thụng tin b sung v cỏc ti nguyờn v cỏc giỏ tr trong
Registry.
Để thêm chương trình cho add-in, nhấn đúp chuột lên Add-in Designer.
Để biên dịch add-in, chọn Meke exe hay Make add từ menu File
1.2.6 Tiện ích xây dựng lớp
Chỉ có trên phiên bản Professional và Enterprise của VB.
Tiện ích xây dựng lớp
Tiện ích xây dựng lớp ( Class Buider Utility ) hỗ trợ paramArray, Optional, ByVal và các giớ trị
Default trong danh sách tham số và hỗ trợ các Enums. Tiện ích tổ chức các lớp theo phân nhánh
trong một đề án của Visual basic. Nó theo dõi các lớp và phát sinh các đoạn chương trình đơn giản
để thao tác trên các lớp, bao gồm thuộc tính, phương thức, sự kiện và enum.
Nhấn lên một lớp và tập hợp cho phép sửa đổi nó. Tương ứng với lớp được chọn bên trái và danh
sách các thuộc tính, phương thức và sự kiện xuất hiện bên phải. Enum hiển thị trong Tab All.
1.2.7 Trình tạo thanh công cụ tự động
Có trên mọi phiên bản của VB 6.
Khi ta nạp tạo ứng dụng tự động ( Application Wizard ), trình thanh công cụ tự động ( Toolbar
Wizard ) tự động mở khi ta muốn thêm một thanh công cụ có thể hiệu chỉnh vào biểu mẫu.
Ta có thể:
Tạo một thanh công cụ.
Đổi thứ tự các nút nhấn.
Thêm Bitmap hay biểu tượng mà ta muốn thêm chức năng.
1.3 Trình đóng gói và triển khai ứng dụng
1.3.1 Phát hành ứng dụng
Sau khi viết xong một chương trình Visual Basic ta cần phát hành nó. Ta có thể phát hành qua đĩa,
CD, qua mạng, Internet hay Intranet.
Có 2 bước để thực hiện việc phát hành :
Đóng gói : đóng gói các tập tin của chương trình thành những tập tin.CAB để có thể triển
khai chúng ở những nơi được chọn, và ta phải tạo chương trình cài đặt tương ứng với kiểu
đóng gói.
Triển khai: Chuyển ứng dụng đã được đóng gói đến nơi mà người sử dụng có thể cài đặt
từ đó. Điều này có nghĩa là sao chép phần đóng gói xuống đĩa mềm, ổ mạng hay triển khai
trên Web site nào đó.
1.3.2 Trình đóng gói và triển khai ứng dụng
Trình đóng gói và triển khai ứng dụng ( Package and deployment Wizard ) có sẵn trên mọi ấn
bản VB6.
Trong các phiên bản cũ, nó là Setup Wizard, cho phép triển khai các tập tin .CAB lên Web server.
Ổ đĩa mạng hay những thư mục khác. Giờ đây, Trình đóng gói và triển khai ứng dụng hỗ trợ cả
ADO, OLE DB, RDO, ODBC và DAO cũng như các ứng dụng IIS và HTML. Nó cũng xử lý tốt
hơn các nhóm trong menu Start và các biểu tượng cho chương trình cài đặt. Nó có thể được chay
trong VB như một Add-in, hay trên dòng lệnh với tập tin.BAT.
Ngoài ra, ta có thể dùng Setup Toolkit (được cung cấp khi ta cài đặt VB ) để hiệu chỉnh các htể
hiện trong quy trình cài đặt.
1.3.3 Mở trình đóng gói và triển khai trong VB
Mở đề án ta muốn phát hành
Lưu ý rằng nếu bạn đang làm việc với một nhóm các đề án hoặc có nhiều đề án đang được nạp, bạn phải bảo đảm rằng đề án đem đóng gói là
đề án hiện hành trước khi mở Wizard.
Dùng Add-in Manager để nạp trình đóng gói và triển khai ứng dụng, nếu cần : Từ menu Add-ins,
chọn Add-in Manager, chọn Package and Deployment Wizard từ danh sách, nhấn OK.
Chọn Package and Deployment Wizard từ menu Add-ins để phóng Wizard.
Trên màn hình chính chọn một trong các tuỳ chọn sau:
Nếu ta muốn tạo một đóng gói chuẩn, đóng gói kiểu Internet hay các tập tin liên quan cho
ứng dụng, chọn Package.
Nếu muốn triển khai ứng dụng, chọn Deploy.
Nếu muốn xem, soạn thảo, hay xoá kịch bản, chọn Manager Scripts.
Thực hiện lần lượt qua các màn hình của Wizard.
1.3.4 Mở trình đóng gói và triển khai như một ứng dụng độc lập.
Nếu đề án ta muốn đóng gói đang mở,lưu nó lại và thoát khỏi Visual Basic.
Nhấn nút Start, chọn vào Package and Deployment Wizard từ nemu con của VB.
Trong danh sách Project của màn hình khởi tạo, chọn đề án ta muốn đóng gói.
Lưu ý : Ta có thể nhấn nút Browse nếu đề án chưa có trong danh sách.
Trên màn hình chính, chọn một trong những tuỳ chọn sau :
Nếu muốn tạo một đóng gói chuẩn, đóng gói kiểu Internet, hay các tập tin kiên quan, chọn
Package.
Nếu muốn triển khai ứng dụng, chọn Deploy.
Nếu muốn xem, soạn thao, hay xoá kịch bản, chọn Manage Scripts.
Thực hiện lần lượt qua các màn hình của Wizard.