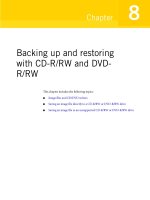Backing up, restoring and cloning from Norton Ghost
Bạn đang xem bản rút gọn của tài liệu. Xem và tải ngay bản đầy đủ của tài liệu tại đây (211.08 KB, 28 trang )
Chapter
3
Backing up, restoring,
and cloning from Norton
Ghost
This chapter includes the following topics:
■
When to use Norton Ghost in Windows
■
Starting Norton Ghost in Windows
■
Creating a backup image file
■
Restoring your computer from an image file
■
Cloning a hard disk or partition
■
Launching Ghost.exe peer-to-peer
■
Identifying a hard disk
34 Backing up, restoring, and cloning from Norton Ghost
When to use Norton Ghost in Windows
When to use Norton Ghost in Windows
Use Norton Ghost in Windows to do the following:
■
Back up your computer
■
Restore an image file onto your computer
You can use the Restore Wizard to restore an image file if you can still start
Windows.
■
Clone a hard disk or partition directly to another hard disk or partition
Do not use Norton Ghost in Windows for the following tasks. Use Ghost.exe in
DOS for any of the following:
■
If you cannot start Windows on your computer
See “Restoring from an image file” on page 101.
■
Cloning a computer that does not have Windows installed
See “Cloning disks and partitions” on page 104.
Note: Sometimes the drive letter in Norton Ghost in DOS does not match the
drive letter in Windows.
For example:
You back up to a file, F:\test.gho. When you execute a backup task, the backup
appears in Ghost.exe as E:\test.gho.
Starting Norton Ghost in Windows
Before starting Norton Ghost, close all open programs.
35Backing up, restoring, and cloning from Norton Ghost
Starting Norton Ghost in Windows
To start Norton Ghost in Windows
◆
Do one of the following:
■
On the Windows taskbar, click Start > Programs > Norton Ghost 2003
> Norton Ghost.
■
On the Windows XP taskbar, click Start > All Programs > Norton
Ghost 2003 > Norton Ghost.
Starting Norton Ghost from the tray icon
By default, Norton Ghost displays a single Windows tray icon in the system
notification area at the end of the Windows 9x/Me/NT/2000/XP taskbar. Use the
tray icon as a shortcut to open the Backup, Restore, and Clone Wizards.
36 Backing up, restoring, and cloning from Norton Ghost
Creating a backup image file
From the tray icon you can initiate any of the following tasks:
■
Launch Norton Ghost
■
Run the Restore Wizard
■
Run the Backup Wizard
■
View the task log
To start Norton Ghost from the tray icon
1 Move your mouse cursor over the Norton Ghost tray icon.
2 Right-click the tray icon.
3 On the tray icon menu, click the option that you want.
Creating a backup image file
You can create a backup image file of your hard disk or one or more partitions
using the Backup Wizard.
To back up a hard disk or partition
1 In the Ghost Basic window, click Backup, and then click Next.
2 In the Backup Wizard window, in the Source pane, do one of the following:
■
Select a whole disk to back up.
■
Select one or more partitions to back up.
The partitions must reside on the same disk.
3 Do one of the following:
■
Click File to back up to a file.
■
Click Recordable CD or DVD to back up to a CD or DVD drive.
Norton Ghost selects the CD or DVD drive that contains writable
media.
4 Click Next.
5 If you selected to back up to a file, click Browse to select a destination and file
name to which the disk or partition(s) is to be backed up.
6 Click Next.
37Backing up, restoring, and cloning from Norton Ghost
Restoring your computer from an image file
7 If this is the first time that you have used Norton Ghost on this computer, in
the Add Ghost Disk Identification dialog box, identify the disk.
See “Identifying a hard disk” on page 43.
If you have previously used Norton Ghost on this computer, then this dialog
box does not appear.
8 If you want to set advanced settings for the backup, then click Advanced
Settings.
See “Setting Norton Ghost options and defaults” on page 46.
9 Click Next.
10 In the Important Information dialog box, if you do not want to view this
warning again, click Don’t show this screen again, and then click Next.
11 In the Disaster Recovery dialog box, click Continue.
This dialog box warns you to ensure that you can run Ghost.exe and access
your image file once it has been created. You may need to create a recovery
boot disk.
See “Creating a recovery boot disk” on page 73.
12 Select one of the following:
■
Run Now: Creates the backup image file.
Your computer is restarted and the backup image file is created.
■
Disaster Recovery: Starts the Ghost Boot Wizard and creates a recovery
boot disk.
See “Creating a recovery boot disk” on page 73.
Restoring your computer from an image file
You can restore a hard disk or a partition from an image file stored on another
hard disk, partition, or external media using the Restore Wizard from within
Windows.
If you cannot start Windows, then you must use Ghost.exe to restore your hard
disk or partition.
See “Restoring from an image file” on page 101.
38 Backing up, restoring, and cloning from Norton Ghost
Restoring your computer from an image file
To restore a disk or partition
1 In the Ghost Basic window, click Restore, and then click Next.
2 In the Restore Wizard window, click Browse, and find the image file from
which to restore.
3 If you want to view the contents of the image file in Ghost Explorer, click
Open image in Ghost Explorer.
See “Viewing image files” on page 119.
4 Click Next.
5 In the left pane, select the image file or partition within the image file to
restore.
6 In the right pane, select the destination hard disk or partition that is to be
overwritten.
7 Click Next.
8 The Overwrite partition warning dialog box appears if you are overwriting
any of the following:
■
The current Windows partition
■
The Ghost installation
Click Next to continue.
9 If this is the first time that you have used Norton Ghost on this computer, in
the Add Ghost Disk Identification dialog box, identify the disk.
See “Identifying a hard disk” on page 43.
If you have previously used Norton Ghost on this computer, then this dialog
box does not appear.
10 If you want to set advanced settings for the restore, then click Advanced
Settings.
See “Setting Norton Ghost options and defaults” on page 46.
11 Click Next.
12 In the Important Information dialog box, if you do not want to view this
warning again, click Don’t show this screen again, and then click Next.
13 Click Run Now to restore the image file to the selected hard disk or partition.
Your computer is rebooted and the restore operation completed.
Warning: The destination disk or partition is completely overwritten with
no chance of recovering any data.
39Backing up, restoring, and cloning from Norton Ghost
Cloning a hard disk or partition
Cloning a hard disk or partition
You can clone a hard disk directly to another hard disk or a partition directly to
another partition.
To create a clone task
1 In the Ghost Advanced window, click Clone, and then click Next.
2 In the Clone Wizard window, in the left pane, do one of the following:
■
Click a disk to select it as the source for the clone operation.
■
Click a partition to select it as the source for the clone operation.
3 In the right pane, do one of the following:
■
Click a disk to select it as the destination for the clone operation.
■
Click a partition to select it as the destination for the clone operation.
Warning: The destination disk or partition is completely overwritten with
no chance of recovering any data.
4 Click Next.
5 The Overwrite partition warning dialog box appears if you are overwriting
any of the following:
■
The current Windows partition
■
The Ghost installation
Click Next to continue.
6 If this is the first time that you have used Norton Ghost on this computer, in
the Add Ghost Disk Identification dialog box, identify the disk.
See “Identifying a hard disk” on page 43.
If you have previously used Norton Ghost on this computer, then this dialog
box does not appear.
7 If you want to set advanced settings for the clone, then click Advanced
Settings.
See “Setting Norton Ghost options and defaults” on page 46.
8 Click Next.
40 Backing up, restoring, and cloning from Norton Ghost
Launching Ghost.exe peer-to-peer
9 In the Important Information dialog box, if you do not want to view this
warning again, click Don’t show this screen again, and then click Next.
10 Click Run Now to start the clone operation.
Ensure that all applications on your computer are closed before you run the
clone operation.
Your computer is restarted and the destination hard disk or partition is
cloned from the source hard disk or partition.
Launching Ghost.exe peer-to-peer
From Norton Ghost you can launch Ghost.exe over a USB, LPT, or TCP/IP peer-
to-peer connection. Once you have established the settings for the connection,
Ghost.exe launches ready for you to establish a connection.
Both computers must be running Ghost.exe for you to make the peer-to-peer
connection. On your second computer, you can run Norton Ghost as described
in this section, or you can restart it from a Peer-to-Peer Network Boot Disk or
Standard Boot Disk.
See “Boot disks with network support” on page 79 and “Standard boot disks” on
page 76.
To run Ghost.exe peer-to-peer
To run Ghost.exe peer-to-peer using USB
1 In the Ghost Basic window, click Ghost Advanced, and then click Peer-to-
Peer.
2 Click USB peer-to-peer.
3 Click Next.
4 If you want to set advanced settings, then click Advanced Settings.
See “Setting Norton Ghost options and defaults” on page 46.
5 If you want to set advanced USB peer-to-peer settings, then click USB driver
settings.
See “Installing USB peer-to-peer drivers” on page 57.
6 In the Important Information dialog box, if you do not want to view this
warning again, click Don’t show this screen again, and then click Next.
41Backing up, restoring, and cloning from Norton Ghost
Launching Ghost.exe peer-to-peer
7 In the Disaster Recovery window, select one of the following:
■
Launch Tutorials: Opens the tutorial index.
From the tutorials, you can select a tutorial that demonstrates how to
create a recovery boot disk.
■
Continue: Returns to the Create Task dialog box.
This dialog box warns you to ensure that you can run Ghost.exe and access
your image file once it has been created. You may need to create a recovery
boot disk.
See “Creating a recovery boot disk” on page 73.
8 Select one of the following:
■
Run Now: Restarts your computer into DOS and starts Ghost.exe.
■
Disaster Recovery: Starts the Ghost Boot Wizard and creates a recovery
boot disk.
See “Creating a recovery boot disk” on page 73.
To run Ghost.exe peer-to-peer using TCP
1 In the Ghost Basic window, click Ghost Advanced, and then click Peer-to-
Peer.
2 Click TCP peer-to-peer.
3 Click Next.
4 If you want to set advanced settings, then click Advanced Settings.
See “Setting Norton Ghost options and defaults” on page 46.
5 If you want to set TCP/IP driver settings, then click TCP/IP Driver Settings.
See “Setting TCP/IP drivers” on page 54.
6 In the Important Information dialog box, if you do not want to view this
warning again, click Don’t show this screen again, and then click Next.
42 Backing up, restoring, and cloning from Norton Ghost
Launching Ghost.exe peer-to-peer
7 In the Disaster Recovery window, select one of the following:
■
Launch Tutorials: Opens the tutorial index.
From the tutorials, you can select a tutorial that demonstrates how to
create a recovery boot disk.
■
Continue: Returns to the Create Task dialog box.
This dialog box warns you to ensure that you can run Ghost.exe and access
your image file once it has been created. You may need to create a recovery
boot disk.
See “Creating a recovery boot disk” on page 73.
8 Select one of the following:
■
Run Now: Restarts your computer into DOS and starts Ghost.exe.
■
Disaster Recovery: Starts the Ghost Boot Wizard and creates a recovery
boot disk.
See “Creating a recovery boot disk” on page 73.
To run Ghost.exe peer-to-peer using LPT
1 In the Ghost Basic window, click Ghost Advanced, and then click Peer-to-
Peer.
2 Click LPT peer-to-peer.
3 Click Next.
4 If you want to set advanced settings, then click Advanced Settings.
See “Setting Norton Ghost options and defaults” on page 46.
5 If you want to set advanced LPT peer-to-peer driver settings, then click LPT
driver settings.
See “Setting LPT peer-to-peer drivers” on page 55.
6 In the Important Information dialog box, if you do not want to view this
warning again, click Don’t show this screen again, and then click Next.
43Backing up, restoring, and cloning from Norton Ghost
Identifying a hard disk
7 In the Disaster Recovery window, select one of the following:
■
Launch Tutorials: Opens the tutorial index.
From the tutorials you can select a tutorial that demonstrates how to
create a recovery boot disk.
■
Continue: Returns to the Create Task dialog box.
This dialog box warns you to ensure that you can run Ghost.exe and access
your image file once it has been created. You may need to create a recovery
boot disk.
See “Creating a recovery boot disk” on page 73.
8 Select one of the following:
■
Run Now: Restarts your computer into DOS and starts Ghost.exe.
■
Disaster Recovery: Starts the Ghost Boot Wizard and creates a recovery
boot disk.
See “Creating a recovery boot disk” on page 73.
Identifying a hard disk
Before you can use Norton Ghost on a hard disk, Norton Ghost must identify the
disk. You can do this during any backup, restore, or clone operation.
This dialog box appears during a backup, restore, or clone operation if you have
not previously identified the hard disk.
To identify a disk
◆
In the Add Ghost Disk Identification dialog box, click OK to identify all hard
disks.