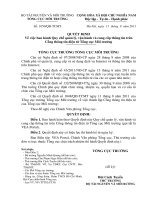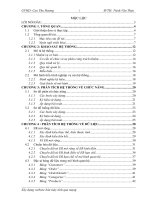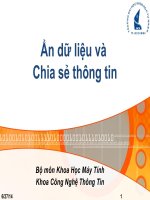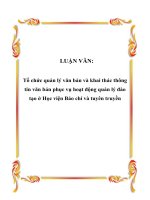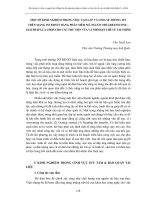QUẢN LÝ DỮ LIỆU VÀ CHIA SẺ THÔNG TIN VỚI EXCHANGE PUBLIC FOLDER
Bạn đang xem bản rút gọn của tài liệu. Xem và tải ngay bản đầy đủ của tài liệu tại đây (118.39 KB, 4 trang )
QUẢN LÝ DỮ LIỆU VÀ CHIA SẺ THÔNG TIN VỚI EXCHANGE PUBLIC
FOLDER
Ngoài chức năng gửi và nhận e-mail, Exchange Server 2007 còn có rất nhiều chức
năng khác, một trong những chức năng đó là Public Folder.
Trên Exchange Server, Public Folder có 2 chức năng:
Shared communication (Chia sẻ thông tin cộng đồng): Bao gồm các message posts,
shared e-mails, contacts, group calendars, và hỗ trợ cho Network News Transfer Protocol
(NNTP).
Share content management (Chia sẻ thông tin quản lý): Tương tự như file server, bạn
có thể lưu trữ dữ liệu trong các public folder, và phân quyền trên các public folder.
4.1. Bao gồm các bước
1. Tạo Public Folder
2. Phân Quyền cho các Public Folder
3. Kiểm tra và truy cập các Public Folder
4. Tạo Mail-Enabled Public Folder
5. Quy định dung lượng cho Public Folder
4.2. Thực hiện
4.2.1. Tạo Public Folder
Có 3 cách để tạo Public Folder:
Cách 1: Dùng Public Folder Management Console (tính năng này chỉ có trong
Exchange Service Pack 1).
Cách 2: Dùng Exchange Management Shell.
Cách 3: Dùng Microsoft Outlook 2007.
4.2.1.1. Tạo Public Folder bằng Public Folder Management Console
1) Mở Exchange Management Console, khung console tree chọn Toolbox, khung Result
pane, double click vào Public Folder Management Console
2) Trong cửa sổ Public Folder Management Console, chuột phải vào Default Public
Folder, chọn New Public Folder…
3) Trong hộp thoại New Public Folder, ở khung Name, nhập vào tên Folder mà bạn muốn
tạo. Ví dụ: DATA
4) Trong hộp thoại Completion, nhấn Finish để kết thúc.
4.2.1.2. Tạo Public Folder bằng Exchange Management Shell
1) Mở Exchange Management Shell, gõ lệnh:
New-PublicFolder –Name “Tên Folder muốn tạo” –Path “Đường dẫn chứa
Folder của bạn” Ví dụ: Bạn muốn tạo Folder ACCOUNT DATA nằm trong folder
DATA, bạn gõ lệnh sau:
New-PublicFolder –Name “ACCOUNT DATA” –Path “\DATA”.
2) Quay trở lại Public Folder Management Console, nhấn phím F5, bạn sẽ thấy
folder ACCOUNT DATA vừa tạo.
4.2.1.3. Tạo Public Folder bằng Microsoft Outlook 2007
1) Mở Microsoft Outlook 2007, bên dưới bạn nhấn chọn biểu tượng Folder List để hiển
thị Public Folder
2) Chuột phải vào folder DATA, chọn New Folder…
3) Trong hộp thoại Create New Folder, ở khung Name, nhập vào HUMAN DATA,
sau đó nhấn OK.
4) Tương tự bạn tạo thêm GENERAL DATA
4.2.2. Phân quyền cho các Public Folder
Public Folder trên Exchange Server 2007 SP1 bao gồm các quyền sau:
• ReadItems: User có quyền đọc nội dung những bài post trong Public Folder này.
• CreateItems: User có quyền tạo bài post với public folder hoặc gửi mail đến public
folder(nếu đó là Mail-Enabled Public Folder).
• EditOwnedItems: User có quyền chỉnh sửa nội dung những bài post do chính User
tạo ra trên Public Folder.
• DeleteOwnedItems: User có quyền xóa nội dung những bài post do chính User tạo ra
trên Public Folder.
• EditAllItems: User có quyền chỉnh sửa tất cả các nội dung trên Public Folder.
• DeleteAllItems: User có quyền xóa tất cả các nội dung trên Public Folder.
• CreateSubfolders: User có quyền tạo ra folder con trên Public Folder.
• FolderOwner: User có quyền nhìn thấy và di chuyển public folder, tạo ra folder con trong
public folder, và phân quyền. Nhưng user không thể xem, chỉnh sửa, xóa hoặc tạo mới các
bài post trên Public Folder.
• FolderContact: User là contact trên Public Folder.
• FolderVisible: User có quyền nhìn thấy Public Folder, nhưng không thể đọc hoặc chỉnh
sửa những bài post trong Public Folder Ngoài ra, Exchange 2007 SP1 còn tạo ra những
Role có sẵn như: Author, Owner, Editor… với những quyền tương ứng giúp ngừơi quản trị
có thể set permission một cách nhanh chóng.
4.2.3. Tạo Mail-Enabled Public Folder
Mail Enabled Public Folder là public folder có địa chỉ mail và năm trong Global
Access List (GAL). Thay vì post 1 tin trong Public folder, bạn có thể gửimail đến địa chỉ
public folder.
1) Mở Public Folder Management Console, chọn Folder DATA, khung panel ở giữa, bạn
chọn public folder mà bạn muốn làm Mail Enabled (Ví dụ: GENERAL DATA). Khung
Acion, chọn vào Mail – Enable
2) Bạn sẽ thấy có hình lá mail trên biểu tượng GENERAL DATA
3) Log on user trongnm/P@ssw0rd. Nhấn New để viết bài mới, trong khung To, bạn sẽ
thấy mail-enabled public folder (GENERAL DATA)
4) Điền vào nội dung, tiêu đề thư và nhấn Sent
5) Log on user hieudd/P@ssw0rD
6) Truy cập vào folder GENERAL DATA, sẽ thấy được bài post đã được gửi bằng
4.2.4. Giới hạn Limit cho Public Folder
1) Mở Public Folder Management Console, chọn Folder DATA, khung panel ở
giữa, chuột phải vào folder ACCOUNT DATA, chọn Properies
2) Qua tab Limits, tắt dấu check ở mục Use database quota defaults
+ Issue warning at (KB): Cảnh báo khi đạt tới dung lượng
+ Prohibit post at (KB): Ngăn chặn bài post khi quá dung lương
+ Maximum item size (KB): Kích thước tối đa của bài post
3) Giả sử tôi có 1 file dung lượng 31 MB, tôi sẽ thử post bài trong folder ACCOUNT
DATA, đính kèm file 31 mb (quá 5MB cho phép trên folder ACCOUNT DATA)
4) Bảng thông báo lỗi sẽ hiện ra