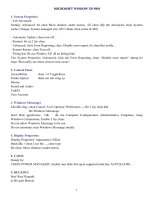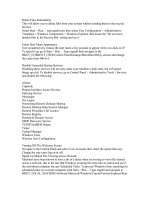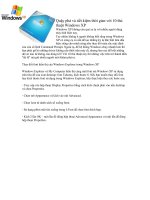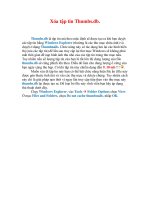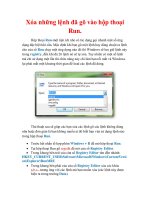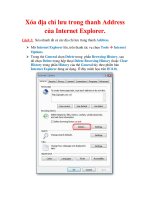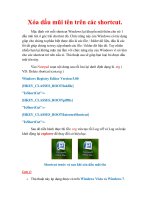1001 thủ thuật WINDOWS XP
Bạn đang xem bản rút gọn của tài liệu. Xem và tải ngay bản đầy đủ của tài liệu tại đây (269.5 KB, 8 trang )
1001 thủ thuật WINDOWS XP
Tăng tốc độ khởi động máy
Hãy loại bỏ những dịch vụ (services) không cần thiết!
Khi khởi động, Windows XP sẽ tài lanh tự động nạp tất cả những dịch vụ, hay những chuơng trình
về mạng (internet và cả mạng LAN) và hàng tá những chương trình khác mà nó cho là cần thiết
trong khi bạn lại chẳng bao giờ đụng đến chúng. Vậy tại sao lại không vô hiệu hóa chúng để tăng tốc
độ cho máy tính?
Để làm điều đó, bạn chọn menu Start/Run, gõ vào hộp “services.msc” (không có dấu ngoặc kép).
Trong bảng Extended, bấm kép chuột vào những chương trình không cần thiết rồi chọn disable trong
khung “Startup type”. Theo kinh nghiệm của tôi, những chương trình bạn có thể yên tâm vô hiệu hóa
là IMAPI CD-Burning COM Service (nếu không có ổ ghi CD), Messenger, Wireless Zero
Configuration, Windows Image Acquisition (WIA), Telephony, Smart Card, Automatic Updates,
DNS Client, Fast User Switching Compatibility, NetMeeting Remote Desktop Sharing.
Ngoài ra, tùy theo hiểu biết của mình mà các bạn có thể vô hiệu hóa nhiều chương trình khác nữa.
Nếu có trục trặc thì bạn cũng làm như trên nhưng chọn lại là Automatic.
Dùng chương trình BootVis
Đây là chương trình dung để kiểm tra mọi thứ mà Windows XP nạp lúc khởi động và có khả năng
làm giảm thời gian khởi động từ 15 đến 45 giây. Chương trình khá gọn nhẹ (khoảng 900KB). Bạn có
thể vào tải về tại hay www.echip.com.vn
(cho Win XP). Có bản để cài đặt, có bản chỉ cần chép vào một thư mục nào đó và kích hoạt file
bootvis.exe, không cần cài đặt. Chọn Trace/Next Boot + Driver Delays, sau khi hoàn thành quá trình,
chọn Trace/Optimize và thế là Windows của bạn chắc chắn sẽ khởi động nhanh hơn trước rõ rệt.
Tăng tốc độ tải trang web
Trước tiên, bạn nên sao lưu Registry để đề phòng sự cố. Sau đó, bạn chọn Start/Run, gõ Regedit vào
hộp và nhấn Enter. Trong cây thư mục bên trái, chuyển đến
HKEY_CURRENT_USER\Software\Microsoft\Windows\CurrentVersion\Internet Settings. Trong
khung bên phải, bấm chuột phải, chọn New\DWORD Value. Nhập vào tên của giá trị vừa tạo là
MaxConnectionsPer1_0Server, nhấn Enter. Tạo thêm một giá trị DWORD rồi nhập vào
MaxConnectionsPerServer. Bấm kép chuột vào MaxConnectionsPer1_0Server rồi nhập vào số 8,
nhấn OK. Đối với giá trị MaxConnectionsPerServer thì nhập vào giá trị là 4.
TĂNG TỐC ĐỘ SHUTDOWN
- Bạn chọn Start/ Run, gõ lệnh regedit rồi nhấn OK hay Enter.
- Trong cửa sổ Registry Editor, bạn mở dần theo đường dẫn: HKEY-CURRENT-USER\Control
Panel\Desktop.
- Thay đổi giá trị của các key như sau (bằng cách nhấp chuột phải lên tên từng key, chọn lệnh
Modify trên menu chuột phải, điền giá trị mới vào hộp Value data của hộp thoại Edit String rồi nhấn
OK):
AutoEndTasks=1
HungAppTimeout=5000
MenuShowDelay=00000000 (mặc định là 400)
WaitToKillAppTimeout=4000 mặc định là 20000)
WaitToKillServiceTimeout=4000 (mặc định chưa có)
- Giá trị key AutoEndTasks là 1 sẽ tự động “giết” các chương trình đang treo cho bạn. Thời gian chờ
để khử các ứng dụng được giảm còn 4000 (mặc định tới 20000).
- Bạn cũng cần giảm thời gian “giết” các dịch vụ Windows XP xuống tương đương. Nhưng cần phải
tạo thêm key này bằng cách click chuột phải lên nền cửa sổ bên phải. Chọn trong menu pop-up lệnh
New/String Value. Nhấp chuột phải lên key mới xuất hiện có tên “New Value #1”, chọn Rename và
đổi thành WaitToKillServiceTimeout. Nhấp chuột phải lên tên này, chọn Modify và xác lập giá trị
Value data của nó thành 4000, nhấn OK.
- Sau đó, bạn “xử” tiếp cái khoản thứ hai. Mở theo đường dẫn: HKEY-LOCAL-
MACHINE\SYSTEM\CurrentControlSet\Control
- Nhấp chuột phải lên tên WaitToKillServiceTimeout, chọn Modify và xác lập giá trị của nó là 4000,
nhấn OK.
- Thoát khỏi Registry Editor và restart lại máy cho các giá trị mới có hiệu lực.
TỰ ĐỘNG REFRESH HỆ THỐNG CỦA WINDOWS
Mỗi khi chỉnh lại các thông số của hệ thống hay xóa các đối tượng nào đó, bạn thường phải nhấn
phím F5 hay chọn chức năng Refresh để làm tươi mới lại cấu hình hệ thống.
Bạn có thể thiết đặt cho Windows tự động thực hiện tác vụ refresh này bằng cách chỉnh sửa trong
Windows Registry:
- Chọn Start/ Run, gõ lệnh regedit và nhấn OK
- Trong cửa sổ Registry Editor, bạn mở mục: HKEY-LOCAL-
MACHINE\SYSTEM\CurrentControlSet\Control\Update
- Vùng bên phải, mục UpdateMode có giá trị REG-DWORD là 0x00000001 (1). Nhấp chuột phải lên
mục UpdateMode, chọn Modify.
- Thay giá trị 1 trong Value data trên hộp thoại Edit DWORD Value bằng 0
- Nhấn nút OK, đóng Registry Editor và khởi động lại máy (hay dùng chức năng Log Off).
TĂNG TỐC START MENU – WINDOWS XP
- Chạy Regedit từ Start\Run
- Tìm đến khóa Hkey-Current-User\Control Panel\Desktop
- Thay đổi value của key Menu ShowDelay thành 0
- Khởi động lại máy và xem kết quả
ĐỔI TÊN RECYCLE BIN:
Dùng NotePad soạn thảo file Recycle.reg với nội dung như sau: Windows Registry Editor Version
5.00 [HNEY-CLASSES-ROOT\CLSID\[645FF040-5081-101B- 9F0800AA002F95]\ShellFolder]
“Attributes”=hex:50,01,00,20 “CallForAttributes”=dword:00000000 Chạy file vừa tạo để nhập dữ
liệu vào Registry. Từ giờ trở đi bạn có thể thoải mái đổi tên của Recycle Bin.
THAY BIỂU TƯỢNG CỦA MÀN HÌNH KHỞI ĐỘNG CỦA WIN XP
Trước tiên, bạn vào Start, sau đó nhấp chuột trái vào biểu tượng hiện tại của bạn, nhấp chọn
“Browse for more pictures”, sau đó chọn biểu tượng ưa thích của bạn, cuối cùng nhấn Open.
THỦ THUẬT LÀM CHO XP NHANH HƠN
Bạn nhấp chuột phải vào biểu tượng My Computer, chọn Properties, chọn thẻ Advanced. Tại
Performance, nhấp vào Settings, trong thẻ Visual Effects, bỏ đánh dấu tất cả các lựa chọn và chỉ để
lại ba lựa chọn cuối là:
- Use common tasks in folders - Use drop shadows for icon labels on the desktop
- Use visual styles on windowns and buttons.
“BẮT MẠCH” ĐĨA CỨNG DÙM BẠN
Máy của tôi gần đây chạy chậm và hay bị treo máy. Tôi cho chạy ScanDisk với kiểu kiểm tra
(Type of Test) là Thorough và chọn Automatically fix errors (tự động sửa lỗi) nhưng chỉ chạy
được khoảng 10% thì máy bị đứng. Có cách nào để khắc phục?
- Khi chạy ScanDisk, chọn kiểu kiểm tra là Throrough và bấm chọn nút Options... Khi xuất hiện
khung thoại “Surface Scan Options”, chọn “Data area only” và “Do not perform write-testing” (xem
hình), rồi bấm OK, bấm Start để bắt đầu kiểm tra đĩa. Nếu đĩa cứng không gặp vấn đề gì quá nghiêm
trọng thì hy vọng bạn vượt qua được “cửa ải” này. Nếu kiểm tra thành công, bạn có thể chạy lại
ScanDisk nhưng lần này chọn “System area only” (tất nhiên vẫn chọn “Do not perform write-
testing”). Nếu việc kiểm tra lần thứ hai diễn ra suôn sẽ thì bạn thử cho chạy lại ScanDisk lần thứ ba
nhưng lần này chọn “System and data areas” và không chọn “Do not perform write-testing”. Nếu lần
kiểm tra thứ ba, máy bị treo thì đĩa cứng của bạn có thể gặp vấn đề khi ghi lên đĩa. Có nhiều nguyên
nhân như: đĩa cứng có “lỗi” về phần cứng, máy bị virus, trình điều khiển thiết bị đĩa cứng bị hư, có
tranh chấp giữa các phần mềm không tương thích, đĩa cứng quá nóng... Trước khi “cầu cứu” chuyên
gia, bạn thử thực hiện các bước dưới đây:
- Tắt máy, chờ cho máy nguội khoảng 30 phút.
- Kiểm tra các cáp nguồn và cáp dữ liệu nối với đĩa cứng xem có bị lỏng không. Nếu có thì gắn lại
cho chặt.
- Bật máy lại. Nếu máy khởi động vào Windows bình thường, lưu lại tất cả những dữ liệu cần thiết
(phòng khi đĩa sắp bị hư thật sự). Đây là bước quan trọng mà bạn nên làm ngay.
- Quét virus.
- Gỡ bỏ bớt những phần mềm mới cài đặt trong thời gian gần đây hay phần mềm mà bạn thấy không
cần thiết.
- Nạp lại (từ đĩa kèm theo bo mạch chủ) hay nâng cấp trình điều khiển thiết bị đĩa cứng (tải về từ
website của hãng sản xuất bo mạch chủ trên internet).
- Nếu tất cả các bước trên cũng không giải quyết được vấn đề, có lẽ bạn phải thực hiện bước sau
cùng (dù bạn không hề muốn) là… cài lại hệ điều hành Windows (nếu đĩa vẫn còn đọc/ghi bình
thường).
Khi chạy bất kỳ ứng dụng nào, tôi để ý thấy khi nó bắt đầu thực hiện tác vụ ghi lên đĩa cứng là
cứ xuất hiện thông báo lỗi “Serious Disk Error Writing” (lỗi ghi đĩa nghiêm trọng). Có phải
đĩa cứng của tôi sắp bị hư không? Tôi phải xử lý như thế nào đây?
- Chờ một “xị” (xí), đóng tất cả các chương trình đang chạy khác, thử cho thực hiện lại tác vụ ghi
đĩa (bằng cách nhấn nút Retry chẳng hạn). Nếu vẫn không có tác dụng, bạn thử cho chạy chương
trình ScanDisk: chọn Windows Start/Programs/Accessories/System Tools/ScanDisk. Chọn ổ đĩa
cứng, bấm chọn Thorough, và sau đó bấm chọn Start. Nếu ScanDisk bị đứng, thử đóng lại và khởi
động lại ScanDisk. Nếu ScanDisk báo lỗi mà nó có thể khắc phục được, bấm Finish và kiểm tra xem
lỗi có được khắc phục không. Nếu ScanDisk báo là không thể khắc phục được (có thể do sự cố phần
cứng hay hư hỏng vật lý), bạn tắt máy và tháo nắp máy để kiểm tra bên trong. Kiểm tra lại các đầu
cáp nối (gắn chặt nếu cần), đồng thời kiểm tra xem nhiệt độ môi trường. Nếu máy quá nóng, bạn cần
chờ khoảng 30 phút đến một giờ cho máy nguội hẳn, sau đó bật máy trở lại. Nếu máy vào được
Windows bình thường và không báo lỗi ghi đĩa thì cáp lỏng hay máy quá nóng là nguyên nhân của
vấn đề; lúc này bạn nên tranh thủ sao lưu tất cả các dữ liệu cần thiết lên ổ đĩa khác. Nếu lỗi ghi đĩa
vẫn tiếp tục xuất hiện và máy cũng không quá nóng thì đĩa cứng của bạn có trục trặc về vật lý, bạn
cần liên hệ với nhà cung cấp nếu còn thời gian bảo hành.
Tại sao hệ thống của tôi (chạy Windows 2000) bị treo và hiển thị lỗi 0x00000054 trên một màn
hình xanh?
- Bạn có thể nhận được thông báo lỗi này khi bạn gán một ký tự ổ đĩa cho một phân vùng (partition)
đĩa chưa được định dạng. Tuy nhiên, tuỳ thuộc vào cấu hình, máy có thể tự động khởi động lại trước
khi bạn có thể phát hiện được vấn đề. Cho dù máy của bạn có khởi động lại hay không, bạn có thể
thấy trong bản ghi nhật ký sự cố (event log), phần thông tin về lỗi như sau: Event Type: Information
Event Source: Save Dump Event Category: None Event ID: 1001 Description: The computer has
rebooted from a bugcheck. The bugcheck was: 0x00000054 (0x003612ca, 0xf2688d00, 0x00000000,
0x00000000). Để giải quyết lỗi này, bạn thực hiện một trong các động tác sau:
- Sử dụng thành phần Disk Management của Computer Management Microsoft Management
Console (MMC) của Windows 2000 để xóa phân vùng chưa được định dạng.
- Sử dụng thành phần Disk Management của Computer Management MMC của Win2K để định dạng
phân vùng.
- Sử dụng thành phần Disk Management của Computer Management MMC của Win2K để gỡ bỏ ký
tự ổ đĩa.
Để chạy thành phần Disk Management của MMC trong Win2K Professional, bạn dùng chuột bấm
chọn các mục theo trình tự như sau (tất nhiên với điều kiện bạn phải đăng ký vào máy bằng tài
khoản người dùng có quyền hạn của một local Administrator).
Start\Settings\ControlPanel\AdministrativeTools\Computer Management\Disk Management.
Tại sao tôi nhận được các lỗi về bộ nhớ hay vùng đĩa trống (storage space) sau khi cài đặt phần
mềm mới?
- Windows XP, Windows 2000, và Windows NT đều có một trị IRPStackSize kiểm soát việc có bao
nhiêu dung lượng RAM và dung lượng đĩa cứng vật lý còn trống đối với các ứng dụng mới, nhưng
một số phần mềm mới cài đặt lại thiết lập trị này không đúng. Trị này trong phạm vi từ 11 đến 20 đối
với XP và từ 11 đến 15 đối với Win2K và NT. Nếu bạn thiết lập trị này nhỏ hơn 11, bạn sẽ nhận
được một thông báo lỗi cho biết rằng hệ thống không có đủ vùng lưu trữ trống trên máy chủ (hoặc
máy đóng vai trò máy chủ trong một tác vụ chủ/khách nào đó). Kết quả là các máy trạm (client) sẽ
không thể truy cập các tài nguyên dùng chung trên mạng và mã biến cố (Event ID) 2011 sẽ xuất hiện
trong bản nhật ký hệ thống (System log). Để thiết lập IRPStackSize trở lại trị mặc nhiên (15 đối với
XP, 11 đối với NT), bạn thực hiện các bước sau:
1. Khởi động registry editor (tức là regedit.exe).
2. Duyệt đến mục khóa
HKEY_LOCAL_MACHINE\\SYSTEM\CurrentControlSet\Services\lanmanserver\parameters
3. Bấm kép IRPStackSize (hoặc nếu mục này chưa có, tạo mới mục dữ liệu IRPStackSize (nhớ đúng
chữ in hoa và chữ thường) có kiểu là DWORD.
4. Thay đổi base về decimal, thiết lập trị 11 đối với Win2K hay NT hay 15 đối với XP, và bấm OK.
Khởi động lại máy tính.
Tại sao khi cài đặt Windows 2000 hệ thống bị treo với một lỗi “0x0000001E exception error”?
- Nếu máy tính của bạn sử dụng một bo mạch chủ với chipset VIA MVP3 và một ổ cứng Ultra
ATA/100, in2K có thể treo với lỗi mà bạn đề cập. Nói chung, những bo mạch chủ này không hỗ trợ
UDMA 100 mà các đĩa cứng có đặc trưng kỹ thuật ATA/ 100 yêu cầu (những bo mạch chủ này
thường chỉ hỗ trợ UDMA 33 hay UDMA 33/66). Rõ ràng ổ đĩa không báo cho hệ thống biết về khả
năng tương thích lùi (backward compatibility), và vì quá trình cài đặt Win2K lại chú ý rất kỹ về phần
cứng, hệ thống bị treo ở điểm này Có thể thực hiện một trong hai giải pháp sau để khắc phục:
- Nâng cấp BIOS của bạn, nếu việc làm đó sẽ cho phép hệ thống của bạn hỗ trợ ATA/100 (UDMA
100).
- Thực hiện những thay đổi sau đây đối với BIOS của bạn:
1. Vào BIOS và vô hiệu hóa (tắt) UDMA trên kênh IDE nối với đĩa cứng của bạn (chẳng hạn kênh
Primary IDE).
2. Vẫn ở trong BIOS, thiết lập chế độ programmed input/output (PIO) ở Mode 4 thay vì để Auto.
3. Cài đặt Win2K. Việc cài đặt sẽ tiếp tục mà không gặp rắc rối gì.
4. Khôi phục lại hai thay đổi đối với BIOS mà bạn đã thực hiện ở bước 1 và 2 trở lại các trị đã có
trước đó và xem thử Win2K có còn chạy ổn định không.
5. Nếu Win2K không ổn định, có lẽ sẽ cần phải giữ lại hai thay đổi mà bạn đã thực hiện đối với
BIOS nếu như bạn vẫn sử dụng ổ đĩa đó. Bạn nên sử dụng ổ đĩa cứng ATA/100 với một bo mạch chủ
cũng hỗ trợ ATA/100.
Khi cài đặt Windows 2000, tôi gặp phải lỗi “Windows 2000 could not locate your hard disk”.
Tại sao xảy ra chuyện này?
- Có nhiều khả năng bạn cần phải cài đặt các trình điều khiển thiết bị lưu trữ của hãng thứ ba (third
party mass storage device drivers) vào lúc bắt đầu quá trình cài đặt bằng cách nhấn phím F6. Bước
này sẽ cho phép bạn mô tả và cài đặt các trình điều khiển SCSI hay UDMA 100/66 do hãng sản xuất
cung cấp.
Tôi có một hệ thống dual-boot gồm Windows 98SE và Windows 2000 trên các phân vùng
(partitions) riêng biệt. Mọi thứ đều làm việc tốt ngoại trừ một điều là tôi không thể đọc được
phân vùng Windows 2000 khi khởi động Windows 98SE. Tại sao vậy?
- Khi cài Windows 2000, bạn đã chọn định dạng phân vùng NTFS. Windows 98SE chỉ đọc được
FAT 16 và FAT 32.
Tôi mới nâng cấp máy lên Pentium 4 và vẫn muốn sử dụng lại ổ đĩa cứng cũ 420MB làm ổ đĩa
thứ hai. Tuy nhiên, hệ thống lại chạy không ổn định (bị treo hay báo lỗi), nhất là mỗi khi truy
cập ổ đĩa thứ hai. Vì sao vậy? Phải giải quyết như thế nào?
- Có thể có nhiều nguyên nhân, nhưng nguyên nhân đầu tiên mà tôi nghĩ đến: Có thể ổ cứng cũ của
bạn không theo kịp… “siêu tốc độ” của phần cứng mới nâng cấp. Ổ cứng cũ mà bạn muốn sử dụng
lại được sản xuất từ khoảng năm 1997 trở về trước. Những ổ cứng này chỉ có thể chạy ổn định ở chế
độ PIO thấp (khoảng từ 0 đến 2), do đó nếu vô tình bạn thiết lập chế độ PIO trong BIOS ở kênh IDE
kết nối với đĩa cứng cũ của bạn (ví dụ Secondary Slaver) ở mức cao (4 chẳng hạn – đây là mức có
tốc độ truy xuất cao nhất đối với PIO) thì ổ cứng cũ của bạn có thể không “đuổi kịp” tốc độ Bus và
có thể dẩn đến những rắc rối như bạn vừa nêu. Để kiểm tra chế độ PIO ở mức cao xem có phải
nguyên nhân của vấn đề này hay không, bạn có thể thực hiện những bước sau đây:
- Bố trí ổ cứng cũ của bạn ở một kênh IDE riêng biệt với kênh kết nối ổ cứng mới (thường có tốc độ
cao và có hỗ trợ DUMA), chẳng hạn kênh IDE thứ hai (Secondary IDE).
- Thiết lập ổ cứng ở chế độ Slave (bằng cách bố trí lại các jumper ở trên đĩa cứng), bạn có thể dành
Master cho ổ CD chẳng hạn (nếu có thể).
- Vào BIOS thiết lập chế độ PIO đối với Secondary Slave PIO ở trị thấp hơn trị hiện có, hoặc tốt
nhất là bạn để ở chế độ “Auto” để cho hệ thống tự nhận diện chế độ thích hợp.
- Khởi động lại máy và kiểm tra xem vấn đề còn xảy ra khi truy cập ổ cứng cũ nữa hay không.
Hết pin CMOS
Triệu chứng: Máy không khởi động ngay vào Windows mà cứ luôn hiện yêu cầu nhấn
phím F1 để tiếp tục khởi động máy hoặc nhấn phím Delete (hay F2 tùy theo mainboard)
để vào CMOS Setup?
Kê toa: Có nhiều khả năng là pin nuôi CMOS vì lý do nào đó đã “hết sạch” nên máy
không còn giữ được các thông tin về hệ thống, đặc biệt là đĩa cứng. Tuy nhiên, do máy
có khả năng tự nhận diện đĩa cứng khi khởi động, bạn vẫn có thể tiếp tục khởi động máy
nếu nhấn phím F1. Bạn nên mua pin mới để thay cho pin cũ đã yếu nhằm tránh trục trặc.
Mất dữ liệu CMOS do cúp điện
Triệu chứng: Bị cúp điện trong lúc đang sử dụng. Khi có điện lại, bật máy lên chừng 2
giây, nguồn trong máy tự động tắt và cứ lặp đi lặp lại. Tắt rồi bật máy nhiều lần, đến một
lúc bắt đầu thấy có tín hiệu khởi động trên màn hình. Bộ nhớ RAM được kiểm tra rất
chậm từng MB (trước đây không có) và xuất hiện thông báo “No Display Driver”, khi