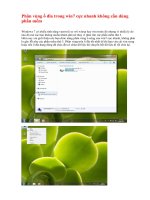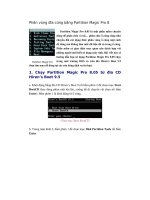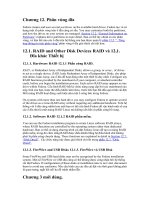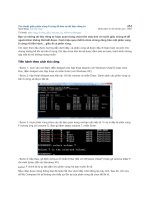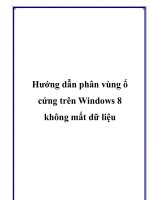Partition Magic 8.0 - Phân vùng đĩa cứng mà không làm mất dữ liệu
Bạn đang xem bản rút gọn của tài liệu. Xem và tải ngay bản đầy đủ của tài liệu tại đây (192.3 KB, 6 trang )
Partition Magic 8.0 - Phân vùng đĩa cứng mà không làm mất dữ liệu
Partition Magic (PM) là một chương trình chuyên dùng để phân chia đĩa nổi tiếng (trước
đây là của công ty PowerQuest nhưng đã sáp nhập vào công ty Symantec ngày 8-12-
2003), rất được giới kỹ thuật viên máy tính và các “vọc sĩ” ưa chuộng vì tương thích với
Windows XP Home/XP Pro/2000 Pro/NT WS/Me/98/ 95 và có khả năng phân chia lại đĩa
mà không làm mất dữ liệu đang có . PM có các tính năng chính như sau:
- Sao chép (copy), di chuyển (move), thay đổi kích thước (resize), chia tách (split) hay
sáp nhập (merge) phân vùng (partition) mà không làm mất dữ liệu.
- Hướng dẫn người dùng từng bước thao tác trong quá trình thực hiện.
- Làm việc được với cả phân vùng của Windows và Linux để chuyển giao dữ liệu.
- Cho phép tạo và điều chỉnh phân vùng trên 300GB.
- Hỗ trợ ổ cứng rời kết nối qua USB 2.0/ 1.1 và FireWire (IEEE1394).
- Hỗ trợ định dạng FAT, FAT32, NTFS, Ext2 và Ext3.
- Chuyển đổi định dạng FAT, FAT32 và NTFS (không mất dữ liệu).
- Thay đổi kích thước phân vùng NTFS mà không cần khởi động máy lại (đòi hỏi phải có
256MB RAM nếu phân vùng trên 120GB).
Bạn có thể tìm mua PM (phiên bản mới nhất hiện nay là 8.05) trên đĩa CDROM ở các
cửa hàng dịch vụ tin học.
Sau khi cài vào Windows, bạn sẽ được hai chương trình: một chạy trong DOS (chương
trình chính) và một chạy trong Windows. Nếu bạn muốn dùng PM để phân chia đĩa trong
môi trường DOS (khi mua đĩa mới, khi điều chỉnh kích thước phân vùng khởi độ ng...),
bạn chỉ cần chép các file cần thiết để chạy trong DOS gồ m: Mouse.com, Pqdata.002,
PQMagic.exe, PQMagic.ovl, PQMagic.pqg, PQPB.rtc, Pmhelp.dat (dung lượng tổng cộng
khoảng 1MB) từ các máy đã cài PM, rồi ghi chúng lên đĩa mềm hay đĩa CD khởi động.
Sau khi khởi động máy ở môi trường DOS, bạn kích hoạt file PQMagic.exe.
Chương trình PM sẽ chạy và tự động nạp file Mouse.com để bạn có thể thao tác bằng
chuột trong chương trình.
Trong cấu hình khởi động DOS, nếu bạn cài đặt trình điều khiển bộ nhớ EMM386 thì PM
sẽ không thể sử dụng được bộ nhớ RAM trên 32MB.
Do đó, bạn nên loại bỏ dòng lệnh DEVICE=A:\EMM386.EXE NOEMS trong file
Config.sys để PM sử dụng trình điều khiển bộ nhớ riêng của mình.
Cửa sổ chính của PM có năm thành phần:
● Thanh menu lệnh: Giúp bạn truy cập tất cả chức năng của PM.
● Thanh công cụ : Chọn lựa ổ đĩa cứng và truy cập nhanh đến các chức năng thường dù
ng.
● Bản đồ đĩa: Hiển thị các phân vùng theo dạng biểu đồ .
● Bảng liệt kê phân vùng: Liệt kê chi tiết tình trạng các phân vùng (định dạng, kích thước,
dung lượng đã sử dụ ng/chưa sử dụng...). Bạn có thể bấm phím phải chuột vào phân
vùng trên thanh bản đồ đĩa (hay trong bảng liệt kê) để truy cập nhanh các lệnh trong
menu ngữ cảnh, thay vì dùng thanh menu lệnh.
● Thanh tình trạng: Hiển thị ý nghĩa các nút công cụ và số lượng các thao tác sẽ thực
hiện.
1. CHỌN Ổ ĐĨA
Nếu máy có nhiều ổ đĩa vật lý (HDD), bạn có thể bấm nút rồi chọn ổ đĩa cần xử lý trong
khung liệt kê ổ đĩa của thanh công cụ hay mở menu Disks để chọn. Sau khi chọn, PM sẽ
liệt kê tình trạng phân vùng hiện hành của ổ đĩa trong phần bản đồ đĩa và bảng liệt kê
phân vùng.
2. TẠO (CREATE) PHÂN VÙNG PRIMARY
- Nếu ổ cứng mới chưa phân vùng, bạn bấm phím phải chuột vào thanh bản đồ đĩa (hay
vào partition Unallocated trong bảng liệt kê) rồi chọn lệnh Create.
Trong hộp thoại Create Partition có các tùy chọn sau:
+ Create as: Chọn phân vùng này là Primary Partition (Pri - khởi động được).
+ Partition Type: Chọn định dạng cho phân vùng.
+ Label: Đặt tên cho phân vùng.
+ Size: Dung lượng dành cho phân vùng. Giữ nguyên mặc định (toàn bộ dung lượng hiện
có ) nếu chỉ chia một phân vung hay nhâp dung lương chỉ định nếu muốn chia nhiều phân
vùng.
+ Position: xác định vị trí khởi tạo phân vùng là ở đầu đĩa (Beginning of unallocated) hay
cuối đĩa (End of unallocated space).
Sau khi thiết đặt xong, bấm nút OK để PM đưa tiến trình này vào danh sách chờ thực
hiện (pending) và cập nhật tình trạng ổ đĩa vào cửa sổ chính.
PM sẽ tự động gán ký tực cho phân vùng này nếu đây là ổ cứng thứ nhất hay D nếu là ổ
cứng thứ hai. Bấm nút Apply để tiến hành tạo phân vùng.
Khi bạn cần tạo cùng lúc nhiều tiến trình trong mỗi phiên làm việc với PM (thí dụ: tạo
phân vùng Pri > tạo phân vùng Logic > thay đổi kích thước phân vùng > xóa phân
vùng...), bạn có thể bấm nút Apply (trong cửa sổ chính của PM) sau từng tiến trình một
để tiến hành thực hiện ngay lập tức hay đưa tất cả tiến trình vào danh sách chờ rồi sau
đó bấm nút Apply để thực hiện toàn bộ (theo đúng thứ tự khi tạo).
Bạn có thể hủy bỏ tiến trình đang tạo bằng cách bấm nút Cancel trong hộp thoại của tiến
trình đó, hay hủy bỏ tất cả tiến trình (để làm lại từ đầu) bằng cách mở menu General rồi
chọn lệnh Discard All Changes.
Bạn tiếp tục bấm phím phải chuột vào vùng đĩa còn trống để tạo tiếp phân vùng Pri khác
theo cách trên.
Bạn có thể tạo tối đa 4 phân vùng Pri (hay 3 phân vùng Pri + 1 phân vùng Ext) trên ổ đĩa
cứng và chọn một phân vùng khởi động (Set Active), chỉ phân vùng này hiện hữu (Unhide
– sử dụng được) còn các phân vùng khác sẽ tự động chuyển sang chế độ ẩn (Hide –
không sử dụng đượ c). Để thay đổi phân vùng khởi động, bấm phím phải chuột vào phân
vùng rồi chọn lịnh Advanced/ Set Active.
3. TẠO (CREATE) PHÂN VÙNG LOGICAL
Bấm phím phải chuột vào vùng đĩa còn trống trong thanh bản đồ đĩa (hay vào partition
Unallocated trong bảng liệt kê) > chọn Create. Trong hộp thoại Create Partition chọn
phân vùng này là Logical (nằm trong phân vùng mở rộng - Extanded - không khởi động
được), ở mục Size giữ nguyên mặc định hay nhập dung lượng chỉ định cho phân vùng rồi
làm tương tự như trên để tạo tiếp các phân vùng logic khác. Bạn có thể tạo không hạn
chế số lượng phân vùng Logical trong phân vùng Ext.
Bạn có thể cho hiện (Unhide) hay ẩn (Hide) bất cứ phân vùng nào bằng cách bấm phím
phải chuột vào phân vùng đó rồi chọn lệnh Advanced/ Hide (hay Unhide). Phân vùng ẩn
sẽ “mất tích”, không sử dụng được cho đến khi nào bạn cho hiện trở lại. Nếu ổ cứng khởi
động với Windows NT/ 2000/XP, ban co thê cho hiên cac phân vùng Pri khác cùng lúc với
phân vùng Active và sử dụng chúng giống như các phân vùng Logical.
Sau khi thay đổi số lượng phân vùng, bạn nên khởi động máy lại để hệ điều hành cập
nhật tình trạng mới của ổ đĩa cứng.
3. ĐỊNH DẠNG (FORMAT)
Sau khi tạo phân vùng hay khi cần xóa nhanh toàn bộ dữ liệu trong phân vùng, bạn bấm
phím phải chuột vào phân vùng rồi chọn lệnh Format trong menu ngữ cảnh. Chọn kiểu
định dạng ở mục Partition Type, đặt tên đĩa ở mục Label, gõ OK vào mục Type OK để
xác nhận. Bấm OK khi hoàn tất.
Chú ý : Lệnh Format sẽ xóa tất cả dữ liệu trong phân vùng và bạn cũng có thể dùng lệnh
này để chuyển đổi nhanh định dạng cho phân vùng khi không cần giữ lại dữ liệu đã có .
4. XÓA (DELETE) PHÂN VÙNG
Bấm phím phải chuột vào phân vùng cần xóa > chọn Delete. Tất cả dữ liệu hiện có trong
phân vùng sẽ bị xóa hoàn toàn.
Chú ý : Phải xóa tất cả phân vùng logic trước khi xóa phân vùng Extanded.
5. THAY ĐỔI KÍCH THƯỚC (RESIZE) VÀ DI CHUYỂN (MOVE) PHÂN VÙNG
Với PM, bạn có thể thay đổi kích thước hay di chuyển phân vùng đang chứa dữ liệu mà
không hề làm “sứt mẻ ” dữ liệu đang có trong đó . Tuy vậy, để an toàn bạn vẫn nên sao
lưu dữ liệu trước khi làm điều này để tránh những trục trặc bất ngờ (cúp điện, va
chạm...).
Bấm phím phải chuột vào phân vùng cần điều chỉnh kích thước hay di chuyển rồi chọn
lịnh Resize/ Move để mở hộp thoại Resize/ Move Partition.
- Di chuyển chuột đến hai đầu biểu tượng phân vùng, khi con trỏ chuột có hình mũi tên 2
đầu thì giữ phím trái chuột rồi kéo qua trái (hay phải) để thay đổi kích thước. Bạn có thể
thu nhỏ phân vùng hiện hành để có được vùng không gian trống ở trước hay sau nó rồi
tạo phân vùng mới từ chỗ trống này. Bạn có thể mở rộng phân vùng nếu có vùng đĩa
trống liền kề với nó, nếu không, bạn phải thu nhỏ hay xóa phân vùng kế cận để tạo ra
vùng trống.
- Để di chuyển phân vùng, bạn đưa chuột vào giữa biểu tượng phân vùng (con trỏ chuột
có hình mũi tên 4 đầu ) rồi giữ phím trái chuột và kéo biểu tượng qua trái hay phải tuỳ ý .
Việc di chuyển vị trí phân vùng trên ổ đĩa về mặt vật lý là cần thiết khi bạn muốn thay đổi
thứ tự gán tên ổ đĩa trong hệ điều hành hay khi cần di chuyển vùng trống đến kề bên
phân vùng cần mở rộng.
6. PHỤC HỒI PHÂN VÙNG BỊ XÓA (UNDELETE)
PM có khả năng phục hồi các phân vùng ngay sau khi chúng bị xóa vì “tai nạn bất ngờ”
rất hiệu quả . Bạn bấm phím phải chuột vào vùng trống đã từng chứa các phân vùng >
chọn lịnh Undelete, PM sẽ quét và liệt kê các phân vùng tìm thấy > đánh dấu chọn phân
vùng cần phục hồi > OK.
Chú ý : Bạn không thể phục hồi phân vùng trong các trường hợp sau: Ổ đĩa có 4 phân
vùng Pri. Có lỗi file hệ thống trên phân vùng bị xóa. Không gian của phân vùng bị xóa đã
bị phân vùng khác chiế m.
7. SAO CHÉP (COPY) PHÂN VÙNG
PM có thể tạo một phân vùng mới giống hệt phân vùng hiện hành (kích thước, định dạng
hệ thống, dữ liệu) nên giúp bạn dễ dàng tạo bản sao lưu dự phòng khi cần cài lại hệ điều
hành, nâng cấp hay thử nghiệm phần mềm... hay chuyển dữ liệu
khi thay ổ đĩa mới.
Để thực hiện điều này, bạn bấm phím phải chuột lên phân vùng gốc > chọn Copy > chọn
ổ đĩa chứa phân vùng mới trong mục Disk > chọn vùng không gian trống trong khung liệt
kê > OK.
Chú ý : Khi sao chép, đòi hỏi trên ổ cứng phải có không gian còn trống bằng hay lớn hơn
dung lượng của phân vùng gốc.
8. SÁP NHẬP (MERGE) PHÂN VÙNG
PM có thể sáp nhập 2 phân vùng FAT (hay 2 phân vùng NTFS có cùng phiên bản và kích
thước cluster) thành một phân vùng mới với đầy đủ dữ liệu đã có trong 2 phân vùng này.
Bấm phím phải chuột vào 1 trong 2 phân vùng cần sáp nhập (phân vùng đích) > chọn
Merge. Trong hộp thoại Merge Adjacent Partitions ban co cac chọn lựa như dưới đây
(xem hình minh họa).
- Merge options: Chỉ định phân vùng đích (E hay G) để sáp nhập với phân vùng nguồn
(F), đồng thời chọn phương thức chuyển dữ liệu trên phân vùng đích (sẽ bị xóa sau khi
sáp nhập)
thành một thư mục trong phân vùng nguồn (E: becomesa folder of F:) hay chuyển dữ liệu
trên phân vùng nguồn (sẽ bị xóa) thành một thư mục trong phân vùng đích (F: becomesa
folder of E:).
- Merge Folder: Đặt tên cho thư mục chứa dữ liệu của phân vùng sẽ bị xóa.
Chú ý : Bạn nên chạy Scandisk để bảo đảm không có lỗi file trên các phân vùng trước khi
sáp nhập chúng và nên nhớ là không thể sáp nhập phân vùng khởi động với bất cứ phân
vùng nào khác.
9. KIỂM TRA LỖI
PM có chức năng kiểm tra và đánh dấu loại bỏ các sector hư hỏng mỗi khi làm việc với
phân vùng đĩa, theo mặc định PM sẽ không cho hiệu lực tính năng này để không làm suy
giảm tốc độ thực hiện các tác vụ (Resize/Move, Create, Copy, Format), nhưng điều này
có thể làm bạn “đau khổ ” khi dữ liệu quan trọng được ghi vào các sector hỏng (dữ liệu sẽ
bị mất, không phục hồi được). Khi cần cho hiệu lực tính năng này bạn chọn lệnh
Preferances trong menu General > bỏ dấu chọn trước ổ đĩa cần kiểm tra trong khung
Skip bad sector checks > OK. Ngoài ra, bạn cũng có thể bấm phím phải chuột vào phân
vùng rồi chọn lệnh Check for errors để kiểm tra và sửa lỗi (nếu phát hiện).