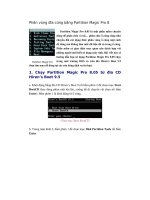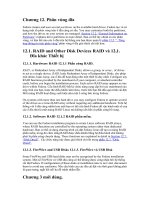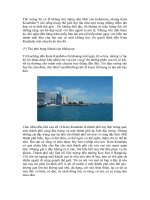Chương 12. Phân vùng đĩa
Bạn đang xem bản rút gọn của tài liệu. Xem và tải ngay bản đầy đủ của tài liệu tại đây (393.73 KB, 22 trang )
Chương 12. Phân vùng đĩa
Fedora creates and uses several partitions on the available hard drives. Fedora tạo và sử
dụng một số phân vùng trên ổ đĩa cứng có sẵn. You may customize both the partitions,
and how the drives on your system are managed. Section 12.2, “General Information on
Partitions” explains drive partitions in more detail. Bạn có thể tùy chỉnh cả các phân
vùng, và làm thế nào các ổ đĩa trên hệ thống của bạn được quản lý phần 12,2. ", Tổng
hợp thông tin trên phân vùng" phân vùng ổ đĩa giải thích chi tiết hơn.
12.1. RAID and Other Disk Devices RAID và 12,1.
Đĩa khác Thiết bị
12.1.1. Hardware RAID 12.1.1 Phần cứng RAID.
RAID , or Redundant Array of Independent Disks, allows a group, or array , of drives
to act as a single device. RAID, hoặc Redundant Array of Independent Disks, cho phép
một nhóm, hoặc mảng, các ổ đĩa để hoạt động như một thiết bị duy nhất. Configure any
RAID functions provided by the mainboard of your computer, or attached controller
cards, before you begin the installation process. Each active RAID array appears as one
drive within Fedora. Cấu hình RAID bất kỳ chức năng cung cấp bởi các mainboard của
máy tính của bạn, hoặc thẻ điều khiển kèm theo, trước khi bạn bắt đầu quá trình cài đặt.
Mỗi mảng RAID hoạt động xuất hiện như một ổ cứng bên trong Fedora.
On systems with more than one hard drive you may configure Fedora to operate several
of the drives as a Linux RAID array without requiring any additional hardware. Trên hệ
thống với ổ đĩa cứng nhiều hơn một bạn có thể cấu hình Fedora để vận hành một số của
các ổ đĩa như là một mảng RAID Linux mà không cần bất cứ phần cứng bổ sung.
12.1.2. Software RAID 12.1.2 RAID phần mềm.
You can use the Fedora installation program to create Linux software RAID arrays,
where RAID functions are controlled by the operating system rather than dedicated
hardware. Bạn có thể sử dụng chương trình cài đặt Fedora Linux để tạo ra mảng RAID
phần mềm, trong đó chức năng RAID được điều khiển bằng hệ điều hành chứ không
phải là phần cứng chuyên dụng. These functions are explained in detail in Section 12.7,
“Disk Druid” . Các chức năng này được giải thích chi tiết trong phần 12,7, "Disk
Druid".
12.1.3. FireWire and USB Disks 12.1.3. FireWire và USB Disk
Some FireWire and USB hard disks may not be recognized by the Fedora installation
system. Một số FireWire và USB đĩa cứng có thể không được công nhận bởi hệ thống
cài đặt Fedora. If configuration of these disks at installation time is not vital, disconnect
them to avoid any confusion. Nếu cấu hình của các đĩa cài đặt vào thời gian không phải
là quan trọng, ngắt kết nối họ để tránh nhầm lẫn.
Chương 3 mới dùng.
This chapter explains how to get the files you need to install and run Fedora on your
computer. Chương này giải thích làm thế nào để có được các tập tin bạn cần cài đặt và
chạy Fedora trên máy tính của bạn. Concepts in this chapter may be new, especially if
this is your first free and open source operating system. Khái niệm trong chương này có
thể được mới, đặc biệt là nếu đây là lần đầu tiên miễn phí và mã nguồn mở điều hành
hệ thống của bạn. If you have any trouble with this chapter, find help by visiting the
Fedora Forums at . Nếu bạn có bất kỳ vấn đề với chương
này, tìm giúp đỡ bằng cách truy cập Diễn đàn Fedora lúc
Download Links Download Links
To follow a Web-based guide to downloading, visit .
Để thực hiện theo một web dựa trên hướng dẫn để tải về, hãy truy cập
For guidance on which architecture to download,
refer to Section 3.2, “Which Architecture Is My Computer?” . Đối với hướng dẫn
về kiến trúc đó để tải về, chỉ đến 3,2 phần ", nào là kiến trúc máy tính của tôi?".
3.1. How Do I Download Installation Files? 3.1. Sao
tôi phải tập tin cài đặt Tải về?
The Fedora Project distributes Fedora in many ways, mostly free of cost and
downloaded over the Internet. Dự án Fedora phân phối Fedora bằng nhiều cách, chủ
yếu là miễn phí và tải về trên Internet. The most common distribution method is CD
and DVD media. Phương pháp phân phối phổ biến nhất là đĩa CD và DVD truyền
thông. There are several types of CD and DVD media available, including: Có một số
loại của CD và DVD truyền thông hiện có, bao gồm:
• A full set of the software on DVD media Một tập hợp đầy đủ của phần mềm
trên các phương tiện truyền thông DVD
• Live images you can use to try Fedora, and then install to your system if you so
choose Hình ảnh sống, bạn có thể sử dụng để thử Fedora, và sau đó cài đặt vào
hệ thống của bạn nếu bạn lựa chọn
• Reduced-size bootable CD and USB flash disk images you can use to install
over an Internet connection Giảm kích thước khả năng khởi động đĩa CD và
USB flash ảnh đĩa bạn có thể sử dụng để cài đặt qua một kết nối Internet
• Source code on DVD media Source code trên phương tiện truyền thông DVD
Most users want the Fedora Live image or the full set of installable software on DVD or
CDs. Phần lớn người dùng muốn Fedora Live hình ảnh hoặc đặt đầy đủ các phần mềm
cài đặt trên đĩa DVD hoặc CD. The reduced bootable images are suitable for use with a
fast Internet connection and install Fedora on one computer. Các hình ảnh làm giảm
khả năng khởi động thích hợp để sử dụng với một kết nối Internet nhanh và cài đặt
Fedora trên một máy tính. Source code discs are not used for installing Fedora, but are
resources for experienced users and software developers. Nguồn đĩa mã không được sử
dụng để cài đặt Fedora, nhưng nguồn lực cho người dùng kinh nghiệm và các nhà phát
triển phần mềm.
Downloading media Tải phương tiện truyền thông
Users with a broadband Internet connection can download ISO images of CD and
DVD media or images of USB flash disks. Người dùng với một kết nối Internet
băng thông rộng có thể tải hình ảnh ISO của đĩa CD và DVD truyền thông hoặc
hình ảnh của ổ đĩa USB. An ISO image is a copy of an entire disc in a format
suitable for writing directly to a CD or DVD. Một hình ảnh ISO là một bản sao
của một đĩa toàn bộ trong một định dạng thích hợp cho các văn bản trực tiếp đến
một đĩa CD hay DVD. A USB flash disk image is a copy of an entire disk in a
format suitable for writing directly to a USB flash disk. Một ổ USB flash hình ảnh
là một bản sao của một đĩa toàn bộ trong một định dạng thích hợp cho các văn
bản trực tiếp đến một ổ USB.
For more information on burning CDs and DVDs, refer to Section 3.4, “How Do I
Make Fedora Media?” . Để biết thêm thông tin trên đĩa CD và DVD burning, hãy
tham khảo Phần 3.4, "How Do I Make Fedora Media?".
Fedora software is available for download at no cost in a variety of ways. Fedora phần
mềm có thể download miễn phí tại một số cách.
3.1.1. From a Mirror 3.1.1. Từ một gương
To find the freely downloadable distributions of Fedora, look for a mirror . Để tìm các
bản phân phối tự do tải về của Fedora, tìm máy nhân bản. A mirror is a computer server
open to the public for free downloads of software, including Fedora. Gương là một máy
chủ máy tính công khai cho tải miễn phí phần mềm, bao gồm cả Fedora. Mirrors offer
both free open source software and closed source software. Gương cung cấp cả phần
mềm nguồn mở miễn phí và phần mềm nguồn đóng. To locate a mirror, visit
using a Web browser, and choose a server
from the list. Để tìm máy nhân bản, hãy truy cập
bằng cách sử dụng một trình duyệt web, và
chọn một máy chủ từ danh sách. The web page lists mirrors by geographic location.
Các trang web liệt kê những gương theo vị trí địa lý. Mirrors geographically closer to
you are ideal for faster downloading speeds. Gương mặt địa lý gần gũi hơn với bạn là
lý tưởng cho tốc độ tải nhanh hơn.
Mirrors publish Fedora software under a well-organized hierarchy of folders. Gương
xuất bản Fedora phần mềm theo phân cấp tổ chức tốt, các thư mục. For example, the
Fedora 10 distribution normally appears in the directory
fedora/linux/releases/10/ . This directory contains a folder for each architecture
supported by that release of Fedora. Ví dụ, Fedora 10 phân phối thường xuất hiện trong
thư mục fedora/linux/releases/10/ Thư mục này có chứa một thư mục cho mỗi
kiến trúc được hỗ trợ bởi rằng phát hành của Fedora. CD and DVD media files appear
inside that folder, in a folder called iso/ . CD và DVD tập tin media xuất hiện bên
trong thư mục đó, trong một thư mục gọi là iso/ For example, you can find the file for
the DVD distribution of Fedora 10 for x86_64 at
fedora/linux/releases/10/x86_64/iso/F-10-x86_64-DVD.iso . Ví dụ, bạn có
thể tìm tập tin cho phân phối DVD của Fedora 10 cho x86_64 tại
fedora/linux/releases/10/x86_64/iso/F-10-x86_64-DVD.iso
3.1.2. From BitTorrent 3.1.2. Từ BitTorrent
BitTorrent is a way to download information in cooperation with other computers.
BitTorrent là một cách để tải các thông tin trong hợp tác với các máy tính khác. Each
computer cooperating in the group downloads pieces of the information in a particular
torrent from other peers in the group. Mỗi máy tính hợp tác trong nhóm tải mẩu thông
tin trong một torrent cụ thể từ các đồng nghiệp khác trong nhóm. Computers that have
finished downloading all the data in a torrent remain in the swarm to seed , or provide
data to other peers. Máy tính có hoàn tất tải về tất cả các dữ liệu trong một torrent vẫn
swarm để hạt giống, hoặc cung cấp dữ liệu để đồng nghiệp khác. If you download
using BitTorrent, as a courtesy you should seed the torrent at least until you have
uploaded the same amount of data you downloaded. Nếu bạn tải về sử dụng BitTorrent,
như là một lịch sự bạn nên giống các torrent ít nhất là cho đến khi bạn đã tải lên cùng
một lượng dữ liệu bạn tải về.
If your computer does not have software installed for BitTorrent, visit the BitTorrent
home page at to download it. BitTorrent client
software is available for Windows, Mac OS, Linux, and many other operating systems.
Nếu máy tính của bạn không có phần mềm cài đặt cho BitTorrent, hãy truy cập vào
trang chủ của BitTorrent tại để tải nó. Phần mềm
máy khách BitTorrent có sẵn cho Windows, Mac OS, Linux, và nhiều hoạt động khác
hệ thống.
You do not need to find a special mirror for BitTorrent files. Bạn không cần phải tìm
một gương đặc biệt cho các tập tin BitTorrent. The BitTorrent protocol ensures that
your computer participates in a nearby group. Giao thức BitTorrent đảm bảo rằng máy
tính của bạn tham gia một nhóm gần đó. To download and use the Fedora BitTorrent
files, visit . Để tải về và sử dụng Fedora BitTorrent tác
phẩm, tác thăm
Minimal Boot Images Tối thiểu khởi động Hình ảnh
Minimal boot CD and USB flash disk images are not available through
BitTorrent. Tối thiểu khởi động đĩa CD và USB flash ảnh đĩa không có sẵn thông
qua BitTorrent.
Chương 4. Bắt đầu cài đặt
Aborting the Installation Aborting cài đặt
To abort the installation, either press Ctrl + Alt + Del or power off your computer
with the power switch. Để hủy bỏ việc cài đặt, hoặc nhấn Ctrl + Alt + Del hoặc
tắt nguồn máy tính của bạn với sự chuyển đổi quyền lực. You may abort the
installation process without consequence at any time prior to selecting Write
changes to disk on the Write partitioning to disk screen. Fedora makes no
permanent changes to your computer until that point. Bạn có thể hủy bỏ quá trình
cài đặt mà không có hậu quả bất kỳ lúc nào trước khi lựa chọn thay đổi Viết vào
đĩa trên phân vùng đĩa Viết thư cho màn hình. Fedora không thay đổi vĩnh viễn
vào máy tính của bạn cho đến thời điểm này. Please be aware that stopping the
installation after partitioning has begun can leave your computer unusable. Xin
lưu ý rằng dừng việc cài đặt sau khi phân vùng đã bắt đầu có thể để lại máy tính
của bạn không sử dụng được.
4.1. The Boot Menu 4.1. Các đơn khởi động
The boot media displays a graphical boot menu with several options. Các phương tiện
truyền thông khởi động sẽ hiển thị một trình đơn khởi động đồ họa với một số tùy
chọn. If no key is hit within 60 seconds, the default boot option runs. Nếu không có
phím bấm trong vòng 60 giây, tùy chọn khởi động mặc định chạy. To choose the
default, either wait for the timer to run out or hit Enter on the keyboard. Để chọn mặc
định, hoặc chờ hẹn giờ để chạy ra hoặc nhấn Enter trên bàn phím. To select a different
option than the default, use the arrow keys on your keyboard, and hit Enter when the
correct option is highlighted. Để chọn một tùy chọn khác với mặc định, sử dụng các
phím mũi tên trên bàn phím của bạn, và nhấn Enter khi lựa chọn đúng được tô đậm. If
you want to customize the boot options for a particular option, hit the Tab key. Nếu bạn
muốn tuỳ chỉnh các tùy chọn khởi động cho một lựa chọn cụ thể, nhấn phím Tab.
Using Boot Options Tùy chọn khởi động bằng cách sử dụng
For a listing and explanation of common boot options, refer to Appendix A, Boot
Options . Để có một danh sách và giải thích về tùy chọn khởi động phổ biến, tham
khảo Phụ lục A, khởi động Tùy chọn.
When using Fedora Live media, press any key during the initial boot countdown to
bring up the Boot Options menu. Khi sử dụng Fedora Live phương tiện truyền thông,
bấm phím bất kỳ trong thời gian đếm ngược khởi động đầu tiên để đưa lên các Tùy
chọn trình đơn khởi động. The boot options include: Các tùy chọn khởi động bao gồm:
• Boot. This option is the default. Khởi động. Tùy chọn này là mặc định. If you
select this option, only the kernel and startup programs load into memory. Nếu
bạn chọn tùy chọn này, chỉ có hạt nhân và khởi động chương trình nạp vào bộ
nhớ. This option takes less time to load. Tùy chọn này có ít thời gian hơn để
nạp. As you use programs, they are loaded from the disc, which takes more
time. Khi bạn sử dụng chương trình, chúng được nạp từ đĩa, mà phải mất thời
gian hơn. This mode can be used on machines with less total memory. Chế độ
này có thể được sử dụng trên máy với tổng số ít bộ nhớ.
• Verify and Boot. This option lets you verify the disc before you run the Live
CD environment. Xác minh và tùy chọn khởi động. Điều này cho phép bạn
kiểm tra đĩa trước khi bạn chạy môi trường Live CD. Refer to Section 4.3,
“Verifying Media” for more information on the verification process. Hãy tham
khảo Phần 4.3, "Xác minh Media" để biết thêm chi tiết về quá trình xác minh.
• Memory Test. This option runs an exhaustive test on the memory on your
system. Kiểm tra bộ nhớ. Tùy chọn này chạy một bài kiểm tra toàn diện trên
bộ nhớ trên hệ thống của bạn. For more information, refer to Section A.6.1,
“Loading the Memory (RAM) Testing Mode” . Để biết thêm thông tin, tham
khảo Phần A.6.1, "Nạp các Memory (RAM) Kiểm thử Mode".
• Boot from local drive. This option boots the system from the first installed
disk. If you booted this disc accidentally, use this option to boot from the hard
disk immediately without starting the installer. Khởi động từ ổ đĩa cục bộ này
tùy chọn khởi động hệ thống từ đĩa cài đặt trước.. Nếu bạn khởi động đĩa này
vô tình, sử dụng tùy chọn này để khởi động từ đĩa cứng ngay lập tức mà không
cần bắt đầu từ trình cài đặt.
If you boot the DVD, rescue CD, or minimal boot media, the boot menu options
include: Nếu bạn khởi động đĩa DVD, cứu hộ đĩa CD, hay vật chứa khởi động tối thiểu,
các tùy chọn trình đơn khởi động bao gồm:
• Install or upgrade an existing system. This option is the default. Cài đặt hoặc
nâng cấp một hệ thống hiện có. Tùy chọn này là mặc định. Choose this option
to install Fedora onto your computer system using the graphical installation
program. Chọn tùy chọn này để cài đặt Fedora vào hệ thống máy tính của bạn
bằng cách sử dụng chương trình cài đặt đồ họa.
• Install or upgrade an existing system (text mode). Choose this option to
install Fedora onto your computer system using the text-based installation
program. If your computer system has problems using the graphical installation
program, you can install the system with this option. Cài đặt hoặc nâng cấp
một hệ thống hiện có (text mode) Chọn tùy chọn này để cài đặt Fedora vào hệ
thống máy tính của bạn bằng cách sử dụng các văn bản dựa trên chương trình
cài đặt.. Nếu hệ thống máy tính của bạn có vấn đề bằng cách sử dụng chương
trình cài đặt đồ họa, bạn có thể cài đặt các hệ thống với các tùy chọn này.
Installing with this option does not prevent you from using a graphical interface
on the system once it is installed. Cài đặt với tùy chọn này không ngăn cản bạn
sử dụng một giao diện đồ họa trên hệ thống khi nó được cài đặt.
• Rescue installed system. Choose this option to repair a problem with your
installed Fedora system that prevents you from booting normally. Cứu hệ
thống cài đặt. Chọn tùy chọn này để sửa chữa một vấn đề với hệ thống Fedora
cài đặt của bạn mà ngăn bạn khởi động bình thường. Although Fedora is an
exceptionally stable computing platform, it is still possible for occasional
problems to occur that prevent booting. Mặc dù Fedora là một nền tảng điện
toán đặc biệt ổn định, vẫn còn có thể cho những vấn đề thường xuyên xảy ra mà
ngăn chặn khởi động. The rescue environment contains utility programs that
allow you fix a wide variety of these problems. Môi trường cứu hộ chứa chương
trình tiện ích cho phép bạn sửa chữa rất nhiều những vấn đề này.
Chương 4. Bắt đầu cài đặt
Aborting the Installation Aborting cài đặt
To abort the installation, either press Ctrl + Alt + Del or power off your computer
with the power switch. Để hủy bỏ việc cài đặt, hoặc nhấn Ctrl + Alt + Del hoặc
tắt nguồn máy tính của bạn với sự chuyển đổi quyền lực. You may abort the
installation process without consequence at any time prior to selecting Write
changes to disk on the Write partitioning to disk screen. Fedora makes no
permanent changes to your computer until that point. Bạn có thể hủy bỏ quá trình
cài đặt mà không có hậu quả bất kỳ lúc nào trước khi lựa chọn thay đổi Viết vào
đĩa trên phân vùng đĩa Viết thư cho màn hình. Fedora không thay đổi vĩnh viễn
vào máy tính của bạn cho đến thời điểm này. Please be aware that stopping the
installation after partitioning has begun can leave your computer unusable. Xin
lưu ý rằng dừng việc cài đặt sau khi phân vùng đã bắt đầu có thể để lại máy tính
của bạn không sử dụng được.
4.1. The Boot Menu 4.1. Các đơn khởi động
The boot media displays a graphical boot menu with several options. Các phương tiện
truyền thông khởi động sẽ hiển thị một trình đơn khởi động đồ họa với một số tùy
chọn. If no key is hit within 60 seconds, the default boot option runs. Nếu không có
phím bấm trong vòng 60 giây, tùy chọn khởi động mặc định chạy. To choose the
default, either wait for the timer to run out or hit Enter on the keyboard. Để chọn mặc
định, hoặc chờ hẹn giờ để chạy ra hoặc nhấn Enter trên bàn phím. To select a different
option than the default, use the arrow keys on your keyboard, and hit Enter when the
correct option is highlighted. Để chọn một tùy chọn khác với mặc định, sử dụng các
phím mũi tên trên bàn phím của bạn, và nhấn Enter khi lựa chọn đúng được tô đậm. If
you want to customize the boot options for a particular option, hit the Tab key. Nếu bạn
muốn tuỳ chỉnh các tùy chọn khởi động cho một lựa chọn cụ thể, nhấn phím Tab.
Using Boot Options Tùy chọn khởi động bằng cách sử dụng
For a listing and explanation of common boot options, refer to Appendix A, Boot
Options . Để có một danh sách và giải thích về tùy chọn khởi động phổ biến, tham
khảo Phụ lục A, khởi động Tùy chọn.
When using Fedora Live media, press any key during the initial boot countdown to
bring up the Boot Options menu. Khi sử dụng Fedora Live phương tiện truyền thông,
bấm phím bất kỳ trong thời gian đếm ngược khởi động đầu tiên để đưa lên các Tùy
chọn trình đơn khởi động. The boot options include: Các tùy chọn khởi động bao gồm:
• Boot. This option is the default. Khởi động. Tùy chọn này là mặc định. If you
select this option, only the kernel and startup programs load into memory. Nếu
bạn chọn tùy chọn này, chỉ có hạt nhân và khởi động chương trình nạp vào bộ
nhớ. This option takes less time to load. Tùy chọn này có ít thời gian hơn để
nạp. As you use programs, they are loaded from the disc, which takes more
time. Khi bạn sử dụng chương trình, chúng được nạp từ đĩa, mà phải mất thời
gian hơn. This mode can be used on machines with less total memory. Chế độ
này có thể được sử dụng trên máy với tổng số ít bộ nhớ.
• Verify and Boot. This option lets you verify the disc before you run the Live
CD environment. Xác minh và tùy chọn khởi động. Điều này cho phép bạn
kiểm tra đĩa trước khi bạn chạy môi trường Live CD. Refer to Section 4.3,
“Verifying Media” for more information on the verification process. Hãy tham
khảo Phần 4.3, "Xác minh Media" để biết thêm chi tiết về quá trình xác minh.
• Memory Test. This option runs an exhaustive test on the memory on your
system. Kiểm tra bộ nhớ. Tùy chọn này chạy một bài kiểm tra toàn diện trên
bộ nhớ trên hệ thống của bạn. For more information, refer to Section A.6.1,
“Loading the Memory (RAM) Testing Mode” . Để biết thêm thông tin, tham
khảo Phần A.6.1, "Nạp các Memory (RAM) Kiểm thử Mode".
• Boot from local drive. This option boots the system from the first installed
disk. If you booted this disc accidentally, use this option to boot from the hard
disk immediately without starting the installer. Khởi động từ ổ đĩa cục bộ này
tùy chọn khởi động hệ thống từ đĩa cài đặt trước.. Nếu bạn khởi động đĩa này
vô tình, sử dụng tùy chọn này để khởi động từ đĩa cứng ngay lập tức mà không
cần bắt đầu từ trình cài đặt.
If you boot the DVD, rescue CD, or minimal boot media, the boot menu options
include: Nếu bạn khởi động đĩa DVD, cứu hộ đĩa CD, hay vật chứa khởi động tối thiểu,
các tùy chọn trình đơn khởi động bao gồm:
• Install or upgrade an existing system. This option is the default. Cài đặt hoặc
nâng cấp một hệ thống hiện có. Tùy chọn này là mặc định. Choose this option
to install Fedora onto your computer system using the graphical installation
program. Chọn tùy chọn này để cài đặt Fedora vào hệ thống máy tính của bạn
bằng cách sử dụng chương trình cài đặt đồ họa.
• Install or upgrade an existing system (text mode). Choose this option to
install Fedora onto your computer system using the text-based installation
program. If your computer system has problems using the graphical installation
program, you can install the system with this option. Cài đặt hoặc nâng cấp
một hệ thống hiện có (text mode) Chọn tùy chọn này để cài đặt Fedora vào hệ
thống máy tính của bạn bằng cách sử dụng các văn bản dựa trên chương trình
cài đặt.. Nếu hệ thống máy tính của bạn có vấn đề bằng cách sử dụng chương
trình cài đặt đồ họa, bạn có thể cài đặt các hệ thống với các tùy chọn này.
Installing with this option does not prevent you from using a graphical interface
on the system once it is installed. Cài đặt với tùy chọn này không ngăn cản bạn
sử dụng một giao diện đồ họa trên hệ thống khi nó được cài đặt.
• Rescue installed system. Choose this option to repair a problem with your
installed Fedora system that prevents you from booting normally. Cứu hệ
thống cài đặt. Chọn tùy chọn này để sửa chữa một vấn đề với hệ thống Fedora
cài đặt của bạn mà ngăn bạn khởi động bình thường. Although Fedora is an
exceptionally stable computing platform, it is still possible for occasional
problems to occur that prevent booting. Mặc dù Fedora là một nền tảng điện
toán đặc biệt ổn định, vẫn còn có thể cho những vấn đề thường xuyên xảy ra mà
ngăn chặn khởi động. The rescue environment contains utility programs that
allow you fix a wide variety of these problems. Môi trường cứu hộ chứa chương
trình tiện ích cho phép bạn sửa chữa rất nhiều những vấn đề này.
4.5. Đồ họa và văn bản giao diện
Fedora 10 supports graphical and text-based installations. However, the installer image
must either fit in RAM or appear on local storage, such as the installation DVD or Live
Media. Fedora 10 hỗ trợ đồ họa và văn bản cài đặt trên. Tuy nhiên, hình ảnh cài đặt
hoặc phải nằm trong RAM hoặc xuất hiện trên lưu trữ địa phương, như đĩa DVD cài
đặt hoặc Live Media. Therefore, only systems with more than 192MB of RAM or that
boot from the installation DVD or Live Media can use the graphical installer. Vì vậy, hệ
thống chỉ với hơn 192MB RAM hoặc khởi động mà từ đĩa DVD cài đặt hoặc Live
Media có thể sử dụng cài đặt đồ họa. Systems with 192MB RAM or less automatically
scale back to using the text-based installer. Hệ thống có 192MB RAM hoặc ít hơn quy
mô tự động trở lại bằng cách sử dụng các văn bản dựa trên trình cài đặt. If you prefer to
use the text-based installer, type linux text at the boot: prompt. Nếu bạn thích sử
dụng các văn bản dựa trên trình cài đặt, linux text loại lúc boot: nhắc.
If one of the following situations occurs, the installation program uses a text mode: Nếu
một trong những tình huống sau đây xảy ra, chương trình cài đặt sử dụng một chế độ
văn bản:
• The installation system fails to identify the display hardware on your computer
Hệ thống cài đặt không xác định được hiển thị trên phần cứng máy tính của bạn
• Your computer has less than 192 MB of RAM Máy tính của bạn có ít hơn 192
MB RAM
• You choose the text mode installation from the boot menu Bạn chọn cài đặt chế
độ văn bản từ trình đơn khởi động