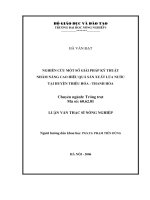KỸ THUẬT VẼ NÂNG CAO
Bạn đang xem bản rút gọn của tài liệu. Xem và tải ngay bản đầy đủ của tài liệu tại đây (606.97 KB, 16 trang )
Trường Trung cấp Bách Nghệ GT 2DCAD
Người soạn : KS Huỳnh Trường Chinh - 70 - Lưu hành nội bộ
CHƯƠNG VIII.
KỸ THUẬT VẼ NÂNG CAO
I POINT
Lệnh Point được dùng cho nhiều mục đích khác nhau như: định vị đối
tượng, giao điểm, vị trí đường tim... trong trường hợp này xem Point là một đối
tượng của AutoCAD, thực hiện lệnh bằng cách:
• Nhập vào từ dòng Command : Point ( hoặc Po )
• Trên Menu chính : chọn Draw\Point\Single Point
Command: Point ↵
Point: chỉ định điểm
Ta cũng có thể thay đổi kích cỡ và hình dạng của Point bằng cách dùng lệnh
Ddptype như sau:
• Nhập vào từ dòng Command : Ddptype
• Trên Menu chính : chọn Format\Point Style...
Sau khi kích động lệnh Ddptype, AutoCAD sẽ mở hộp thoại Point Style như hình
Trong đó:
Miền trên cùng: là hình dạng Point
Point Size: Kích cỡ Point
Set Size Relative to Screen : kích cỡ tương đối so với mà hình (theo %
so với màn hình)
Set Size inAbsolute Units : định kích thước tuyệt đối của điểm (theo đơn vị vẽ)
II DIVIDE
Lệnh DIVIDE dùng để chia các đối tượng (line, arc, circle, pline, ...) thành
các đoạn có chiều dài bằng nhau. Tại các điểm chia của đối tượng sẽ xuất hiện một
điểm
Ðể gọi lệnh DIVIDE, thực hiện theo cách sau:
• Nhập vào dòng Command : Divide ( hoặc Div
• Trên Menu chính : chọn Draw\Point\Divide
Đường tròn được chia thành 7 đoạn
Trường Trung cấp Bách Nghệ GT 2DCAD
Người soạn : KS Huỳnh Trường Chinh - 71 - Lưu hành nội bộ
Trên Menu màn hình : chọn chọn Draw\Point\Measure
Đường Sopyline được chia theo độ dài cho trước thí dụ bằng 40
Command: Div ↵
Select object to divide : chọn đối tượng muốn chia đoạn
<Number of segments>/ Block : mặc định là định số đoạn cần chia, nếu
nhập B tức là cần chèn một khối (Block) vào các điểm chia.
Khi đó AutoCAD đưa tiếp các dòng nhắc sau:
Block name to insert: nhập tên khối cần chèn
Align block with object?<Y> : muốn quay đối tượng khi chèn, nếu
chọn Y, AutoCAD đưa tiếp dòng nhắc sau:
Numbers of segment : số đoạn cần chia
Việc thể hiện hình dạng và kích cỡ của Point hoàn toàn tương tự như lệnh
Point trong phần I của chương này.
III MEASURE
Lệnh Mesure cũng tương tự như lệnh Divide, nhưng thay vì phân chia đối
tượng thành những đoạn bằng nhau theo số đoạn cho trước như lệnh Divide, lệnh
Mesure sẽ phân chia đối tượng ra làm nhiều đoạn theo độ dài cho trước
Thực hiện lệnh bằng cách:
Nhập vào từ dòng Command : Measure ( hoặc Me )
Trên Menu chính : chọn Draw\Point\Measure
Command: Me ↵
Select object to measure : chọn đối tượng muốn phân chia theo số đo
<Segment length>/ Block : mặc định là chọn chiều dài đoạn, nếu chọn
B tức là cần chèn Block vào điểm chia
Khi đó AutoCAD đưa tiếp các dòng nhắc sau:
Block name to insert : nhập tên khối cần chèn
Align block with object?<Y> : muốn quay đối tượng khi chèn, nếu chọn
Y, AutoCAD đưa tiếp dòng nhắc sau:
Segment length : chiều dài đoạn cần chia
Trường Trung cấp Bách Nghệ GT 2DCAD
Người soạn : KS Huỳnh Trường Chinh - 72 - Lưu hành nội bộ
IV DONUT
Lệnh Donut vẽ hình vành khăn, giống như vẽ đường tròn có chiều rộng.
Lệnh Donut có đường kính trong và đường kính ngoài. Khi:
Ðường kính trong = đường kính ngoài : ta có đường tròn
Ðường kính trong < đường kính ngoài : ta có đường tròn, chiều rộng
là hiệu hai đường kính
Ðường kính trong = đường kính ngoài : ta có hình tròn
Thực hiện lệnh Donut bằng cách:
Nhập vào từ dòng Command : Donut ( hoặc Doughnut
Trên Menu chính : chọn Draw\Donut
Command: Donut ↵
Inside diameter <giá trị mặc định> : nhập đường kính trong
Outside diameter <giá trị mặc định> : nhập đường kính ngoài
Center of doughnut : định tâm của hình vành
khuyên
Donut có thể được tô màu hay chỉ gạch chéo tùy thuộc vào trạng thái
ON (hình 6.4) hay OFF (hình 6.5) của lệnh Fill
Command: Fill ↵
ON/<OFF>: ON ↵
V RAY (TIA)
Lệnh Ray dùng để tạo đường dựng hình (Construction Line hay CL). Ray
được giới hạn một đầu còn đầu kia vô tận, không bị ảnh hưởng bởi giới hạn vẽ
(Limits), khi Zoom... Thực hiện lệnh bằng cách:
Nhập vào dòng Command : Ray
Trên Menu chính : chọn Draw\Ray
Command: Ray ↵
From point : điểm bắt đầu của Ray, điểm 1 ở hình
Through point : điểm xác định hướng của Ray, điểm 2 hình
Through point : tiếp tục tạo hướng khác hay enter để kết thúc lệnh
Trường Trung cấp Bách Nghệ GT 2DCAD
Người soạn : KS Huỳnh Trường Chinh - 73 - Lưu hành nội bộ
VI XLINE
Lệnh Xline, tương tự như lệnh Ray, cũng được dùng để tạo đường dựng hình
nhưng Xline là đường thẳng không có điểm đầu và điểm cuối. Nếu bị cắt một đầu,
Xline sẽ trở thành Ray. Nếu cắt cả hai đầu, Xline sẽ trở thành Line.
Thực hiện lệnh Xline bằng cách:
Nhập vào dòng Command : Xline ( hay Xl
Trên Menu chính : chọn Draw\Construction Line
Command: Xl ↵
XLINE Specify a point or [Hor/Ver/Ang/Bisect/Offset]:
Trong đó:
Hor : tạo Xline nằm ngang. Chọn tùy chọn này, AutoCAD sẽ đưa ra tiếp
dòng nhắc Through point: chọn điểm mà đường nằm ngang Xline sẽ đi qua
Ver : tạo Xline thẳng đứng. Chọn tùy chọn này, AutoCAD sẽ đưa ra
tiếp dòng nhắc Through point: chọn điểm mà đường thẳng đứng Xline
sẽ đi qua
Ang : chọn góc nghiêng cho đường Xline. Chọn tùy chọn này,
AutoCAD sẽ đưa ra tiếp dòng nhắc sau:
Enter angle of xline (0) or [Reference]:
o Mặc định là nhập góc nghiêng so với đường nằm ngang, AutoCAD
đưa ra dòng nhắc Through point: chọn điểm mà đường xiên Xline sẽ
đi qua
o Nếu nhập R: thì ta chọn đường tham chiếu và nhập góc nghiêng so
với đường tham chiếu này
Select a line object : chọn đường tham chiếu
Enter angle < > : nhập góc nghiêng so với đường tham chiếu
Bisect : tạo Xline trùng với đường phân giác được xác định bởi ba
điểm: điểm thứ nhất: xác định đỉnh của góc; điểm thứ hai và thứ ba:
xác định giá trị góc. Chọn tùy chọn này AutoCAD sẽ đưa ra các dòng
nhắc sau
XLINE Specify a point or [Hor/Ver/Ang/Bisect/Offset]: nếu nhập B
Specify angle vertex point: chọn điểm làm đỉnh góc
Specify angle start point: chọn cạnh thứ nhất của góc
Specify angle end point: chọn cạnh thứ hai của góc
Offset : tạo Xline song song với một đường có sẵn. Chọn tùy chọn này
AutoCAD sẽ đưa ra những dòng nhắc sau
XLINE Specify a point or [Hor/Ver/Ang/Bisect/Offset]: o
Specify offset distance or [Through] <50.0000>: nhập khoảng cách
Select a line object :chọn cạnh mà Xline sẽ song song
Specify side to offset :chọn hướng của đường song song
Select a line object : tiếp tục chọn hay enter để kết thúc lệnh
VII SKETCH
Lệnh Sketch dùng để vẽ phác thảo bằng tay. Khi vẽ sẽ hiện lên các đoạn
thẳng ngắn liên tục theo sự di chuyển của con chạy. Dùng lệnh này dung lượng bản
vẽ rất lớn vì AutoCAD phải quản lý nhiều đối tượng hơn.
Trường Trung cấp Bách Nghệ GT 2DCAD
Người soạn : KS Huỳnh Trường Chinh - 74 - Lưu hành nội bộ
Thực hiện lệnh bằng cách:
Command : Sketch
Record increament <1.0000>: nhập giá trị mỗi đoạn thẳng nhỏ
(bấm chuột và vẽ)
Sketch. Pen eXit Quit Record Erase Connect. <Pen down> <Pen up>
Trong đó:
Record increament: quyết định độ mịn của hình vẽ. Giá trị mặc định là
1.0000. Giá trị này càng nhỏ thì dung lượng bản vẽ càng lớn. Khi vẽ tự do
với lệnh Sketch thì Snap và Ortho phải tắt để hình vẽ không bị gãy khúc
Sketch : gồm có Pen và Record
¾ Pen : gồm Pen down và Pen up. Pen down: vẽ, Pen up: không
vẽ. Chuyển đổi qua lại 2 chức năng này bằng click nút trái chuột
¾ Record : ghi tất cả các đường vẽ phác tạm thời trước đó thành
đường cố định. Sau khi ghi, các đường này không thể hiệu chỉnh
với các lựa chọn của Sketch
¾ Exit : ghi tất cả các đường tạm đã vẽ và thoát khỏi lệnh
Sketch
¾ Quit : cho phép thoát khỏi lệnh Sketch và bỏ tất cả những
đường đã vẽ
¾ Erase : cho phép xóa một cách chọn lọc từ vị trí bất kỳ của
đường cho đến cuối, nhưng không xóa được các đường đã Record
¾ Connect : cho phép nối các đường đã phác thảo sau khi nhấc bút
Liên quan tới lệnh Sketch có biến SKPOLY
SKPOLY = 0 : các đoạn thẳng là các đối tượng line riêng biệt
SKPOLY = 1 : các đoạn thẳng nối kết lại thành một đường liên tục
VIII POLYLINES (ÐA TUYẾN)
VIII.1 Vẽ Polylines
Lệnh Pline thực hiện nhiều chức năng hơn lệnh Line. Nó có thể tạo đối
tượng có độ rộng, có thể tạo được các đối tượng là các đoạn thẳng và các cung
tròn... Thực hiện lệnh bằng cách:
Command : Pline ( hay Pl
Trên Menu chính : chọn Draw\Polyline
VIII1..1 Chế độ vẽ đoạn thẳng
Command: Pline ↵
Specify start point:chọn điểm bắt đầu của Pline
Current line-width is 0.0000 chiều rộng hiện hành của pline là 0
Specify next point or [Arc/Halfwidth/Length/Undo/Width]:nhập tọa độ điểm
kế tiếp (truy bắt điểm) hay đáp các chữ hoa để sử dụng các lựa chọn
Trong đó:
¾ Close : đóng pline bởi 1 đoạn thẳng
¾ Halfwidth : định nửa chiều rộng phân đoạn sắp vẽ
Starting halfwidth < >: nhập giá trị nửa chiều rộng đầu phân đoạn
Ending halfwidth < > : nhập giá trị nửa chiều rộng cuối phân đoạn
Trường Trung cấp Bách Nghệ GT 2DCAD
Người soạn : KS Huỳnh Trường Chinh - 75 - Lưu hành nội bộ
¾ Length: vẽ tiếp một phân đoạn có phương chiều như đoạn thẳng trước
đó. Nếu phân đoạn trước đó là cung tròn thì nó sẽ tiếp xúc cung tròn
¾ Undo : hủy phân đoạn vừa vẽ
¾ Width : định chiều rộng phân đoạn sắp vẽ, tương tự Halfwidth
VIII1..2 Chế độ vẽ cung tròn
Command: Pline ↵
Specify start point: nhập tọa độ điểm bắt đầu của pline
Current line-width is 0.0000 : chiều rộng hiện hành của pline là 0
Specify next point or [Arc/Halfwidth/Length/Undo/Width]: chọn A
Specify endpoint of arc or
[Angle/CEnter/CLose/Direction/Halfwidth/Line/Radius/Second
pt/Undo/Width]:
Trong đó:
¾ Close : cho phép ta đóng đa tuyến bởi 1 cung tròn
¾ Halfwidth, Width, Undo: tương tự như chế độ vẽ đoạn thẳng
¾ Angle : tương tự như lệnh Arc khi ta nhập A sẽ có dòng nhắc:
Included angle: nhập giá trị góc ở tâm
Center/ Radius/ <Endpoint>: chọn điểm cuối, tâm hoặc bán
kính
¾ CEnter : tương tự lệnh Arc, khi ta nhập CE sẽ có dòng nhắc:
Center point: nhập tọa độ tâm
Angle/ Length/ <Endpoint>:
¾ Direction : định hướng của đường tiếp tuyến với điểm đầu tiên của
cung. Khi ta nhập D sẽ xuất hiện dòng nhắc sau:
Direction from starting point: nhập góc hay chọn hướng
Endpoint: nhập tọa độ điểm cuối
¾ Radius : xác định bán kính cong của cung, khi đáp R sẽ xuất hiện
dòng nhắc:
Radius: nhập giá trị bán kính
Angle/ <Endpoint>:
¾ Second pt : nhập tọa độ điểm thứ hai và điểm cuối để có thể xác
định cung tròn đi qua 3 điểm. Khi đáp S sẽ xuất hiện:
Second point : nhập điểm thứ hai
End point : nhập điểm cuối
¾ Line : Trở về chế độ vẽ đoạn thẳng
VIII.2 Hiệu chỉnh Polylines - Lệnh Pedit
Lệnh Pedit (Polyline edit) có rất nhiều lựa chọn dùng để hiệu chỉnh đa
tuyến.
Ở đây. Ta chỉ trình bày hiệu chỉnh đa tuyến 2D
Thực hiện lệnh bằng cách:
Command : Pedit
Trên Menu chính : chọn Modify\Object\Polyline
Ta có thể chia ra thành 2 loại hiệu chỉnh: hiệu chỉnh toàn bộ đa tuyến và
hiệu chỉnh các đỉnh & các phân đoạn đa tuyến

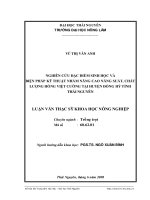


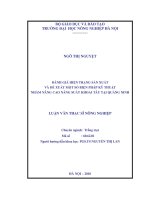
![[Luận văn]nghiên cứu thực trạng sản xuất, đặc điểm nông sinh học và một số biện pháp kỹ thuật nhằm nâng cao năng suất, phẩm chất của cam xã đoài trồng trên đất hương khê hà tĩnh](https://media.store123doc.com/images/document/13/gu/ul/medium_enHeUFFEAt.jpg)