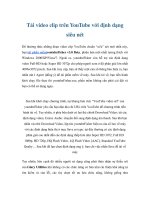LỚP & DẠNG ÐƯỜNG NÉT
Bạn đang xem bản rút gọn của tài liệu. Xem và tải ngay bản đầy đủ của tài liệu tại đây (785.21 KB, 9 trang )
Trường Trung cấp Bách Nghệ GT 2DCAD
Người soạn : KS Huỳnh Trường Chinh - 49 - Lưu hành nội bộ
CHƯƠNG V
LỚP & DẠNG ÐƯỜNG NÉT
Bản vẽ AutoCAD như là sự đặt chồng lên nhau của những tấm giấy trong
suốt cùng kích cở, mỗi tấm thể hiện một hay nhiều chi tiết của cùng một vật thể,
mỗi tấm trong suốt này AutoCAD gọi là lớp.
Ðối với AutoCAD, một bản vẽ có thể có một lớp hay nhiều lớp, các đối
tượng trong các lớp có thể chuyển đổi từ lớp này qua lớp khác.
Việc tách rời bản vẽ thành nhiều lớp có những lợi ích sau:
Mỗi người có thể vẽ chi tiết của bản vẽ trên những lớp khác nhau
Xuất bản vẽ với những chi tiết riêng, chẳng hạn một công trình nào đó
ta có thể in bản vẽ chỉ có phần bố trí hệ thống cấp thoát nước của công trình nhưng
không in những phần khác
Mỗi lớp có thể thể hiện màu khác nhau, cũng như đường nét khác
nhau.
AutoCAD không giới hạn số lớp trên một bản vẽ (tối đa 32767 lớp)
I. LỚP LAYERS ['leiə]
Ðể xây dựng lớp bao gồm đặt tên lớp, màu, loại đường nét và các tính chất của
lớp… ta có thể chọn một trong những cách sau:
* Trên dòng Command : Ddlmodes hay Layer hay La
* Trên Menu chính : Format\ Layers...
Sau khi kích động lệnh AutoCAD mở hộp thoại Layer Properties Manger
Layer Properties Manger (2004)
Trường Trung cấp Bách Nghệ GT 2DCAD
Người soạn : KS Huỳnh Trường Chinh - 50 - Lưu hành nội bộ
Layer Properties Manger ( 2007)
I.1. Tạo lớp mới
Từ hộp thoại Layer Properties Manger ['prɔpəti] ['meindʒə] ta thực hiện
như sau:
Nhấp nút New trong hộp thoại hình sẽ xuất hiện ô soạn thảo Layer 1
tại cột Name dưới lớp 0
Nhập tên lớp mới vào ô soạn thảo. Tên lớp tối đa không quá 31 ký tự.
Ký tự có thể là số, chữ ... nhưng không được có khoảng trống
Nếu cần tạo nhiều lớp cùng một lúc ta nhập các tên lớp cách nhau bởi
dấu phẩy (,). AutoCAD tự động sắp xếp theo thứ tự A, B, C, D,...
I.2. Gán lớp hiện hành
Lớp hiện hành là lớp khi ta tạo vật thể nó sẽ nằm trên lớp này, Default của
AutoCAD là lớp 0.
Ðể đưa lớp có sẵn là lớp hiện hành ta chỉ cần chọn tên lớp sau đó click vào
lớp ta chọn.
Set Current
Delete Layer
New Layer
Trường Trung cấp Bách Nghệ GT 2DCAD
Người soạn : KS Huỳnh Trường Chinh - 51 - Lưu hành nội bộ
I.3. Thay đổi màu của lớp (Layer Color)
Ðể thay đổi màu cho một lớp nào đó, trước tiên ta sẽ chọn lớp đó, sau đó ta nhấp
vào ô màu của lớp sẽ xuất hiện hộp thoại Select Colors như hình 4.2
Theo hộp hội thoại này, ta có thể gán màu nào đó cho lớp mà ta ưng ý. Có
tổng cộng 256 màu, nhưng ta nên chọn các màu tiêu chuẩn có số thứ tự từ 1 đến 7
(red, yellow, green, cyan, blue, magenta, white) cho dễ nhớ
Khi màu của lớp thay đổi thì chỉ có các đối tượng nằm trong ByLayer của
lớp này mới thay đổi theo màu mới còn các đối tượng nằm trong ByColor vẫn giữ
nguyên màu của nó (mặc dù nó vẫn nằm trong lớp ta vừa thay đổi màu)
I.4. Gán dạng đường cho lớp (Linetypes Layers)
Ðể gán dạng đường cho lớp, ta nhấp vào tên dạng đường của lớp, khi
đó sẽ xuất hiện hộp hội thoại Select Linetype như hình
CLICK
Trường Trung cấp Bách Nghệ GT 2DCAD
Người soạn : KS Huỳnh Trường Chinh - 52 - Lưu hành nội bộ
Ðầu tiên trong bản vẽ chỉ có một loại đường duy nhất là đường liên tục
(Continuous). Ðể nhập các dạng đường khác vào trong bản vẽ ta sử dụng nút Load
trong hộp thoại Select linetype để mở hộp thoại Load or Reload Linetypes
Ta chọn những dạng đường cần thiết và tải vào bản vẽ ( giữ Ctrl và click
chuột trái vào dạng đường nét cần chọn ) chọn OK
I.5. Kiểm soát sự thể hiện của lớp
I.5.1. Tắt/ Mở lớp
Ta có thể tắt hay mở 1 lớp nào đó khi cần thiết. Khi một lớp bị tắt, các đối
tượng trong lớp này sẽ không được thể hiện lên màn hình và cũng không được in
ra giấy.
Ðể tắt/ mở lớp nào đó ta thực hiện một trong các cách sau:
Trong hộp thoại Layer Properties Manager: chọn On (mở) hay Off
(tắt).
Từ thanh công cụ Object Properties : click vào biểu tượng bóng đèn,
đèn cháy sáng (lớp được mở), ngược lại đèn tắt (lớp bị tắt)
Chú ý: Các đối tượng trong lớp bị tắt sẽ không in được ra giấy
I.5.2. Ðông cứng và Làm tan băng của một Layer cho tất cả các khung nhìn
(Freeze/ Thaw)
Trường Trung cấp Bách Nghệ GT 2DCAD
Người soạn : KS Huỳnh Trường Chinh - 53 - Lưu hành nội bộ
Ðể đóng băng (Freeze) và làm tan băng (Thaw) lớp trên tất cả khung nhìn
(viewports), ta đưa chuột vào vị trí có dạng hình tròn sáng (trạng thái Freeze) Có
màu xám trạng thái (Thaw ) Các đối tượng của lớp đóng băng không thể hiện trên
màn hình và ta không thể hiệu chỉnh được các đối tượng này
Chú ý: Lớp hiện hành không thể đóng băng
I.5.3. Ðông cứng và Làm tan băng lớp trên khung nhìn hiện hành (Current
Vport)
Ðể đóng (Freeze) và làm tan băng (Thaw) lớp trên khung nhìn hiện hành ta
nhấp chuột trái vào biểu tượng trạng thái Freeze/Thaw ( vị trí thứ hai )
Chú ý: Các đối tượng trong lớp bị đóng băng sẽ không in được ra giấy
I.5.4. Khóa và mở khóa cho lớp (Lock/ Unlock)
Ðể khóa và mở khóa cho lớp, ta nhấp vào biểu tượng trạng thái
Lock/Unlock. Ðối tượng của Layer bị khóa sẽ không hiệu chỉnh được; tuy nhiên ta
vẫn thấy trên màn hình và có thể in chúng ra giấy
I.5.5. Thể hiện tên lớp trong hộp thoại Layer Properties Manager
Khi làm việc với bản vẽ có số lượng lớn các lớp, đòi hỏi nhiều thời gian để
tìm kiếm các lớp trong hộp thoại Layer Properties Manager. AutoCAD cung cấp
cho ta một hộp thoại gọi là hộp thoại Layer Filters Properties để giúp ta lọc danh
sách các lớp cần thể hiện lên trên hộp thoại Layer Properties Manager ( kể cả việc
thể hiện trên màn hình làm việc )
Tất cả các lớp
đóng băng
Không đóng
Đã khoá