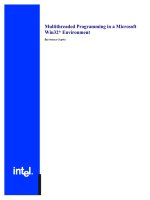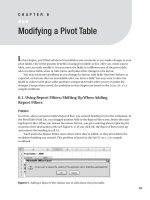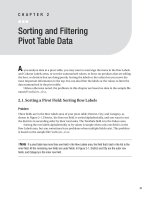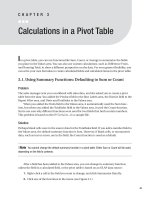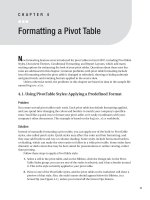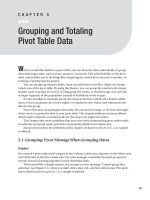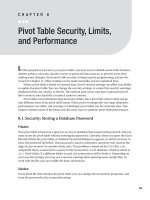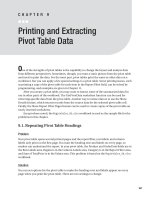Calculations in a Pivot Table
Bạn đang xem bản rút gọn của tài liệu. Xem và tải ngay bản đầy đủ của tài liệu tại đây (581.95 KB, 29 trang )
Calculations in a Pivot Table
I
n a pivot table, you can use functions like Sum, Count, or Average to summarize the fields
you place in the Values area. You can also use custom calculations, such as Difference From,
and Running Total, to show a different perspective on the data. For even greater flexibility, you
can write your own formulas to create calculated fields and calculated items in the pivot table.
3.1. Using Summary Functions: Defaulting to Sum or Count
Problem
The sales manager sent you a workbook with sales data, and she asked you to create a pivot
table from the data. You added the Product field to the Row Labels area, the District field to the
Report Filter area, and Units and TotalSales to the Values area.
When you added the Units field to the Values area, it automatically used the Sum func-
tion, but when you added the TotalSales field to the Values area, it used the Count function.
You’re not sure why different functions were used for two fields that both contain numbers.
This problem is based on the OfficeSales.xlsx sample file.
Solution
Perhaps blank cells were in the source data for the TotalSales field. If you add a number field to
the Values area, the default summary function is Sum. However, if blank cells, or nonnumeric
data, such as text or errors, are in the field, the Count function is used as a default.
■
Note
You cannot change the default summary function in a pivot table. Either Sum or Count will be used,
depending on the field’s contents.
After a field has been added to the Values area, you can change its summary function,
unless the field is a calculated field, or the pivot table is based on an OLAP data source:
1. Right-click a cell in the field you want to change, and click Summarize Data By.
2. Click one of the functions in the menu (see Figure 3-1).
41
CHAPTER 3
Figure 3-1. Select a summary function.
3. If the function you want is not visible, click More Options. Click a function in the Sum-
marize Value Field By list, and then click OK (see Figure 3-2).
Figure 3-2. The Value Field Settings dialog box with a list of summary functions
■
Tip
You can add two copies of a field to the pivot table’s Values area, and use a different summary func-
tion for each copy. For example, show the Sum of Units and the Average of Units.
How It Works
When you add a field to the pivot table’s Values area, a list of 11 functions (listed as follows) is
available to summarize the data. Only these functions are available when summarizing the
pivot table data; other functions, such as Median, Mode, and Percentile, can be calculated
from the source data, outside the pivot table.
The summary functions in a pivot table are similar to the worksheet functions with the
same names, with a few differences as noted in the descriptions that follow.
Sum
Sum is the default summary function for numerical fields added to the pivot table’s Values
area, and it totals all the underlying values in the Values area. The result is the same as using
the SUM function on the worksheet to total the values.
CHAPTER 3
■
CALCULATIONS IN A PIVOT TABLE42
Count
Count is the default summary function when fields with nonnumeric or blank cells are added
to the Values area. Like the COUNTA worksheet function, the pivot table Count function counts
text, numbers, and errors. Blank cells are not counted.
Average
The Average function totals all the underlying values in the Values area, and it divides by the
number of values. The result is the same as using the AVERAGE function on the worksheet to
calculate the average (mean) of the values.
Max
The Max summary function shows the maximum value from the underlying values in the
Values area. The result is the same as using the MAX function on the worksheet to calculate
the maximum of the values.
Min
The Min summary function shows the minimum value from the underlying values in the
Values area. The result is the same as using the MIN function on the worksheet to calculate
the minimum of the values.
Product
The Product summary function shows the result of multiplying all the underlying values in
the Values area. The result is the same as using the PRODUCT function on the worksheet to
calculate the product of the values. The results of this function may be very large numbers
and default to a Scientific number format. Excel only stores and calculates with 15 significant
digits of precision, so after the 15th character you’ll only see zeros.
Count Numbers
The Count Numbers summary function counts all the underlying numbers in the Values area.
The result is the same as using the COUNT function on the worksheet. Blank cells, errors, and
text are not counted.
StDev
Like the STDEV worksheet function, the StDev summary function calculates the standard
deviation for the underlying data in the Values area.
If the count of items is one, a #DIV/0! error is displayed, because one is subtracted from
the count when calculating the standard deviation.
There may be differences between the worksheet results and the pivot table results,
because the worksheet function was improved in Excel 2003, but the pivot table function was
not changed. For more information, see the Microsoft Knowledge Base article “Description of
Improvements in the Statistical Functions in Excel 2003 and in Excel 2004 for Mac,” at http://
support.microsoft.com/default.aspx?kbid=828888.
CHAPTER 3
■
CALCULATIONS IN A PIVOT TABLE 43
StDevp
Like the STDEVP worksheet function, the StDevp summary function calculates the standard
deviation for the entire population for the underlying data in the Values area. In Excel 2003,
improvements were made to several statistical functions, including STDEV and STDEVP. See
the previous “StDev” section for more information.
Var
Like the VAR worksheet function, the Var summary function calculates the variance for the
underlying data in the Values area, and is the square of the standard deviation.
If the count of items is one, a #DIV/0! error is displayed, because one is subtracted from
the count when calculating the standard deviation.
In Excel 2003, improvements were made to several statistical functions, including VAR
and VARP. The Var and Varp summary functions have been improved when used in the interior
of the PivotTable report, but not for grand totals for rows or columns. For more information,
see the Microsoft Knowledge Base article “Excel Statistical Functions: VAR and VARP Improve-
ments and Pivot Tables,” at />Varp
The Varp summary function calculates the variance for the entire population for the under-
lying data in the Values area. In Excel 2003, improvements were made to several statistical
functions, including VAR and VARP. See the previous “Var” section for more information.
Errors in the Source Data
The Count and Count Numbers functions handle errors as outlined earlier. For other sum-
mary functions, if errors are in the source data field, the first error encountered is displayed in
the pivot table, and the total is not calculated. If subtotals, or row and column totals, are dis-
played, affected totals and subtotals display the error.
For example, the source data shown in Figure 3-3, from the sample file
OfficeSalesError.xlsx, has two errors for West Binder data—a #REF! error and an #N/A error.
Figure 3-3. Errors in the sample source data
The first error, #REF!, appears in the pivot table, when West Binder TotalSales are summed
(see Figure 3-4). If the dates in the source Excel table were sorted in descending order, the
#N/A error would be listed first, and would appear in the pivot table.
CHAPTER 3
■
CALCULATIONS IN A PIVOT TABLE44
Figure 3-4. The first error in the source Excel table appears in the pivot table.
3.2. Using Summary Functions: Counting Blank Cells
Problem
The sales manager sent you a workbook with sales data, and blank cells are in the District col-
umn for some records. You want to show a count of the blank District cells in the pivot table,
so you can let the sales manager know how many records are incomplete.
You added the District field to the pivot table’s Row Labels area, and another copy of the
District field in the Values area, as Count of District. However, no count is showing for the
blank districts (see Figure 3-5). This problem is based on the OfficeSales.xlsx sample file.
Figure 3-5. Blank cells are not counted in the Values area.
Solution
The Count function doesn’t count blank cells, so when you add the District field to the Values
area, it has nothing to count for those blank records. Add a different field to the Values area,
and use it for the count. For example, if the Units column in the source data has a value in
every row, add Count of Units to the Values area (see Figure 3-6). With District in the Row
Labels area, the count of blank Districts is calculated.
Figure 3-6. Use a different field to count blank cells.
CHAPTER 3
■
CALCULATIONS IN A PIVOT TABLE 45
3.3. Using Custom Calculations: Difference From
Problem
Every morning, you download the regional sales data from your sales system. You’d like to use
the pivot table to calculate each day’s change from the previous day, to obtain the daily sales
figures for each region.
In your pivot table, Date is in the Row Labels area, Region is in the Column Labels area,
and Sum of Units is in the Values area, as shown in Figure 3-7. The example shown is from the
RegionCalcs.xlsx workbook.
Figure 3-7. The pivot table shows units sold to date for each region.
Solution
To supplement the summary functions, custom calculations are available when summarizing
data in a pivot table. In addition to the default normal calculation, custom calculations pro-
vide eight different ways of viewing the summary results. For this problem, use the Difference
From custom calculation to compare each day’s total to the previous day’s total.
■
Tip
Custom calculations are only available for pivot tables based on non-OLAP sources.
1. Right-click a cell in the Values area, and then click Value Field Settings.
2. On the Show Values As tab, from the drop-down list for Show Values As, select Differ-
ence From.
3. You want to compare the results from one date to another, so for the base field, select
Date.
■
Caution
If you select a base field that isn’t in the Row or Column Labels area, all the results show an
#N/A error.
4. You want to compare each date’s results to the previous date’s results, so for the Base
item, select (previous) (see Figure 3-8), and then click OK.
CHAPTER 3
■
CALCULATIONS IN A PIVOT TABLE46
Figure 3-8. Difference From settings
The values in the pivot table change, to show the difference in values, from each date to
the previous date. The row for the first date is empty, because there’s no previous date with
which to compare it. The remaining rows show the change from the previous day in units sold
for each region (see Figure 3-9).
Figure 3-9. The custom calculation Difference From compares daily sales totals.
How It Works
The Difference From custom calculation compares each item in the field to another item in
the same field. In this example, (previous) was selected, so each day’s total is compared to the
previous day’s total. If days are missing or hidden, the comparison is made to the previous vis-
ible day.
Instead of (previous), you could select (next) to compare each day to the next visible day’s
totals, or select a specific date to compare all days to the sales for the selected date.
Using the same sample data, you could select Region as the Base Field, and Central as the
Base Item, to compare each region’s sales to sales in the Central Region (see Figure 3-10).
Figure 3-10. The custom calculation Difference From, with Region as a base field
CHAPTER 3
■
CALCULATIONS IN A PIVOT TABLE 47
3.4. Using Custom Calculations: % Of
Problem
You have monthly sales figures for each region, and would like to compare average sales for
each region to the average sales in your strongest region.
In your pivot table, Date is in the Row Labels area, grouped by Month; Region is in the
Column Labels area; and Sum of Units is in the Values area (see Figure 3-11). The example
shown is from the RegionWeeks.xlsx workbook.
Figure 3-11. Sum of Units per Month per Region
Solution
While using the custom calculations, you can use different summary functions for the data.
For this problem, instead of Sum, you can use Average and the % Of custom calculation.
1. Right-click a cell in the Values area, and then click Value Field Settings.
2. On the Summarize By tab, select Average as the type of calculation.
3. Click the Show Values As tab, and from the drop-down list for Show Values As,
select % Of.
4. You want to compare the results from one region to another, so for the Base field,
select Region.
5. You want to compare the results for each region to East, which has the strongest sales,
so for the Base item, select East.
6. To reduce the number of decimal places, click Number Format, and format with
Percentage, and the number of decimal places you want.
7. Click OK twice, to close the dialog boxes.
The pivot table values change, to show each value as a percent of the East’s sales. The column
for the East region shows 100%, because it’s being compared to itself. The remaining columns
show the percent of their average units per sale, compared to the East region’s average units
per sale (see Figure 3-12).
CHAPTER 3
■
CALCULATIONS IN A PIVOT TABLE48
Figure 3-12. The custom calculation % Of, with Region as a base field
3.5. Using Custom Calculations: % Difference From
Problem
You have monthly sales figures and forecasts for each product, and you would like to compare
actual sales to forecast sales for each product per month.
In your pivot table, Date (grouped by Month) and Product are in the Row Labels area, Sta-
tus (Actual or Forecast) is in the Column Labels area, and Sum of Units is in the Values area
(see Figure 3-13). The example shown is from the ProductSales.xlsx workbook.
Figure 3-13. Actual and Forecast values per month
Solution
Use the % Difference From custom calculation to compare the Actual to Forecast items in the
Status field. You can leave the original copy of the Sum of Units field, so you can see the Units
quantity, as well as the % Difference From calculation.
1. Add another copy of the Units field to the Values area, where it will become Sum of
Units2. Select a cell that contains the Sum of Units2 label, and then type a more
descriptive name, for example, % Diff.
2. Right-click one of the % Diff cells in the Values area, and click Value Field Settings.
3. Click the Show Values As tab, and from the drop-down list for Show Values As, select
% Difference From.
4. You want to compare the Status field values, so for the Base field, select Status.
CHAPTER 3
■
CALCULATIONS IN A PIVOT TABLE 49
5. The Actual values will be compared to the Forecast values, so for the Base item, select
Forecast.
6. To reduce the number of decimal places, click the Number Format button, and format
with Percentage, and the number of decimal places you want.
7. Click OK twice, to close the dialog boxes.
8. In the PivotTable Field List, move the Status field below the ∑ Values field in the Col-
umn Labels area. This changes the order of the columns, so the Units are together, and
the % Diff columns are together (see Figure 3-14).
Figure 3-14. The % Difference between Actual and Forecast
The Forecast column is empty in the % Diff field, because it won’t be compared to itself.
The Actual column shows the % Difference From calculation from the forecast in units sold,
for each product for each month.
3.6. Using Custom Calculations: Running Total
Problem
You have monthly sales figures for each product, and the sales manager has asked for a run-
ning total of units sold by month. In your pivot table, Date (grouped by Month) is in the Row
Labels area, Product is in the Column Labels area, and Sum of Units is in the Values area (see
Figure 3-15). Status is in the Report Filter area, with Actual selected. The example shown is
from the ProductSales.xlsx workbook.
Figure 3-15. Actual product sales per month
CHAPTER 3
■
CALCULATIONS IN A PIVOT TABLE50
Solution
Use a running total in a custom calculation to accumulate the sales amounts per product,
down through the list of months.
1. Right-click a cell in the Values area, and then click Value Field Settings.
2. Click the Show Values As tab, and from the drop-down list for Show Values As, select
Running Total In.
3. You want to see the running total by month, so for the Base field, select Date, and then
click OK. No base item is required for a running total calculation.
■
Caution
If you select a base field that isn’t in the Row or Column Labels area, all the results will show
an #N/A error. Also, if an error exists in any month’s results, it will carry down through the remaining months.
With Date as the base field, each Product column shows a running total for the year, by
month (see Figure 3-16). The Grand Total column shows the overall running total.
Figure 3-16. Running total by month per product
Notes
If dates in a pivot table are grouped by year and month, the running total will stop at the end
of each year, and then begin again at the start of the next year. There is no setting you can
adjust to change this behavior.
In the sample file ProductYear.xlsx, product sales dates range from October 2008 to
March 2009, and they are grouped by year and month in the pivot table. Product is in the
Column Labels area, Years and Date are in the Row Labels area, and Units is in the Values area.
If you calculate a running total with Date as the base field:
• The subtotals for Years are automatically hidden when the running total is applied.
• The total for each product accumulates from October to December of 2008, and begins
again in January 2009.
CHAPTER 3
■
CALCULATIONS IN A PIVOT TABLE 51