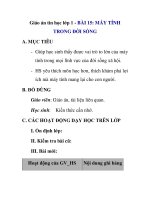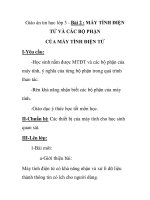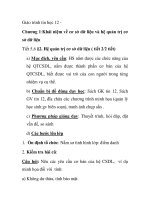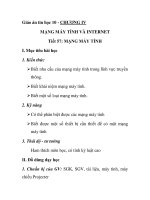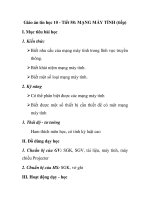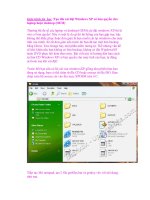Giáo trình tin học (CB IU02 Sử dụng máy tính cơ bản ) Thi Giảng viên chính 2020
Bạn đang xem bản rút gọn của tài liệu. Xem và tải ngay bản đầy đủ của tài liệu tại đây (1.2 MB, 23 trang )
Tài liệu ôn tập theo Chuẩn kỹ năng sử dụng CNTT cơ bản
NỘI DUNG ÔN TẬP THEO CHUẨN KỸ NĂNG SỬ DỤNG
CÔNG NGHỆ THÔNG TIN CƠ BẢN
(Theo thông tư 03/2014/BTTTT ngày 11 tháng 3 năm 2014)
MODULE 02: SỬ DỤNG MÁY TÍNH CƠ BẢN (IU02)
Bài 1: Các hiểu biết cơ bản để bắt đầu làm việc với máy tính
1.1.
Trình tự và các lưu ý thực hiện công việc đúng cách, an toàn
1.1.1.
Chuẩn bị làm việc với máy tính và quy trình khởi động
Kiểm tra kết nối các thiết bị: Máy tính (chuột, bàn phím); Các thiết bị ngoại vi
khác. Kiểm tra hệ thống mạng: khởi động modem kết nối; khởi động Switch, Hub,...
Các cổng kết nối cơ bản: Cổng giao tiếp nguồn điện; Cổng giao tiếp bàn phím,
chuột chuẩn PS/2; Cổng giao tiếp USB: Extra HDD, bàn phím, chuột …; Cổng giao tiếp
Parallel (cổng song song): Máy in, màn hình …; Cổng giao tiếp Firewire: máy ảnh,
camera, ...
Cổng giao tiếp mạng nội bộ (Ethernet-LAN); Cổng giao tiếp âm thanh: Micro,
Speakers…; Cổng giao tiếp chuẩn VGA, DVI, HDMI: máy chiếu, màn hình, ...
1.1.2.
Quy trình khởi động, Cấp nguồn (Power On) / Tắt nguồn (Power Off)
1.1.3.
An toàn điện, an toàn cháy nổ
Việc lưu các tập tin đang làm việc, đóng các chương trình đang mở, và đăng xuất
hay tắt máy tính khi hoàn tất công việc là rất quan trọng. Đừng bao giờ tắt máy tính mà
không đóng các tập tin và các chương trình phần mềm đang mở đúng cách. Nhấp chuột
vào nút Start để truy cập vào các tùy chọn Shut down máy tính, thoát khỏi hệ điều hành
và sau đó máy tính được tắt hoàn toàn.
Module 2: Sử dụng máy tính cơ bản
1
Tài liệu ôn tập theo Chuẩn kỹ năng sử dụng CNTT cơ bản
1.2.
Mở máy, đăng nhập và sử dụng bàn phím, chuột
1.2.1.
Khởi động (mở) máy tính
Khi máy tính khởi động , máy tính vận hành một tập các chương trình tự chuẩn
đoán để đảm bảo rằng phần cứng thiết yếu đang hoạt động bình thường. Sau đó tải hệ
điều hành lên bộ nhớ. Không bao giờ tắt hệ thống bằng ấn nút nguồn. Luôn luôn sử dụng
tùy chọn Shut Down hoặc Power Off của hệ điều hành. Đảm bảo rằng các thay đổi bất kì
trên hệ thống đã được lưu lại đúng cách và các tập tin tạm không cần thiết sẽ bị xóa đi.
Tài khoản riêng: Có thể duy trì các tài khoản riêng biệt cho mỗi người dùng.
Theo dõi các tài liệu, thiết lập của mỗi người dùng và giữ cho tài khoản người dùng được
bảo mật.
Khởi động Windows 7 lần đầu: Windows cho phép tài khoản người dùng
không yêu cầu mật khẩu. Nếu sử dụng máy tính với nhiều tài khoản người dùng khi đó có
yêu cầu mật khẩu đối với từng người dùng.
1.2.2.
Các chế độ tắt máy tính thông thường
Switch user: Chuyển sang tài khoản người dùng khác mà không cần đăng xuất
khỏi tài khoản hiện hành. Log off: Đóng tất cả các mục đang mở, đăng xuất ra khỏi tài
khoản người dùng hiện tại, và trở về màn hình đăng nhập. Lock: Ẩn desktop đằng sau
một màn hình đăng nhập cho đến khi đăng nhập trở lại vào hệ thống. Restart: Đóng tất
cả các mục đang mở và khởi động lại máy tính mà không cần ngắt nguồn, còn được gọi
là khởi động lại hoặc khởi động nhanh. Khởi động lại hệ thống theo cách này sẽ xóa bộ
nhớ và tải lại hệ điều hành, nhưng hệ thống sẽ không thực hiện các bài kiểm tra tự chẩn
đoán. Sleep: Màn hình sẽ tắt và thường quạt máy tính cũng dừng lại. Đèn ở bên ngoài các
thùng máy có thể nhấp nháy hoặc chuyển sang màu vàng để chỉ ra rằng máy tính đang
ngủ. Windows đưa các công việc, thiết lập vào bộ nhớ. Ở chế độ nay máy sẽ tiêu tốn một
lượng rất nhỏ năng lượng. Lệnh Sleep có thể xuất hiện là Standby. Hibernate: Chỉ có
sẵn trên máy tính xách tay; bấm vào tùy chọn này để đặt máy tính xách tay vào một chế
độ hoàn toàn không tiêu tốn điện năng. Khi nhấn nút nguồn trên máy tính xách tay đang
ngủ đông, hệ thống khởi động trở lại và quay về trạng thái trước khi đặt nó vào ngủ đông.
Module 2: Sử dụng máy tính cơ bản
2
Tài liệu ôn tập theo Chuẩn kỹ năng sử dụng CNTT cơ bản
Lưu ý: Luôn luôn để Windows hoàn thành quá trình tắt hay khởi động lại đúng
cách. Nếu có sự cố mất điệp áp gặp phải khi máy đang ở chế độ Sleep hoặc Standby, sẽ
bị mất những thông tin chưa được lưu lại. Để tắt Standby và quay trở lại chế độ bình
thường, chỉ cần di chuyển chuột hoặc nhấn một phím trên bàn phím. Để tắt chế độ
Hibernate, hãy sử dụng nút Power.
1.2.3.
Kích hoạt và tắt bàn phím ảo
Bàn phím ảo là tính năng cần thiết và hữu ích khi bàn phím hỏng hay máy tính bị
nhiễm virus, keylogger. Đây là cách mở bàn phím ảo trên Windows nhanh chóng, đơn
giản nhất khi cần. Bàn phím ảo là tính năng khá hữu ích và cần thiết trong một số trường
hợp với người dùng Windows.
Có 2 cách để mở bàn phím ảo trên Windows 7:
Cách 1: Vào Start Programs Accessories Accessibility On-Screen
Keyboard.
Cách 2: Vào Start chọn Run (hoặc nhấn tổ hợp phím window + R). Nhập
lệnh: osk (chính là 3 chữ viết tắt của On Screen Keyboard) vào khung Run,
sau đó nhấn Enter hoặc OK.
1.2.4.
Chức năng và cách dùng các phím của chuột
Nhấp chuột.
Chọn và thao tác.
Nhấp đúp chuột.
Di chuyển đối tượng bằng “kéo thả”.
Sao chép bằng “kéo thả”.
Lựa chọn nhiều đối tượng.
Nút chuột phải.
Module 2: Sử dụng máy tính cơ bản
3
Tài liệu ôn tập theo Chuẩn kỹ năng sử dụng CNTT cơ bản
Bài 2: Làm việc với Hệ điều hành
2.1.
Màn hình làm việc
2.1.1.
Vai trò của màn hình làm việc (desktop)
Các thành phần trong Desktop: Desktop Icons, Mouse Pointer, Desktop, Start
Button, Taskbar, Taskbar Notification Area.
Điều hướng trong Desktop: Sử dụng một thiết bị trỏ (Pointing Device): Để
chọn một mục, di chuyển con trỏ chuột (hình mũi tên) tới mục và sau đó nhấn nút chuột
trái một lần. Hành động này được gọi là nhấp chuột đơn (single-click); Để kích hoạt một
mục, trỏ mũi tên của con trỏ chuột ở mục đó và nhấn nút chuột trái hai lần liên tiếp. Hành
động này được gọi là nhấp đúp chuột (double-click). Để hiển thị một trình đơn tắt
(shortcut menu) với nhiều tùy chọn hơn, điểm mũi tên ở mục và nhấn nút chuột phải một
lần. Hành động này được gọi là nhấp chuột phải (right-click). Sử dụng bàn phím (Using
the Keyboard): Một số chức năng có thể được truy xuất thông qua các phím tắt; Nhiều
phím tắt đã được chuẩn hóa trong các ứng dụng.
Sử dụng nút Start: Để khởi động các chương trình, tìm các tập tin, truy cập tính
năng trợ giúp trực tuyến, đăng xuất khỏi mạng, chuyển đổi giữa các người dùng, hay tắt
máy tính. Để kích hoạt nút Start.
Làm việc với các chương trình ứng dụng: Các chương trình ứng dụng cho
phép con người thực hiện công việc hiệu quả bằng cách sử dụng thông qua máy tính. Mỗi
hệ điều hành đều cung cấp một phương thức để bắt đầu các chương trình ứng dụng. Khi
đóng chương trình ứng dụng, bộ nhớ đã được sử dụng bởi ứng dụng đó được giải phóng
Module 2: Sử dụng máy tính cơ bản
4
Tài liệu ôn tập theo Chuẩn kỹ năng sử dụng CNTT cơ bản
và sẵn sàng cho hệ điều hành tái phân bổ cho tác vụ khác. Hệ điều hành giám sát các
công việc để xác định các yêu cầu cụ thể.
2.1.2.
Thay đổi cấu hình Desktop, lựa chọn ngôn ngữ của bàn phím
Sử dụng hình nền mặc định của Windows: Đối với các hệ điều hành mới như
Windows 7/ Windows 8 và 8.1 hay Windows 10, những hình nền mặc định do Microsoft
cung cấp cho người dùng là khá đẹp và rất đáng để sử dụng. Có thể làm theo hướng dẫn
sau để sử dụng các hình nền mặc định khác trong Windows: Nhấn chuột phải vào khoảng
trắng ngoài màn hình Desktop và chọn Personalize
Thiết lập một hình ảnh bất kỳ làm hình nền: Lựa một hình ảnh, sau đó nhấn
chuột phải vào hình ảnh đó và chọn “Set as desktop background”
Tự động thay đổi hình nền Desktop: Có nghĩa là sẽ sử dụng nhiều hình ảnh để
làm hình nền cho máy tính và sau một khoảng thời gian nào đó (do người dùng thiết lập)
nó sẽ tự động chuyển qua hình ảnh tiếp theo.
Cách cài đặt ngôn ngữ Tiếng Anh, tiếng Việt cho bàn phím: Rất nhiều trường
hợp bị lỗi không thể gõ được tiếng Việt có dấu trên máy tính, mặc dù Unikey đang chạy
tốt. Nguyên nhân là do cài đặt bàn phím chưa phải chuẩn US (United States).
2.1.3.
Cài đặt, gỡ bỏ một phần mềm ứng dụng
Cài đặt: để cài đặt phần mềm trên máy tính hãy thao tác theo các bước dưới đây
(ví dụ: cài đặt một phần mềm)
Gỡ bỏ cài đặt: để gỡ bỏ phần mềm trên máy tính hãy thao tác theo các bước sau
(ví dụ: gỡ bỏ một phần mềm)
2.1.4.
Xem thông tin hệ thống
Xem cấu hình máy tính: Nhấn chuột phải vào biểu tượng My Computer/This
PC (1) chọn Properties (2).
Có thể xem cấu hình Laptop hay PC trong mục System, tại đây có 5 dòng thông
tin cơ bản cụ thể như sau: Rating: điểm đánh giá của Windows qua việc kiểm tra cấu
hình máy tính. Processor: Mã chip và xung nhịp của vi xử lý được gắn trong máy tính.
Installer Memory (RAM): Dung lượng RAM. System Type: Hệ điều hành sử dụng
kiến trúc nào, 64bit hoặc 32bit. Pen And Touch: Máy tính có hỗ trợ sử dụng bút, cảm
ứng hay không?
2.2.
Biểu tượng và cửa sổ
2.2.1.
Biểu tượng (icon), nhận biết các biểu tượng thông dụng
Trong máy tính, một biểu tượng là một hình ảnh hoặc hình chữ nhật được hiển
thị trên màn hình máy tính để giúp người dùng điều hướng một hệ thống máy tính hoặc
Module 2: Sử dụng máy tính cơ bản
5
Tài liệu ôn tập theo Chuẩn kỹ năng sử dụng CNTT cơ bản
ứng dụng. Nó có thể như là một liên kết hoặc tập tin tắt để truy cập vào chương trình
hoặc dữ liệu. Người dùng có thể kích hoạt một biểu tượng bằng cách sử dụng con trỏ,
ngón tay, hoặc các lệnh thoại...
2.2.2.
Lựa chọn, di chuyển, xóa biểu tượng
Cách sắp xếp hoặc di chuyển biểu tượng: Sắp xếp biểu tượng theo tên, loại,
ngày hoặc kích thước, bấm chuột phải vào vùng trống trên màn hình, và sau đó bấm
View. Bấm vào lệnh cho biết cách muốn sắp xếp biểu tượng (tên, kiểu, v.v...). Nếu muốn
các biểu tượng được sắp xếp tự động, bấm Auto arrange icons. Nếu muốn sắp xếp biểu
tượng theo cách riêng, bấm Align icon to grid.
Loại bỏ biểu tượng: Một số biểu tượng là lối tắt tới chương trình trên máy tính.
Biểu tượng lối tắt thường có mũi tên ở góc dưới bên trái. Nếu không muốn hiển thị trên
màn hình, bấm vào biểu tượng, và sau đó kéo vào thùng rác. Hành động này chỉ loại bỏ
lối tắt, không loại bỏ chương trình. Có thể cũng bấm chuột phải vào biểu tượng, và sau
đó bấm Delete để xoá bỏ biểu tượng.
Thay đổi biểu tượng hình ảnh: Một số biểu tượng có tùy chọn để thay đổi ảnh
đại diện cho biểu tượng. Không phải tất cả các biểu tượng có tùy chọn này. Để thay đổi
hình ảnh biểu tượng: (i) Bấm chuột phải vào biểu tượng và bấm Properties; (ii) Nhấp
vào tab Shortcut (nếu có sẵn), và sau đó nhấp vào Change Icon; (iii) Bấm vào biểu
tượng muốn sử dụng từ danh sách, bấm OK và sau đó bấm OK.
2.2.3.
Cửa sổ (window) và chức năng của nó
Xem xét một cửa sổ điển hình
Các thành phần trong cửa sổ:
Back/Forward
Title Bar
Menu Bar
Command Bar
Address Bar
Sử dụng điều hướng trở lại hoặc chuyển tiếp để hiển thị của tập tin hoặc thư mục
đã xem trước đó.
Hiển thị tên của tính năng hoặc chương trình ứng dụng đang hoạt động.
Hiển thị tên của trình đơn thả xuống có chứa các lệnh để thực hiện nhiệm vụ cụ
thể. Có thể bấm Alt hoặc F10 để tạm thời hiển thị thanh menu.
Cung cấp các lệnh có thể sử dụng để tổ chức, xem, hoặc bảo vệ dữ liệu.
Cho biết vị trí hiện tại, tạo điều kiện chuyển hướng nhanh chóng và dễ dàng. Có
Module 2: Sử dụng máy tính cơ bản
6
Tài liệu ôn tập theo Chuẩn kỹ năng sử dụng CNTT cơ bản
Contents Pane
thể đến thư mục đó, hoặc nhấp vào mũi tên xuất hiện bên cạnh mục và xem các
mục khác cùng cấp trong hệ thống phân cấp thư mục.
Cung cấp vùng có thể nhập tiêu chí để tìm kiếm một tập tin hoặc thư mục.
(Minimize) Tạm thời đóng cửa sổ, thay nó bằng một nút trên thanh tác vụ. Nhấp
chuột vào nút đó trên thanh tác vụ để mở, khôi phục cửa sổ đó.
(Maximize) Hiển thị cửa sổ ra toàn bộ màn hình.
(Restore Down) Khôi phục cửa sổ bằng cỡ trước khi nó được phóng to.
(Close) Đóng cửa sổ.
Hiển thị các liên kết đến các thư mục hoặc vị trí thường sử dụng. Nhấp chuột vào
một liên kết để di chuyển nhanh đến vị trí đó.
Hiển thị thư mục và ổ đĩa mà có thể nhấp đúp chuột vào để xem nội dung. Ô điều
hướng cũng thường gọi là Folders list. Có thể mở rộng hoặc thu gọn thư mục bằng
cách sử dụng mũi tên hoặc ở bên trái Navigation Pane
Hiển thị nội dung của thư mục được lựa chọn trong Navigation Pane.
Details Pane
Hiển thị các thuộc tính về các tập tin hoặc thư mục trong Contents Pane.
Search Box
Control Buttons
Favorite Links
Navigation Pane
2.2.4.
Thu hẹp, mở rộng, phục hồi, thay đổi kích thước, di chuyển, đóng một cửa sổ
Di chuyển cửa sổ: Đặt trỏ chuột vào bất kỳ vị trí nào trên thanh tiêu đề và sau đó
kéo cửa sổ tới vị trí mới. Với bàn phím, nhấn Alt+Spacebar để kích hoạt menu điều
khiển. Nhấn phím Down để chọn lệnh Move và nhấn phím Enter. Sử dụng các phím mũi
tên, di chuyển cửa sổ tới vị trí mới, sau đó nhấn phím Enter để thoát khỏi thao tác đó. Có
thể không di chuyển được cửa sổ khi mà cửa sổ đó đang được phóng lớn kín màn hình.
Thay đổi kích cỡ: (i) Đặt chuột vào bất kỳ vị trí nào trên viền cửa sổ. Khi nhìn
thấy trỏ chuột chuyển thành hình
đối với cạnh trên hay dưới, hoặc
đối với cạnh
trái hay phải, hãy nhấp chuột trái, giữ và kéo chuột tới khi cửa sổ đạt kích cỡ mong muốn.
Để đổi kích cỡ các cạnh dọc và ngang cùng lúc, đặt trỏ chuột vào bất kì góc nào của cửa
sổ khi nhìn thấy
hoặc
hãy nhấp chuột trái, giữ và kéo đến khi cửa sổ đạt kích
thước mong muốn. (ii) Với bàn phím, nhấn Alt+Spacebar để kích hoạt biểu tượng điều
khiển. Nhấn phím Down để chọn lệnh Size và nhấn Enter. Nhấn phím mũi tên cho tới
khi đạt tới cỡ mong muốn, và nhấn Enter (lặp lại cho mỗi cạnh để thay đổi kích thước)
Hộp cuộn (Scroll Box): Hộp cuộn còn được gọi là thumb hay elevator. Vị trí của
hộp cuộn trong vùng cuộn như một thước đo tương đối về vị trí dữ liệu đang hiển thị trên
cửa sổ trong tương quan với nội dung toàn cửa sổ.
Di chuyển bằng thanh cuộn: Nhấp chuột vào vùng màu nhạt hơn phía trên hay
dưới hộp cuộn để hiển thị màn hình dữ liệu trước hay sau. Nhấp chuột vào mũi tên ở đầu
trên hay dưới của thanh cuộn dọc một lần để hiển thị một dòng dữ liệu theo hướng đó.
Nhấp chuột vào mũi tên ở đầu bên phải hay bên trái của thanh cuộn ngang một lần để
hiển thị một cột dữ liệu theo hướng đó. Nhấp chuột và giữ nút chuột trên mũi tên ở một
đầu của thanh cuộn để cuốn liên tục màn hình theo hướng đó. Kéo hộp cuộn tới vùng cụ
thể trong vùng cuộn để di chuyển trực tiếp tới địa điểm đó.
Module 2: Sử dụng máy tính cơ bản
7
Tài liệu ôn tập theo Chuẩn kỹ năng sử dụng CNTT cơ bản
Bài 3: Quản lý thư mục và tệp
3.1.
3.1.1.
Thư mục và tệp
Khái niệm tệp tin (file) và công dụng của nó
Khái niệm: Tập tin (viết tắt cho tập thông tin; còn được gọi là tệp, tệp tin); tiếng
Anh: file; là một tập hợp của thông tin được đặt tên. Thông thường thì các tập tin này
chứa trong các thiết bị lưu trữ như đĩa cứng, đĩa mềm, CD, DVD cũng như là các loại
chip điện tử dùng kĩ thuật flash có thể thấy trong các ổ nhớ USB. Nói cách khác, tập tin
là một dãy các bit có tên và được chứa trong các thiết bị lưu trữ dữ liệu kỹ thuật số.
Đặc điểm: Một tập tin luôn luôn kết thúc bằng 1 ký tự đặc biệt (hay dấu kết thúc)
có mã ASCII là 255 ở hệ thập phân. Ký tự này thường được ký hiệu là EOF (từ chữ End
Of File). Một tập tin có thể không chứa một thông tin nào ngoại trừ tên và dấu kết thúc.
Tuy nhiên, điều này không hề mâu thuẫn với định nghĩa vì bản thân tên của tập tin cũng
đã chứa thông tin. Những tập tin này gọi là tập tin rỗng hay tập tin trống. Độ dài (kích
thước) của tập tin có thể chỉ phụ thuộc vào khả năng của máy tính, khả năng của hệ điều
hành cũng như vào phần mềm ứng dụng dùng nó. Đơn vị nhỏ nhất dùng để đo độ dài của
tập tin là byte. Độ dài của tập tin không bao gồm độ dài của tên tập tin và dấu kết thúc.
Thuộc tính: Archive: lưu trữ; Hidden: ẩn; Read-only: chỉ đọc; System: hệ
thống; Sub-directory (hay directory): thư mục con.
Loại tập tin: Tập tin ứng dụng : Kiểu tập tin này có những chỉ dẫn rất chi tiết
cho bộ vi xử lý phải thực hiện những nhiệm vụ gì. Thường được lưu trong một thư mục
được đặt tên cho chương trình đó, thường nằm trong thư mục Program Files trong ổ cứng.
Tập tin dữ liệu (Data File): Kiểu tập tin này chứa dữ liệu được nhập và lưu lại từ một
trong các chương trình ứng dụng trong máy tính. Tập tin hệ thống (System File): Chứa
những chỉ dẫn chi tiết cho bộ vi xử lý phải thực hiện những nhiệm vụ gì, ngoại trừ việc
chúng là một phần của hệ điều hành.
Tệp tin ứng dụng
3.1.2.
Tệp tin dữ liệu
Tệp tin hệ thống
Khái niệm thư mục (directory, folder)
Một thư mục (folder) là nơi chứa các chương trình, các tập tin và là phương tiện
để sắp xếp thông tin. Thư mục con (subfolder) đơn giản là thư mục được chứa trong một
thư mục khác. Được biểu diễn bằng một biểu tượng màu vàng trông giống như một tập
đựng tài liệu.
Module 2: Sử dụng máy tính cơ bản
8
Tài liệu ôn tập theo Chuẩn kỹ năng sử dụng CNTT cơ bản
Tổ chức tập tin và thư mục trên đĩa được gọi là một thư mục
(directory) hoặc một cây thư mục (directory tree). Mức cao nhất của
bất kỳ thư mục nào trên ổ đĩa gọi là thư mục gốc (root folder hoặc
root directory). Luôn luôn đại diện bởi tên ổ đĩa, theo sau bởi: và \.
Mọi tập tin trên máy tính được lưu trữ trong một vị trí cụ
thể trên một ổ đĩa, và vị trí được mô tả bởi đường dẫn (path).
Đường dẫn chỉ ra tuyến đường chính xác cần đi để tới vị trí của một tập tin. Ví dụ: Mô tả
bằng lời nói cách tìm thấy tập tin Cost of Goods : “Đi tới Libraries, sau đó là Documents,
sau đó là My Documents, sau đó là Annual Reports, sau đó là 2012 và tài liệu Cost of
Goods bên trong thư mục 2012." Để viết “ký hiệu đường dẫn (path notation)” này:
Libraries\Documents\My Documents\Annual Reports\2012\Cost of Goods
Các thư viện (Libraries): Tập hợp các đối tượng ghép từ nhiều vị trí khác nhau
và trình bày trong một vị trí tập trung. Các tập tin xuất hiện thực sự được lưu trữ ở những
vị trí khác nhau trên đĩa.
Một máy tính Windows 7 cũng cung cấp nhiều tài khoản người dùng và tạo ra
một thư mục người dùng duy nhất cho mỗi tài khoản. Windows tự động tạo một thư mục
My Documents trong mỗi thư mục người dùng. Các tập tin tạo ra trong khi đăng nhập
vào một tài khoản sẽ tự động được lưu trữ trong thư mục người dùng của tài khoản.
Không có giới hạn về nơi có thể lưu trữ tập tin, hoặc số lượng thư mục có thể tạo. Không
có phương pháp chính xác để thiết lập một hệ thống lưu trữ trên máy tính. Nếu đang lưu
các tập tin vào một ổ đĩa mạng, có thể cần tạo ra một cấu trúc thư mục để sử dụng.
Navigation Pane
(Expand)
(Collapse)
Split Bar
Contents Pane
3.1.3.
Danh sách Favorites chứa các liên kết tới các vị trí thường di chuyển tới.
Computer hay Network giúp truy xuất đến tất cả các thiết bị lưu trữ khả dụng
trong máy tính như ổ cứng của máy tính, ổ đĩa quang hay ổ mạng
Hiển thị các thư mục hay các nội dung con của cấp độ này; có thể thấy một vài
mũi tên thế này tùy vào cách thiết lập cấu trúc sắp xếp.
Cho phép ẩn các mục con hay thu gọn cấu trúc sắp xếp của cấp độ này
Kéo thanh này để thay đổi diện tích vùng hiển thị của Folders list.
Hiển thị tất cả các tập tin và thư mục được lưu trong thư mục đã chọn ở ô định
vị bên trái.
Phân biệt các thiết bị dùng lưu giữ thư mục và tệp
Thư mục, tệp được lưu trữ ở rất nhiều thiết bị và vị trí trên máy tính cụ thể là: Ổ
cứng, ổ CD, USB, ổ cứng ngoài, ổ đĩa mạng …
3.2.
Xem thông tin, di chuyển đến nơi lưu giữ, đường tắt đến thư mục, tệp
3.2.1.
Mở cửa sổ để xem thông tin về các đặc tính của tệp, thư mục
Để bắt đầu làm việc với các tập tin và thư mục: Nhấp chuột vào Start và sau đó
Nhấp chuột vào My Computer, hoặc Nhấp chuột vào Start, All Programs, Accessories,
và sau đó Nhấp chuột vào Windows Explorer, hoặc nhấp chuột vào Start, gõ: expl vào
hộp Search, và nhấp chuột vào Windows Explorer, hoặc nhấp chuột phải vào nút Start
Module 2: Sử dụng máy tính cơ bản
9
Tài liệu ôn tập theo Chuẩn kỹ năng sử dụng CNTT cơ bản
và nhấp chuột vào Open Windows Explorer, hoặc nhấn tổ hợp phím Windows + E. Cả
My Computer và Windows Explorer đều cho phép thực hiện cùng các chức năng khi
quản lý các tập tin và thư mục.
Các tập tin, thư mục có thể được lưu và hiển thị ở bất cứ
đâu trong Windows: (i) Một biểu tượng tương tự như thế này cho
biết một tập tin hay thư mục dữ liệu được lưu ở vị trí này. Nếu là
tập tin dữ liệu, biểu tượng thu nhỏ ở góc trên bên trái thể hiện
chương trình cần sử dụng để xem hay chỉnh sửa tài liệu đó. Nếu xóa biểu tượng này thì sẽ
xóa luôn tập tin hay thư mục thực sự.
(ii) Một biểu tượng tương tự có một mũi tên nhỏ ở góc dưới bên
trái thể hiện rằng đó là một đường tắt tới vị trí lưu tập tin dữ liệu
hay thư mục. Nếu xóa biểu tượng này khỏi màn desktop, chỉ có
đường tắt này bị xóa còn tập tin thực sự không bị xóa.
3.2.2.
Thay đổi tùy chọn thư mục
Có thể dùng trỏ chuột hay các phím mũi tên để di chuyển trỏ chuột tới vị trí cụ
thể ở tên thư mục nơi muốn chèn hay xóa các kí tự
và sau đó chọn Folder
and search options.
Browse folders: Nêu rõ mỗi thư mục sẽ mở trong
cùng cửa sổ hay ở một cửa sổ khác để có thể chuyển đổi
giữa các cửa sổ.
Click items as follows: Đưa ra các lựa chọn nhấp
chuột một lần hay nhấp đúp chuột để mở các mục.
Navigation pane: Lựa chọn thư mục nào sẽ mở
trong ô định vị hoặc nếu muốn Windows tự động mở rộng thư mục hiện thời.
3.2.3.
Thay đổi chế độ xem
Nhấp chuột vào mũi tên của nút
View trên thanh lệnh, hoặc nhấp chuột
phải vào khoảng trống của ô nội dung và sau đó vào View, hoặc trên thanh lệnh, nhấp
chuột vào nút
View để xoay vòng các cách quan sát khác nhau.
Extra Large Icons: Hiển thị các tập tin và thư mục bằng các biểu tượng rất lớn,
có thể rất hữu ích với những người mắt kém, tên các tập tin và tên thư mục hiển thị bên
dưới biểu tượng.
Large Icons: Hiển thị các tập tin và thư mục bằng các biểu tượng lớn có tên tập
tin hay thư mục ở bên dưới, hữu ích khi muốn xem trước các tập tin hình ảnh.
Module 2: Sử dụng máy tính cơ bản
10
Tài liệu ôn tập theo Chuẩn kỹ năng sử dụng CNTT cơ bản
Medium Icons: Hiển thị các tập tin và thư mục cỡ trung bình có tên ở bên dưới,
hữu ích khi muốn nhìn tổng quát các thư mục hay các tập tin ở một vị trí nhất định.
Small Icons: Liệt kê các tập tin và các thư mục bắng các biểu tượng nhỏ hơn có
tên hiển thị ở bên phải. Nội dung được phân loại theo trình tự bảng chữ cái ở nhiều cột từ
trái sang phải.
List: Hiển thị nội dung của một thư mục theo danh sách tên kèm biểu tượng nhỏ
ở đằng trước, hữu ích nếu thư mục chứa nhiều tập tin và muốn nhìn lướt danh sách để tìm
tên tập tin.
Details: Liệt kê nội dung của thư mục đang mở và cung cấp thông tin chi tiết về
các tập tin và thư mục bên trong nó, bao gồm tên, kiểu, cỡ, và ngày chỉnh sửa.
Tiles: Hiển thị các tập tin và các thư mục bằng các biểu tượng cỡ trung bình có
tên tập tin ở bên phải biểu tượng. Định dạng tập tin và kích cỡ tập tin cũng được hiển thị.
Content: Hiển thị một số thuộc tính và nội dung tham chiếu của tập tin.
3.2.4.
Sắp xếp tệp tin
Sắp xếp theo tên: Nhấn vào hình mũi tên lên ở giữa trường Name, hiện tại đang
sắp xếp theo thứ tự: Thư mục Tệp tin (trong mỗi loại sắp xếp theo thứ tự A Z). Khi
mũi tên chỉ xuống sẽ sắp xếp theo thứ tự ngược lại: Tệp tin Thư mục (trong mỗi loại
sắp xếp theo thứ tự Z A).
Sắp xếp theo kiểu: Nhấn vào hình mũi tên lên ở giữa trường Type, hiện tại đang
sắp xếp theo thứ tự: Thư mục Tệp tin (trong mỗi loại sắp xếp theo thứ tự A Z). Khi
mũi tên chỉ xuống sẽ sắp xếp theo thứ tự ngược lại, tuy nhiên loại thư mục và tệp tin phần
sắp xếp như cũ (trong mỗi loại sắp xếp theo thứ tự Z A).
Sắp xếp theo ngày tháng: Nhấn vào hình mũi tên lên ở giữa trường Date
Modified, hiện tại đang sắp xếp theo thứ tự: Thư mục Tệp tin (trong mỗi loại sắp xếp
theo thứ tự từ ngày sớm nhất đến ngày gần nhất). Khi mũi tên chỉ xuống sẽ sắp xếp theo
thứ tự ngược lại: Tệp tin Thư mục (trong mỗi loại sắp xếp theo thứ tự từ ngày gần
nhất đến ngày sớm nhất).
Sắp xếp theo kích thước: Trong hiển thị thư mục và tập tin, mặc dù thư mục có
kích thước lớn (chứa đựng các thư mục con và tệp tin) tuy nhiên nó được coi có kích
thước bằng 0. Bởi vậy khi sắp xếp theo kích thước nó được thể hiện như sắp xếp theo tên
hoặc theo ngày tháng, trong mỗi loại sắp xếp theo kích thước từ bé đến lớn hoặc từ lớn
đến bé.
3.2.5.
Tạo và xóa một biểu tượng đường tắt đến thư mục và tệp
Trên màn hình làm việc, nhấn chuột phải, chọn New Shortcut
Module 2: Sử dụng máy tính cơ bản
11
Tài liệu ôn tập theo Chuẩn kỹ năng sử dụng CNTT cơ bản
Một cửa sổ hiện ra nhấn Brower sau đó chọn thư mục hoặc tệp tin muốn tạo
đường tắt trên màn hình, nhấn OK Next Finish.
Xóa biểu tượng đường tắt: Chọn biểu tượng, nhấn chuột phải, chọn Delete.
3.3.
3.3.1.
Tạo, đặt, đổi tên tệp và thư mục, thay đổi trạng thái hiển thị thông tin tệp
Tạo thư mục và thư mục con
Để tạo thư mục: Trên thanh lệnh, Nhấp chuột vào
, hoặc nhấp chuột
phải vào vị trí (ổ đĩa hay thư mục) trong danh sách Folders dành cho thư mục mới và
nhấp chuột vào New, sau đó chọn Folder, hoặc nhấp chuột phải vào khoảng trống của
phần nội dung (content pane) và nhấp chuột vào New, sau đó chọn Folder. Di chuyển tới
vị trí dành cho thư mục mới trước khi kích hoạt lệnh New Folder.
Để tạo một shortcut (đường tắt) tới một thư mục: nhấp chuột phải vào vị trí (ổ
đĩa hay thư mục) trong danh sách Folders cần tạo đường tắt, và nhấp chuột vào New, sau
đó chọn Shortcut để tạo đường tắt mới, hoặc nhấp chuột phải vào khoảng trống của phần
nội dung và nhấp chuột vào New, sau đó nhấp chuột vào Shortcut.
3.3.2.
Tạo một tệp, đặt tên và lưu tệp vào một thư mục từ một ứng dụng
Trong đa số các ứng dụng đều cho phép lưu tệp tin của ứng dụng đó. Ví dụ: MS
Word cho phép lưu tệp tin *.docx; MS Excel cho phép lưu tệp tin *.xlsx v..v. Các ứng
dụng đều cho phép ghi lại bằng 2 cách: (i) Save: với lệnh này cho phép máy tính lưu lại
tệp tin theo hình thức cập nhật (ii) Save As: ghi tệp tin mới tại một vị trí nào đó được ấn
định bởi người dùng.
Tuy nhiên ở lần ghi đầu tiên của tệp tin, lệnh Save và Save As là tương đương.
Một số chương trình mặc định ghi tệp tin của chương trình ở một thư mục mặc định nào
đó, ví dụ: bộ Office thường ghi vào thư mục My Documents. Một số ứng dụng cũng cho
phép khi cài đặt có thể cài đặt thư mục mặc định cho ứng dụng.
3.3.3.
Đặt và đổi tên tệp, thư mục để quản lý hiệu quả
Đặt tên và quản lý: Windows 7 cũng như một số hệ điều hành khác đều cho phép
quản lý thư mục và tệp tin theo mô hình phân cấp. Bởi vậy, chúng ta nên đặt tên và sắp
xếp tổ chức quản lý theo đúng mô hình phân cấp thì việc quản lý sẽ hiệu quả. Việc quản
lý này, giúp chúng ta tìm kiếm thông tin dễ dàng, nhanh chóng và thuận tiện hơn. Ngoài
ra, có một số lưu ý sau: Cách mình đặt tên file luôn tuân theo những nguyên tắc như sau:
không bao giờ dùng dấu tiếng Việt (vì có thể gây lỗi kí tự, lỗi khi email, lỗi khi tìm kiếm);
không dùng khoảng cách giữa các chữ (vì có thể bị lỗi khi mở bằng một số app nhất định);
kên phải dễ hiểu, dễ nhớ, nói về nội dung chính của file; có thể đính kèm thêm mốc thời
gian, địa điểm.
Để đổi tên của một thư mục: nhấp chuột vào biểu tượng thư mục để chọn nó và
nhấn phím F2, hoặc nhấp chuột vào biểu tượng thư mục, sau đó nhấp chuột vào tên thư
Module 2: Sử dụng máy tính cơ bản
12
Tài liệu ôn tập theo Chuẩn kỹ năng sử dụng CNTT cơ bản
mục để kích hoạt chế độ chỉnh sửa, hoặc trên thanh lệnh, nhấp chuột vào
và sau
đó nhấp chuột vào Rename. Bất cứ khi nào thấy tên thư mục được tô đậm như có thể
thấy ở đây nghĩa là đang ở chế độ chỉnh sửa. Khi tên được tô đậm, có thể gõ vào một tên
mới cho thư mục, hoặc
có thể dùng trỏ chuột hay các phím mũi tên để di chuyển
trỏ chuột tới vị trí cụ thể ở tên thư mục nơi muốn chèn hay xóa các kí tự.
3.3.4.
Trạng thái tệp (bị khóa, chỉ đọc, đọc/ghi), thay đổi trạng thái tệp
Những dữ liệu quan trọng lưu trữ trên máy tính, không muốn cho ai biết hoặc
không cho chỉnh sửa thì thường tìm cách ẩn cũng như giấu thư mục đó đi. Thuộc tính của
file là Hidden (ẩn) hoặc Read-only (chỉ đọc).
3.4.
3.4.1.
Chọn, sao chép, di chuyển và chia sẻ tệp và thư mục
Chọn một tệp, thư mục (riêng lẻ hoặc theo nhóm)
Thao tác chọn: (i) Chọn một tập tin/thư mục: Trỏ vào tập tin hay thư mục đó. (ii)
Tất cả tập tin/thư mục: Chọn Organize.., sau đó chọn Select all, hoặc nhấn Ctrl + A. (iii)
Các tập tin/thư mục liên tục: Trỏ vào tập tin/thư mục đầu tiên, nhấn và giữ phím Shift,
sau đó trỏ đến tập tin/thư mục cuối cùng trong danh sách. (iv) Phương pháp Lasso: Trỏ
vào ở bên phải/trái của tập tin/thư mục đầu tiên để chọn, sau đó nhấn chuột và kéo để
chọn các tập tin/thư mục. (v) Các tập tin/thư mục không liên tục: Trỏ vào tập tin/thư
mục đầu tiên để lựa chọn, bấm và giữ phím Ctrl, sau đó chỉ vào mỗi tập tin/thư mục để
chọn. (vi) Thay đổi lựa chọn: Sử dụng phím Shift hoặc Ctrl để bỏ chọn phần lựa chọn.
(vii) Bỏ chọn: Nhấp chuột ra khỏi lựa chọn.
3.4.2.
Sao chép và di chuyển tệp, thư mục
Sao chép hoặc di chuyển các tập tin hay thư mục: Khi sao chép, tập tin hay thư
mục gốc vẫn còn ở vị trí nguồn và một bản sao được đặt vào vị trí đích. Để thực hiện việc
này, trước tiên phải chọn các tập tin hay thư mục, sau đó: (i) Nhấp chuột vào Organize,
và sau đó chọn Copy, di chuyển tới vị trí mới và sau đó nhấp chuột vào Organize, chọn
Paste, hoặc (ii) Nhấn phím Ctrl + C, di chuyển đến vị trí mới và sau đó nhấn Ctrl+V,
hoặc (iii) Nhấp chuột phải và chọn Copy, chuyển đến vị trí mới, nhấp chuột phải và chọn
Paste, hoặc (iv) Nếu từ một ổ đĩa khác, Windows sẽ tự động sao chép phần chọn khi kéo
phần các tập tin/thư mục đã chọn tới vị trí mới, hoặc (v) nếu trong cùng một ổ đĩa, nhấn
Ctrl khi kéo chọn đến vị trí mới.
3.4.3.
Chia sẻ tệp, thư mục trên mạng LAN
Trong Windows 7, có thể dễ dàng thực hiện chia sẻ một thư mục hay ổ đĩa bất kỳ,
bằng cách nhấn chuột phải, chọn Properties chọn thẻ Sharing nhấn vào Advanced
Sharing. Có thể chọn nhanh hơn bằng cách nhấn chuột phải, rồi chọn trong mục Share
with… Trên cửa sổ hiện ra, đánh dấu chọn vào Share this folder để chia sẻ. Tuy nhiên,
Module 2: Sử dụng máy tính cơ bản
13
Tài liệu ôn tập theo Chuẩn kỹ năng sử dụng CNTT cơ bản
mặc định việc chia sẻ chỉ cho phép người dùng khác đọc dữ liệu chứ không thể xóa hay
thêm dữ liệu. Có thể cấp thêm những quyền đã được giới hạn này cho người dùng khác
bằng cách nhấn vào Permisssion, đánh dấu vào Full Control. Chỉ nên thực hiện việc mở
rộng quyền truy cập này khi thao tác trên máy tính nhằm tự quản lý dữ liệu. Sau khi
không cần dùng nữa thì nên tắt ngay để tránh mất hay lộ dữ liệu.
Tính năng chia sẻ trên Windows 7 cho phép được bảo mật cao hơn với cơ chế
128-bit. Mặc định thì Windows đã thiết đặt chế độ này. Tuy nhiên, nếu tùy chọn đã bị
thay đổi bởi ai đó, vào Start chọn Control Panel mở Network and Sharing
Center. Sau đó, chọn thẻ Change advanced sharing setttings và tùy chọn ở mục File
sharing connections.
3.5.
3.5.1.
Quản lý thư mục và tệp
Xóa tệp tin, thư mục, cho vào thùng rác (xóa tạm thời)
Khi muốn xóa một thư mục hay một tệp tin, Windows chỉ xóa tạm thời thư mục
hay tệp tin của người dùng. Chúng được lưu vào (thùng rác) nhưng chưa xóa hẳn. Khi
không cần các tập tin hay thư mục nữa, có thể xóa chúng. Hãy luôn kiểm tra nội dung thư
mục trước khi xóa toàn bộ thư mục: Nhấp chuột vào Organize sau đó chọn Delete, hoặc
chọn tập tin hay thư mục, sau đó nhấn Delete, hoặc nhấp chuột phải và nhấp chuột vào
Delete, hoặc kéo tập tin hay thư mục vào biểu tượng thùng rác trên Desktop.
3.5.2.
Khôi phục tệp tin, thư mục từ thùng rác -hhhh
Thùng rác là một vùng lưu trữ tạm thời dành cho các tập tin và thư mục xóa khỏi
đĩa cứng. Các tập tin và thư mục bị xóa khỏi đĩa bên ngoài, hay từ ổ mạng thì bị xóa vĩnh
viễn và không thể khôi phục từ thùng rác. Cho biết có những tập tin trong thùng rác có
thể được khôi phục hoặc thùng rác có thể được làm trống. Cho biết thùng rác rỗng . Nếu
nhiều người cùng sử dụng máy tính, mỗi tài khoản người dùng trên máy sẽ có một thùng
rác riêng. Để xóa một tập tin vĩnh viễn và bỏ qua thùng rác, nhấn và giữ phím Shift trong
khi xóa tập tin đó.
3.5.3.
Dọn sạch thùng rác (xóa vĩnh viễn)
Các tập tin bị xóa sẽ nằm trong thùng rác cho tới khi xóa chúng khỏi thùng rác
hay khi nó đầy. Nếu đầy, Windows sẽ tự động xóa các tập tin và thư mục cũ để có
khoảng trống chứa các tập tin hay thư mục mới. Khi tập tin hay thư mục bị xóa khỏi
thùng rác, chúng bị xóa vĩnh viễn. Để xóa tất cả dữ liệu trong thùng rác, trên thanh lệnh,
nhấp chuột vào Empty the Recycle Bin, hoặc nhấp chuột phải vào khoảng trống của cửa
sổ thùng rác và nhấp chuột vào Empty Recycle Bin, hoặc hấp chuột phải vào biểu tượng
thùng rác trên màn hình, sau đó nhấp chuột vào Empty Recycle Bin.
Để khôi phục tập tin hay thư mục, có thể khôi phục một tập tin hay thư mục đã bị
xóa về vị trí ban đầu. Chọn tập tin hay thư mục cần khôi phục, sau đó nhấp chuột vào
Module 2: Sử dụng máy tính cơ bản
14
Tài liệu ôn tập theo Chuẩn kỹ năng sử dụng CNTT cơ bản
Restore this item, hoặc để khôi phục nhiều tập tin hay thư mục, chọn các tập tin hay thư
mục đó, sau đó nhấp chuột vào Restore all item, hoặc nếu muốn khôi phục tất cả các
mục, nhấp chuột vào Restore the selected items, hoặc nhấp chuột phải vào tập tin hay
thư mục đã chọn, sau đó nhấp chuột vào Restore.
3.6.
3.6.1.
Quản lý thư mục và tệp: Tìm kiếm tệp và thư mục
Sử dụng công cụ tìm (find, search) để tìm một tệp hay thư mục
Trên Windows 7, khi tìm kiếm bằng cách nhập từ khóa vào khung tìm kiếm trên
Windows Explorer, chương trình chỉ tìm kiếm các tập tin và thư mục con trong thư mục
đang mở. Để tìm kiếm nâng cao cho toàn bộ máy tính, vào Start, nhập 1 từ bất kì vào
hộp “Search Program and file” của Start Menu sau đó bấm chuột vào “See more result”
hoặc nhập lệnh“search-ms:” vào hộp thoại Run (Windows + R).
3.6.2.
Tìm tệp theo tên, nội dung, ngày tạo, ngày cập nhật, theo kích cỡ, kiểu
Để tìm kiếm theo tên, nội dung, ngày tạo, v..v. Bấm chuột vào khung tìm kiếm
phía trên bên phải cửa sổ Windows Explorer, một danh sách các từ khóa tìm kiếm gần
đây và các chức năng tìm kiếm nâng cao ở bên dưới sẽ hiện ra. Cụ thể, khi bấm vào chức
năng tìm kiếm theo loại tập tin “kind”, sẽ phải chọn tiếp loại tập tin cần tìm trong danh
sách hiện ra. Để tìm theo ngày tháng tạo tập tin, bấm vào liên kết “datemodified” và chọn
tiếp ngày cụ thể hoặc khoảng thời gian được liệt kê sẵn như hình bên dưới.
Tương tự cho chức năng tìm kiếm theo “đuôi” của tập tin và kích thước tập tin,
Windows sẽ liệt kê sẵn cho các lựa chọn cụ thể và chỉ cần bấm vào nó hoặc điền loại đuôi
cần tìm vào sau chữ type.
3.6.3.
Sử dụng ký tự đại diện để tìm thư mục và tệp
Có thể kết hợp nhiều cách tìm kiếm bằng cách lặp lại các thao tác ở trên hoặc
nhập trực tiếp các lệnh tương ứng vào khung tìm kiếm.
Và sau khi tạo bộ lọc tìm kiếm ở trên, có thể nhập thêm từ khóa vào cuối cùng.
Người dùng có thể dùng kí tự đại diện “*” khi nhập từ khóa, kí tự này dùng để thay thế
một nhóm kí tự không nhớ chính xác ví dụ như “*eat.*”.
Chức năng tìm kiếm trên Windows 7 đã thay đổi rất nhiều so với phiên bản trước
nhưng vẫn cung cấp đầy đủ tính năng cần thiết cho nhu cầu người dùng. Có thể khi bắt
đầu sử dụng cách tìm kiếm này, người dùng sẽ thấy khó khăn, nhưng sau một thời gian
chắc chắn sẽ cảm thấy chúng thật tiện dụng và hữu ích.
Module 2: Sử dụng máy tính cơ bản
15
Tài liệu ôn tập theo Chuẩn kỹ năng sử dụng CNTT cơ bản
Bài 4: Một số phần mềm tiện ích
4.1.
4.1.1.
Nén và giải nén tệp
Ý nghĩa của việc nén tệp tin. Sử dụng phần mềm để nén tệp tin
Các tập tin định dạng nén (Archive/Compressed File Formats) là các tập tin theo
định dạng nén. Được dùng chủ yếu trên Internet, định dạng tập tin nén làm giảm thời gian
cần thiết để tải về một tập tin. .bz or .bz2: Các tập tin nén được dùng bởi ứng dụng
Bzip/Bunzip. .rar: Một chuẩn nén chạy trên đa nền. .tar: Tập tin nén được sử dụng trên
các hệ thống Unix. .zip: Tập tin nén được sử dụng bởi các ứng dụng PKZIP và WinZip.
Ngoài ra còn một số tệp tin nén khác do các tiện ích nén và giải nén đề xuất. Hiện nay có
2 phần mềm chính giúp nén file và giải nén file vô cùng đơn giản và không mất phí đó là
phần mềm Winrar và phần mềm 7zip.
Cách nén file bằng phần mềm Winrar: Để nén file rar và zip thì click chuột
phải vào thư mục hoặc file đó chọn Add to archive. Mục Add to archive hiển thị, mục
General chọn dạng file cần nén là ZIP, RAR. Để cài đặt mật khẩu cho file đó chọn tab
Advanced Set password Nhập mật khẩu cần đặt Ok. Quay lại tab General
chọn OK để quá trình nén file rar hoặc nén file zip hoàn tất.
Cách nén file bằng phần mềm 7ZIP: Click chuột phải vào file đó, chọn 7-Zip
Add to archive. Mục Add to archive hiển thị, chọn loại file cần nén ở mục Archive
format. Ở Archive format có các loại file mà 7-Zip có thể nén được như 7z, rar, wim,
zip. Chọn bất kì loại nào muốn nén. Để setup password cho file này, nhập mật khẩu vào ô
Enter password và Reenter password, nhấn Ok để hoàn tất.
4.1.2.
Giải nén các tệp tin
Giải nén file bằng phần mềm Winrar: Click chuột phải vào file cần giải nén,
chọn Extract here nếu muốn giải nén file tại thư mục đó. Còn nếu chọn Extract files …
thì sẽ chọn đường dẫn giải nén mong muốn. Extract to “tên file đó” thì nó sẽ giải nén và
tạo thư mục cho file đó.
Giải nén file bằng phần mềm 7-Zip: Giải nén file bằng phần mềm 7-Zip cũng
hoàn toàn tương tự như phần mềm Winrar. Click chuột phải vào file đó chọn 7-Zip
chọn kiểu cần giải nén và ấn Ok để hoàn tất.
4.1.3.
Phần mềm diệt virus, phần mềm an ninh mạng
Đa số người dùng máy tính đều đã từng gặp trường hợp, hệ thống bị các loại
virus, phần mềm độc hại hay phần mềm gián điệp xâm nhập khiến máy chạy chậm, mất
ổn định, gây tê liệt nhiều chương trình và thậm chí xóa dữ liệu trên hệ thống. Nếu người
dùng nghi ngờ hệ thống bị nhiễm virus, thì có thể thực hiện các bước dưới đây để khắc
phục, đồng thời tăng cường khả năng “phòng thủ” cho hệ thống để an toàn hơn trong
tương lai.
Module 2: Sử dụng máy tính cơ bản
16
Tài liệu ôn tập theo Chuẩn kỹ năng sử dụng CNTT cơ bản
Sử dụng Windows System Restore: Đây là phương pháp đơn giản nhất để khôi
phục lại máy tính về trạng thái trước khi bị nhiễm virus hoặc phần mềm độc hại, mà
không cần bất kỳ thay đổi thiết lập nào, miễn là tính năng khôi phục hệ thống chưa bị
virus vô hiệu hóa. Để khôi phục lại hệ thống, thực hiện như sau: Truy cập vào trình đơn
Start All Programs. Tiếp theo, truy cập đến mục Accessories System Tools và
kích vào tùy chọn System Restore. Trong cửa sổ mới hiển thị, bấm chọn mục Restore
my computer to an earlier state, rồi chọn các điểm khôi phục với thời gian trước khi
máy tính bị nhiễm virus trong danh sách và bấm Next.
Dừng virus đang chạy trong nền: Để tìm và diệt các loại virus lây nhiễm, sẽ
phải dùng một công cụ quét virus toàn bộ hệ thống. Nhưng trước khi thực hiện, cần phải
chắc chắn rằng các loại virus vẫn chưa chạy ở chế độ nền. Nếu có, có thể sẽ không phát
hiện ra chúng bởi các loại virus sẽ có nhiều cách để tránh bị phát hiện.
Loại bỏ virus: Khi RKill đã dừng các virus chạy trong nền, tải công cụ
TDSSKiller, sử dụng để quét máy tính và kiểm tra các phần mềm độc hại. Sau khi quá
trình quét kết thúc, nếu có bất kỳ mối đe dọa nguy hiểm nào ảnh hưởng đến hệ thống, có
thể sử dụng TDSSKiller để sửa lỗi hoặc xóa bỏ các phần mềm độc hại khỏi hệ thống,
khởi động lại máy tính khi hoàn tất.
Sử dụng phần mềm diệt virus khác.
Bảo vệ máy tính bằng công cụ tường lửa.
Kích hoạt tính năng System Restore.
Khi tính năng System Restore đã được kích hoạt, nên lưu ý, mỗi khi chạy
Windows update, hệ thống sẽ tự động tạo ra một điểm khôi phục trước khi máy tính bắt
đầu cài đặt bản cập nhật. Bằng cách này, nếu quá trình cập nhật có gì sai sót, có thể khôi
phục lại hệ thống từ điểm khôi phục trước đó.
4.1.4. Chuyển đổi định dạng tệp
4.1.4.1. Chuyển đổi định dạng các tệp văn bản sang kiểu .rtf, .pdf và ngược lại
Các tập tin văn bản (Document Files) thường được tạo ra bằng cách sử dụng các
ứng dụng chuyên biệt như Microsoft Office hoặc OpenOffice. Một số tệp tin văn bản
thông dụng như sau: .asc: ASCII; .doc/.docx: Định dạng tập tin mặc định cho Microsoft
Word hoặc WordPad; .htm or .html: Hypertext Markup Language; .pdf: Portable
Document Format; .ppt / .pptx: Định dạng tập tin mặc định cho Microsoft PowerPoint;
.rtf: Rich Text; .txt hay .text: Định dạng tài liệu hỗ trợ văn bản không định dạng; .xls /
.xlsx: Định dạng bảng tính mặc định cho Microsoft Excel; .one: Định dạng mặc định cho
Microsoft OneNote.
4.1.4.2. Định dạng tệp âm thanh phổ biến và chuyển đổi tệp âm thanh
Module 2: Sử dụng máy tính cơ bản
17
Tài liệu ôn tập theo Chuẩn kỹ năng sử dụng CNTT cơ bản
Các tập tin âm thanh (Audio Files): Thường được tạo ra bởi các ứng dụng
chuyên dụng nhưng có thể được mở bởi các ứng dụng miễn phí sẵn có được gọi là các
chương trình phát âm thanh (players). Có các định dạng phổ biến sau: .au: Định dạng âm
thanh trên máy chủ Unix; .aiff: Audio Interchange File Format; .mp3 và m4a: Motion
Picture Experts Group MPEG; .ra: RealAudio; .wav: Waveform Audio File Format;
XMMS: Định dạng tập tin sử dụng trên hệ thống dựa trên Unix;v..v.
Các tập tin video (Video Files): Thường được tạo ra bởi các ứng dụng chuyên
dụng nhưng có thể được mở bởi các ứng dụng miễn phí sẵn có được gọi là các chương
trình phát âm thanh (players). Có các định dạng phổ biến sau: .avi: Audio Video
Interleave; .mov and .qt: Định dạng video chuẩn cho Apple QuickTime và hệ điều hành
Macintosh. .mpg hay .mpeg: Motion Picture Experts Group; .ram: Real Audio Metadata
file; .swf: Tập tin hoạt hình được tạo bởi Adobe Flash và phát trên các trình duyệt web
thông qua plug-in Flash Player; v..v.
4.1.5. Đa phương tiện
4.1.5.1. Khái niệm phương tiện truyền thông (media), đa phương tiện (multimedia)
Phương tiện truyền thông (media) là việc vận dụng các khả năng của cơ thể, sử
dụng những phương tiện có sẵn trong thiên nhiên, những công cụ nhân tạo để diễn tả và
chuyển tải những thông tin, thông điệp từ bản thân đến người khác hay từ nơi này sang
nơi khác. Phương tiện truyền thông cũng được hiểu như các kênh truyền thông qua đó tin
tức, giải trí, giáo dục, dữ liệu hoặc tin nhắn quảng cáo được phổ biến. Phương tiện truyền
thông bao gồm tất cả phát thanh truyền hình và phương tiện truyền thông hẹp vừa như
báo, tạp chí, truyền hình, đài phát thanh, bảng quảng cáo, gửi thư trực tiếp, điện thoại, fax,
và internet. Tài liệu lưu trữ dữ liệu được chia thành ba loại lớn theo phương pháp ghi: (i)
Magnetic, như đĩa mềm, đĩa, băng. (ii) Quang học, chẳng hạn như vi phim (iii) MagnetoOptical, như đĩa CD và DVD.
4.1.5.2. Một số tiện ích về xử lý và quản lý ảnh số
Nhắc đến phần mềm đồ họa biên tập xử lý ảnh, thông thường chúng ta nghĩ ngay
đến Photoshop với hệ thống tính năng đồ sộ và khả năng biến hóa phi thường. Tuy nhiên
Photoshop chỉ là một trong vô vàn các phần mềm hỗ trợ xử lý ảnh hiệu quả hiện nay, sau
đây xin giới thiệu một số tiện ích khác dùng để quản lý và xử lý ảnh số.
Adobe Photoshop CS5 Extended: được ví là “mụ phù thủy” trong lĩnh vực đồ
họa xử lý ảnh, Photoshop luôn dẫn đầu về số lượng tính năng chuyên nghiệp và đồ sộ từ
trước tới nay. Phiên bản CS5 là một bước đột phá về cải tiến giao diện và tính năng thân
thiện hơn với các đối tượng người sử dụng không chuyên hoặc mới bước chân vào lĩnh
vực đồ họa xử lý ảnh.
Module 2: Sử dụng máy tính cơ bản
18
Tài liệu ôn tập theo Chuẩn kỹ năng sử dụng CNTT cơ bản
IMP (GNU Image Manipulation Program): là phần mềm được cộng đồng
người sử dụng và nhiều tạp chí danh tiếng trên thế giới đánh giá là phần mềm chỉnh sửa
ảnh miễn phí tốt nhất. Gimp cung cấp các tính năng và tác vụ phù hợp với tất cả các đối
tượng từ nghiệp dư đến chuyên nghiệp, chỉnh sửa hoặc chuyển đổi một lúc hàng loạt ảnh,
tương thích mạnh mẽ với các plug-in của các phần mềm đồ họa khác, tạo ảnh động và
nhiều hiệu ứng chỉ bằng vài thao tác đơn giản là những điểm mạnh của Gimp.
Paint.NET 3.5.8: là sự kết hợp giữa Microsoft Paint và Adobe Photoshop,
Paint.NET mang đến một giao diện sử dụng trực quan cho những người sử dụng nghiệp
dư với 4 nhóm công cụ nằm ở 4 góc của chương trình. Sử dụng giao diện Aero của hệ
điều hành Windows 7 nên Paint.Net phiên bản 3.5.8 trông rất đẹp và sáng sủa, tính năng
xử lý ảnh dựa trên các Layer, hệ thống History thông minh cho phép quay lại các thao tác
trước đó, mở tệp tin định dạng psd và nhiều tính năng khác thú vị nên thử nghiệm.
4.1.5.3. Một số tiện ích đa phương tiện tổng hợp: Ghi âm, nghe nhạc, xem phim
Trình đa phương tiện (Media Player) là một thuật ngữ đặc thù để chỉ những phần
mềm máy tính có chức năng thực thi các tập tin đa phương tiện. Hầu hết các trình đa
phương tiện đều hỗ trợ một số các định dạng tập tin media, trong đó có cả các tập tin
audio (âm thanh số) và video (hình ảnh số).
Một số trình đa phương tiện lại chỉ tập trung vào các định dạng âm thanh (audio)
hoặc video, và được gọi tương ứng với đó là trình audio (audio player) và trình video
(video player). Những nhà sản xuất ra các trình ứng dụng này thường chú trọng vào việc
cung cấp cho người dùng những trải nghiệm tốt nhất về các định dạng mà họ tập trung
hướng đến.
Trình đa phương tiện quen thuộc với nhiều người dùng nhất là Windows Media
Player được tích hợp sẵn trên Microsoft Windows. Hiện phiên bản mới nhất của ứng
dụng này là Windows Media Player 11, được tích hợp cùng với Windows Vista, và cũng
có thể tải về cài và sử dụng trên Windows XP SP2. Người dùng Mac OS X có thể dùng
Quicktime Player để xem các định dạng Quicktime và iTunes để thực thi nhiều định dạng
media khác nhau. Winamp là trình đa phương tiện chỉ chạy trên Windows xong hỗ trợ cả
Apple iPod và nhiều thiết bị di động như Creative's Zen hay chơi audio và video. Với các
bản phân phối của Linux, cũng có một số lượng đa dạng các trình đa phương tiện như
VLC, MPlayer, xine, hay Totem.
Nhiều trình đa phương tiện sử dụng các thư viện (Library). Các thư viện này
được thiết kế nhằm giúp người dùng tổ chức và phân mục các tập tin đa phương tiện của
họ vào các mục có cùng đặc điểm như thể loại, năm, tác giả, bình chọn.... Những ví dụ về
các trình có thư viện media là Winamp, Windows Media Player, iTunes, RealPlayer,
Amarok hay ALLPlayer....
Module 2: Sử dụng máy tính cơ bản
19
Tài liệu ôn tập theo Chuẩn kỹ năng sử dụng CNTT cơ bản
BÀI 5: Sử dụng tiếng Việt
5.1.
Các khái niệm liên quan
5.1.1.
Khái niệm các bộ mã tiếng Việt như Unicode, TCVN
Bộ gõ tiếng Việt là một loại phần mềm hỗ trợ soạn thảo văn bản bằng tiếng Việt
trên máy tính, thường cần phải có phông ký tự chữ Quốc ngữ đã được cài đặt trong máy
tính. Các bộ gõ tiếng Việt khác nhau sẽ hỗ trợ một hay nhiều bảng mã và kiểu gõ. Mỗi
bảng mã quy định việc thể hiện font chữ khác nhau và mỗi kiểu gõ quy định việc viết dấu
bằng các tổ hợp phím khác nhau.
Unicode: là bộ mã chuẩn quốc tế được thiết kế để dùng làm bộ mã duy nhất cho
tất cả các ngôn ngữ khác nhau trên thế giới, kể cả các ngôn ngữ sử dụng ký tự tượng hình
phức tạp như tiếng Trung, tiếng Thái... Vì điểm ưu việt đó, Unicode đã và đang từng
bước thay thế các bộ mã truyền thống, kể cả bộ mã tiêu chuẩn ISO 8859 và hiện đang
được hỗ trợ trên rất nhiều phần mềm cũng như các trình ứng dụng. Vì những khó khăn kỹ
thuật trong những năm trước đây, đã xuất hiện rất nhiều bảng mã tiếng Việt khác nhau và
không tương thích với nhau. Chỉ sau khi Unicode được sử dụng rộng rãi thì chuẩn tiếng
Việt mới được quy về một mối.
VISCII: (viết tắt của VIetnamese Standard Code for Information Interchange
trong tiếng Anh) là một bảng mã do nhóm Viet-Std đề xướng vào năm 1992 dùng để gõ
tiếng Việt. Bảng mã này thay thế các ký tự ít được dùng, hay các ký tự được dùng trong
các ngôn ngữ khác, bằng những ký tự chữ Quốc ngữ có dấu. VISCII trước đây được dùng
trong nhiều hệ điều hành như MS-DOS, Windows, Unix, Mac OS,...
TCVN3: Bảng mã theo tiêu chuẩn (cũ) của Việt Nam. Các font chữ trong bảng
mã này có tên bắt đầu bằng .Vn và mỗi font có hai loại thường và hoa (font chữ hoa kết
thúc bằng H). Ví dụ: .VnTime, .VNSouthernH. Ngày nay TCVN đã quy định sử dụng
font Unicode trong soạn thảo văn bản.
VNI: Bảng mã do công ty VNI (Vietnam-International) sở hữu bản quyền. Các
font chữ trong bảng mã VNI có tên bắt đầu bằng VNI-, ví dụ như VNI-Times.
Unicode, TCVN3, VNI là ba bảng mã thông dụng nhất, ngoài ra còn có các bảng
mã như BK HCM, Vietware, VIQR... Tổng cộng có khoảng 14 bảng mã tiếng Việt khác
nhau.
5.1.1.1. Khái niệm phông chữ (font) và biết một số phông chữ Việt thông dụng
Font là tập hợp hoàn chỉnh các chữ cái, các dấu câu, các con số, và các ký tự đặc
biệt, theo một kiểu loại, định dạng (thường hoặc đậm nét), hình dáng (thẳng hoặc
nghiêng) và kích cỡ phù hợp và có thể phân biệt khác nhau. Thường thuật ngữ “typeface”
được dùng không đúng để chỉ về kiểu loại. Có ba loại font chữ : font Bitmap, font
Module 2: Sử dụng máy tính cơ bản
20
Tài liệu ôn tập theo Chuẩn kỹ năng sử dụng CNTT cơ bản
PostScript và font True Type. Mỗi loại lại có hai phiên bản: font màn hình (screen font)
và font máy in (printer font).
Để hiển thị được các ngôn ngữ của các quốc gia, máy tính sử dụng các bộ font
được xây dựng tương ứng với các bảng mã. Các font hỗ trợ tiếng Việt: TCVN3 ABC: .VnTime, .VnTimeH, .VnArial,…; VNI: VNI-Time, VNI-Top, VNI-Book, …;
Vietware: VNtimes new roman, VNumbrella, SVNtimes new roman, …; Unicode: Times
New Roman, Tahoma, Arial,…
5.1.1.2. Cách thức gõ tiếng Việt.
5.1.2. Lựa chọn và cài đặt các tiện ích sử dụng tiếng Việt
5.1.2.1. Các giải pháp hỗ trợ cài sẵn bên trong một số hệ điều hành
Gõ tiếng Việt trên Win 7 không cần cài đặt gói phần mềm của bên thứ 3. Chúng
ta cần cài đặt gói ngôn ngữ tiếng
Để gõ tiếng Việt: Đầu tiên chúng ta phải chuyển đổi từ tiếng Anh (hoặc ngôn ngữ
đang sử dụng) sang tiếng Việt. Nhìn xuống góc phía dưới bên phải, chúng ta thấy “EN”
là English. Nhấn vào nó và chọn “VI” cho tiếng Việt; Cách gõ: Huyền = 5; Hỏi = 6; Ngã
= 7; Sắc = 8; Nặng = 9; ă = 1; â = 2; ê = 3;ô = 4; đ = 0; ư = [; ơ = ]
5.1.2.2. Phần mềm gõ tiếng Việt thông dụng và cách thức cài đặt, sử dụng
Unikey là chương trình gõ tiếng Việt Unicode phổ biến tại Việt Nam đối với
người dùng tiếng Việt Unicode. Unikey cho phép gõ tiếng Việt Unicode trong các tài liệu
Word, Excel và nhiều chương trình khác trên mọi hệ điều hành Window. Không những
thế, UniKey còn có mã nguồn mở theo The GNU General Public License .
5.2.
5.2.1.
Chuyển đổi phông chữ Việt
Xử lý sự không thống nhất về phông chữ
Trước hết, việc mở lên một văn bản mà font chữ không hiển thị đúng thì 99% là
do máy tính của người dùng chưa cài đặt bộ font tương ứng. Lưu ý, việc này hoàn toàn
không liên quan đến việc máy tính có cài chương trình gõ dấu tiếng Việt hay không và
cũng không liên quan đến bộ gõ tiếng Việt đang để chế độ gõ gì, bảng mã gì.
5.2.2.
Sử dụng một số phần mềm chuyển đổi phông chữ thông dụng
Bộ gõ “bé hạt tiêu” UniKey có sẵn công cụ chuyển mã UniKey Toolkit dưới 2
dạng file text và clipboard có thể chuyển chính xác giữa các mã chữ Việt, thậm chí
chuyển được cả văn bản dài nhiều trang.
Module 2: Sử dụng máy tính cơ bản
21
Tài liệu ôn tập theo Chuẩn kỹ năng sử dụng CNTT cơ bản
Chuyển mã bằng Clipboard: Tiện dụng nhất là sử dụng dạng clipboard. Tô
chọn phần văn bản muốn chuyển (dài nhiều trang cũng vô tư), nhấn tổ hợp phím Ctrl+C
để copy vào clipboard rồi nhấn tiếp tổ hợp phím Ctrl+Shift+F6 để mở hộp thoại UniKey
Toolkit; Chọn mã nguồn (font chữ hiện tại), mã đích (font chữ muốn đồi sang) và nhấn
nút Chuyển mã; Nếu có nhu cầu khác, chọn các mục tương ứng trong phần lựa chọn.
Chuyển mã file: Trong trường hợp muốn chuyển mã các file, chỉ hỗ trợ file text
(TXT) và RTF, xóa dấu kiểm ở dòng “Chuyển mã clipboard”. Nhấn nút có hình kẹp hồ
sơ bên phải hộp File nguồn để chọn file muốn chuyển font; Làm tương tự ở hộp File đích
để chọn nơi lưu trữ và đặt tên cho file mới sắp chuyển sang.
Chuyển mã nhanh: Có thể sử dụng chức năng chuyển mã nhanh bằng cách tô
chọn văn bản và nhấn tổ hợp phím Ctrl+C để copy vào clipboard rồi nhấn tiếp
Ctrl+Shift+F9. Sau khi chuyển xong, dùng chức năng dán (paste, Ctrl+V) để nạp đoạn
văn bản đã chuyển mã vào văn bản gốc; Tiếc là công cụ này chỉ có thể chuyển đổi chữ
đơn giản, không giữ được định dạng gốc. Nhưng nó cho phép chuyển một lúc văn bản dài
nhiều trang.
Bài 6: Sử dụng máy in
6.1.
6.1.1.
Lựa chọn máy in
Thay đổi máy in mặc định, chia sẻ một máy in mạng
Cài đặt máy in mặc định: Nhấn Start, chọn Devices and Printers…
Trong cửa sổ quản lý Devices and Printers xuất hiện, chọn máy in cần cài mặc
định, nhấn chuột phải và chọn Set as defaut printer. Sau đó, đóng cửa sổ quản lý các
thiết bị và máy in.
Chia sẻ máy in mạng: Mô hình này như sau: trong mạng nội bộ (cùng 1 phòng,
ban hoặc cùng một công ty), máy in được cài cục bộ trên một máy tính, máy in này được
đặt chế độ Share.
6.1.2.
Cài đặt một máy in mới vào máy tính
Chuẩn bị: Tải driver máy in muốn cài đặt (lưu ý cần có driver dành cho Hệ điều
hành phù hợp, ở đây mình cài máy in trên Hệ điều hành Win 7 nên sử dụng Driver for
Win 7). Lưu ý: khi mua máy in thường có kèm theo đĩa Driver đi kèm, nếu không có thì
có thể tải trên mạng tại trang chủ của hãng máy in, hoặc seach google…
6.2.
6.2.1.
In
Khái niệm hàng đợi (queue) in, tác vụ (task) in. In tài liệu từ một ứng dụng
Khi in nhiều tài liệu hoặc hình ảnh trên hệ điều hành Windows thì nó sẽ được sắp
xếp trong một hàng đợi và nó được gọi là hàng đợi in ấn tức là nó sẽ thực hiện theo trình
Module 2: Sử dụng máy tính cơ bản
22
Tài liệu ôn tập theo Chuẩn kỹ năng sử dụng CNTT cơ bản
tự đã ra lệnh in ấn (tác vụ in) trong Windows. Trong một số trường hợp nào đó mà hàng
đợi in ấn trở nên rất nhiều và những tài liệu đó không liên quan hoặc do trước đó máy in
bị lỗi và đã ra lệnh rất nhiều lệnh in làm cho hàng đợi in ấn trong Windows trở nên nhiều
hơn chắc chắn rằng khi máy in được khắc phục nó sẽ tự động in các tài liệu.
Khi sử dụng bất kỳ một ứng dụng cụ thể nào có hỗ trợ in ấn, các ứng dụng này
đều hỗ trợ người dùng những tùy chọn khi in ấn như sau: (i) Chọn máy in cần in ra tài
liệu; (ii) từ máy này, chọn Printer Properties để cấu hình tùy chọn máy in (loại giấy, khổ
in, ngăn giấy, in 2 mặt, chất lượng in v..v.); (iii) Tùy chọn vào các ứng dụng cụ thể, phần
cài đặt in cho văn bản, tài liệu cụ thể được hỗ trợ bởi các ứng dụng là khác nhau.
6.2.2.
Xem tiến trình công việc in trong hàng đợi, dừng, khởi động lại, xóa tác vụ in
Xem tiến trình in trong hàng đợi: Khi Window đang thực hiện một số lệnh in,
trên thanh taskbar có biểu tượng máy in. Nhấn chuột trái vào biểu tượng máy in, xuất
hiện một danh sách hàng đợi các tác vụ in…
Để dừng in, khởi động lại hoặc xóa tác vụ in: chuột phải vào tác vụ cần thao
tác, nhấn lần lượt lệnh theo các hoạt động tương ứng mong muốn diễn ra. Pause – dừng
in, Restart – khởi động in lại, Cancel – Xóa lệnh in
Hủy các lệnh in cũ: Chọn Start Run hoặc dùng tổ hợp phím tắt Windows +
R sau đó gõ services.msc vào. Tiếp tục chọn OK.
Module 2: Sử dụng máy tính cơ bản
23