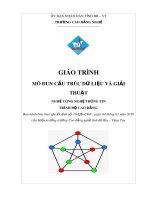Giáo trình Hệ quản trị cơ sở dữ liệu MS ACCESS CĐ Kỹ Thuật Công Nghệ Bà Rịa Vũng Tàu
Bạn đang xem bản rút gọn của tài liệu. Xem và tải ngay bản đầy đủ của tài liệu tại đây (3.07 MB, 137 trang )
ỦY BAN NHÂN DÂN TỈNH BR – VT
TRƯỜNG CAO ĐẲNG NGHỀ
GIÁO TRÌNH
HỆ QUẢN TRỊ CƠ SỞ DỮ LIỆU MS ACCESS
Ban hành kèm theo Quyết định số:
/QĐ-CĐN… ngày…….tháng….năm .........
…………........... của Hiệu trưởng trường Cao đẳng nghề tỉnh BR - VT
Bà Rịa – Vũng Tàu, năm 2015
TUYÊN BỐ BẢN QUYỀN
Tài liệu này thuộc loại sách giáo trình nên các nguồn thông tin có thể được
phép dùng nguyên bản hoặc trích dùng cho các mục đích về đào tạo và tham khảo.
Mọi mục đích khác mang tính lệch lạc hoặc sử dụng với mục đích kinh doanh
thiếu lành mạnh sẽ bị nghiêm cấm.
LỜI GIỚI THIỆU
Trong thời đại thông tin bùng nổ ngày nay, việc ứng dụng khoa học kỹ thuật vào
quá trình sản xuất và quản lý không còn là mới lạ đối với các doanh nghiệp. Đặc biệt
trong quá trình quản lý hiện nay, hầu hết các doanh nghiệp đều sử dụng hệ thống công
nghệ thông tin phát triển với sự trợ giúp đắc lực từ các phần mềm quản lý, kế toán…
nó giúp các doanh nghiệp có một công cụ quản lý tốt hơn, xử lý nhanh các chứng từ,
nhanh chóng đưa ra được các quyết định đúng đắn kịp thời cho sự phát triển của doanh
nghiệp. Tuy nhiên, chọn một công cụ lập trình thích hợp để tạo một ứng dụng lại là
một vấn đề không đơn giản. Thật vậy, chúng ta có vô số các chọn lựa: có thể dùng
ngôn ngữ C#, Java, PHP, Ruby… kết hợp với hệ quản trị SQL, MySQL, Oracle,
Lisp…Nhưng điều cần tránh là “Không nên sử dụng xe tải chỉ chở vài tạ gạo, thậm chí
chỉ 1 bao gạo 50 kg” nghĩa là với những ứng dụng vừa và nhỏ nên một sử dụng phần
mềm đơn giản đủ đáp ứng.
Trong các phần mềm phổ biến trên thị trường hiện nay, Microsoft Office với
Microsoft Access là hệ quản trị cơ sở dữ liệu thông dụng, dễ học, dễ dùng, có thể tiếp
cận một cách trực quan và nhanh chóng nhất, và hầu hết các doanh nghiệp đều có bộ
công cụ dành cho văn phòng này. Điểm nổi bật là nó tuy đơn giản nhưng có thể đạt
được các chức năng của phần mềm chuyên nghiệp khác như: báo cáo thống kê, biểu
mẫu, tìm kiếm...
Sau một thời gian tìm hiểu, làm việc và được tham gia giảng dạy môn Microsoft
Access. Tôi quyết định biên soạn cuốn giáo trình này nhằm phục vụ công tác giảng
dạy cũng như học tập của sinh viên chuyên ngành công nghệ thông tin. Nội dung giáo
trình tập trung vào những kiến thức căn bản nhất của Microsoft Access. Một số vấn đề
nâng cao trong Microsoft Access như Macro, lập trình VBA… cũng được đề cập trong
giáo trình này. Nội dung giáo trình gồm các nội dung: Tổng quan về Microsoft Access,
làm việc với bảng biểu (Table), thực hiện truy vấn (Query), thiết kế Biểu mẫu (Form),
tạo lập báo cáo (Report)
Mặc dù bản thân đã tham khảo các tài liệu và ý kiến tham gia của các đồng nghiệp,
song cuốn giáo trình vẫn không tránh khỏi những thiếu sót. Mong các bạn đóng góp ý
kiến.
Tôi xin cảm ơn các thầy cô khoa CNTT – Trường Cao đẳng nghề đã cho tôi các ý
kiến đóng góp quý báu để tôi hoàn thiện giáo trình này.
TÁC GIẢ
MỤC LỤC
BÀI 1: TỔNG QUAN VỀ MICROSOFT ACCESS...................................................11
1. Giới thiệu về Microsoft Access...............................................................................11
2. Khởi động và thoát khỏi Access.............................................................................11
2.1 Khởi động................................................................................................................................ 11
2.2 Thoát khỏi MS Access 2010............................................................................................ 12
3 Các đối tượng trong Microsoft Access....................................................................12
4. Các thao tác cơ bản trên cửa sổ CSDL.................................................................13
BÀI 2 : LÀM VIỆC VỚI BẢNG BIỂU (TABLE).....................................................15
1 Tạo bảng mới.................................................................................................................................. 15
2. Những qui định về trường và kiểu dữ liệu..........................................................................16
3 Các thuộc tính của trường (Field Properties)......................................................................18
4. Cài đặt khóa chính và lưu bảng............................................................................................... 27
4.1. Cài đặt khóa chính........................................................................................................................ 27
4.2. Lưu bảng........................................................................................................................................... 27
5 Nhập dữ liệu cho bảng................................................................................................................. 28
6 Sắp xếp dữ liệu và lọc dữ liệu.................................................................................................. 30
6.1 Sắp xếp dữ liệu................................................................................................................................. 30
6.2 Lọc dữ liệu........................................................................................................................................ 31
7 Thiết lập mối quan hệ giữa các bảng..................................................................................... 35
7.1 Tại sao phải tạo mối quan hệ giữa các bảng........................................................................35
7.2 Các loại quan hệ giữa các bảng................................................................................................ 35
7.3 Thiết lập mối quan hệ giữa các bảng......................................................................................37
BÀI 3: LÀM VIỆC VỚI TRUY VẤN (QUERY).....................................................47
1. Giới thiệu về truy vấn............................................................................................47
1.1 Khái niệm truy vấn............................................................................................................ 47
1.2 Các loại truy vấn................................................................................................................ 47
1.3 Tạo truy vấn......................................................................................................................... 48
2 Truy vấn chọn (Select Query).................................................................................49
2.1. Các toán tử và hàm dùng trong truy vấn.................................................................49
2.2. Các ví dụ.............................................................................................................................. 51
2.3. Truy vấn tính tổng (Total Query)...............................................................................57
2.3.1 Các bước thực hiện truy vấn tính tổng...........................................................................57
2.3.2 Các phép toán thường dùng trong truy vấn tính tổng...............................................58
2.3.3 Các ví dụ:.................................................................................................................................. 58
3 Truy vấn nâng cao..................................................................................................64
3.1. Truy vấn tham số (Parameter Query)........................................................................64
3.2. Truy vấn chéo (Crosstab Query)................................................................................. 69
4 Truy vấn hành động................................................................................................74
4.1. Truy vấn tạo bảng mới (Make Table Query)..........................................................74
4.2. Truy vấn thêm dữ liệu (Append Query)..................................................................77
4.3. Truy vấn cập nhật (Update Query)............................................................................81
4.4. Truy vấn xóa dữ liệu (Delete Query)........................................................................82
BÀI 4 BIỂU MẪU (FORM)......................................................................................91
1. Giới thiệu biểu mẫu...............................................................................................91
1.1 Khái niệm biểu mẫu..............................................................................................................91
1.2 Các dạng biểu mẫu...............................................................................................................91
1.3. Các phương pháp tạo biểu mẫu.....................................................................................93
2. Tạo biểu mẫu sử dụng công cụ Wizard..................................................................93
3. Tạo biểu mẫu sử dụng công cụ Design View.........................................................94
3.1 Tạo các đối tượng có liên kết.........................................................................................................95
3.2 Chọn các đối tượng trong biểu mẫu............................................................................................95
3.3 Di chuyển, sao chép, xóa đối tượng............................................................................................96
3.4 Định dạng các đối tượng..................................................................................................................96
3.5 Tạo dáng cho các đối tượng...........................................................................................................96
4. Chèn các đối tượng vào biểu mẫu.........................................................................97
4.1 Nhãn (Label)..................................................................................................................................... 97
4.2 Hộp văn bản (Text box)................................................................................................................. 97
4.3 Option Button, Check Box, Toggle Button.............................................................................98
4.4 Nhóm chọn lựa (Option Group)................................................................................................. 99
4.5 Combo box và List box................................................................................................................ 100
4.6 Nút lệnh (Command button)...................................................................................................... 103
5. Thay đổi thuộc tính của biểu mẫu........................................................................105
5.1. Mở hộp thoại thuộc tính biểu mẫu....................................................................................... 106
5.2. Bảng các thuộc tính của biểu mẫu........................................................................................ 106
5.3. Ví dụ.................................................................................................................................................. 107
6. Tạo biểu mẫu chính – phụ (Main form – sub form).............................................109
6.1. Cách tạo biểu mẫu chính/ phụ...................................................................................109
6.2. Ví dụ:................................................................................................................................... 110
6.3. Liên kết biểu mẫu chính và biểu mẫu phụ............................................................110
BÀI 5 BÁO CÁO (REPORT)..................................................................................121
1 Giới thiệu báo cáo................................................................................................121
1.1 Khái niệm báo cáo........................................................................................................... 121
1.2 Các loại báo cáo............................................................................................................... 121
1.3 Các thành phần trong một báo cáo............................................................................121
1.4 Các phương pháp tạo báo cáo..................................................................................... 122
2 Tạo báo cáo tự động (Auto report).......................................................................122
3 Tạo báo cáo sử dụng Report Wizard.....................................................................123
4 Thiết kế báo cáo ở chế độ Design View................................................................125
4.1 Các công cụ thường dùng khi thiết kế báo cáo....................................................126
4.2 Tổng hợp dữ liệu trên báo cáo....................................................................................127
4.2.1 Tổng hợp dữ liệu trên mỗi nhóm....................................................................................127
4.2.2 Tổng hợp dữ liệu trên toàn báo cáo..............................................................................127
4.2.3 So sánh dữ liệu tổng hợp trên các phần của báo cáo.............................................127
5 Báo cáo chính – phụ.............................................................................................127
DANH MỤC HÌ
Hình 1.1: Giao diện sau khi khởi động Access............................................................12
Hình 1.2: Giao diện lưu một CSDL mới...................................................................12Y
Hình 2.1: Màn hình thiết kế bảng................................................................................15
Hình 2.2: Màn hình thiết kế bảng................................................................................16
Hình 2.3: Dữ liệu được chọn cho trường MaKH trong bảng DMKhoa........................25
Hình 2.4: Các thuộc tính qui định cho trường lấy dữ liệu từ một danh sách định sẵn..26
Hình 2.5: Các thuộc tính qui định cho trường lấy dữ liệu từ một trường trong bảng...26
Hình 2.6: Cảnh báo bảng không có khóa chính...........................................................27
Hình 2.7: Cửa sổ Save As để nhập tên bảng................................................................28
Hình 2.8: Màn hình nhập liệu cho bảng.......................................................................28
Hình 2.9: Nhập liệu cho trường kiểu OLE Object.......................................................30
Hình 2.10: Sắp xếp dữ liệu trên nhiều trường..............................................................31
Hình 2.11. Thực đơn RecordsFilter...........................................................................31
Hình 2.12: Chọn điều kiện lọc “Hà nội tại tab “Lookup for”.......................................32
Hình 2.13. Chọn điều kiện lọc “Sài gòn” tại tab “Or”..................................................32
Hình 2.14. Kết quả lọc các mẫu tin có nơi sinh là “hà nội” hoặc “sài gòn”.................32
Hình 2.15. Bôi đen “Chính” tại trường HoTenSV........................................................33
Hình 2.16. Kết quả lọc các sinh viên tên là “Chính”....................................................33
Hình 2.17. Đặt con trỏ chèn tại cell “Sài gòn” của cột NoiSinh...................................33
Hình 2.18. Kết quả lọc các sinh viên có nơi sinh khác “Sài gòn”................................34
Hình 2.19. Bảng điều kiện lọc dữ liệu..........................................................................34
Hình 2.20. Kết quả lọc các mẫu tin .............................................................................35
Hình 2.21. Mở cửa sổ relationships.............................................................................37
Hình 2.22. Cửa sổ Show Table.....................................................................................37
Hình 2.23. Cửa sổ Edit Relationships..........................................................................38
Hình 2.24. Cửa sổ Join Properties
3
Hình 3.1.Cửa sổ New Query........................................................................................47
Hình 3.5. Cửa sổ “Expression Builder”.......................................................................50
Hình 3.6. Vùng lưới QBE thiết kế truy vấn chọn 1......................................................50
Hình 3.7. Vùng lưới QBE thiết kế truy vấn chọn 2......................................................51
Hình 3.8. Vùng lưới QBE thiết kế truy vấn chọn 3......................................................51
Hình 3.9. Vùng lưới QBE thiết kế truy vấn chọn 4a....................................................52
Hình 3.10. Vùng lưới QBE thiết kế truy vấn chọn 4b (cách 1)....................................52
Hình 3.11. Vùng lưới QBE thiết kế truy vấn chọn 4b (cách 2)....................................53
Hình 3.12. Vùng lưới QBE thiết kế truy vấn chọn 5a..................................................53
Hình 3.13. Vùng lưới QBE thiết kế truy vấn chọn 5b..................................................54
Hình 3.14. Vùng lưới QBE thiết kế truy vấn chọn 6....................................................54
Hình 3.15. Vùng lưới QBE thiết kế truy vấn chọn 7....................................................55
Hình 3.16. Cửa sổ thiết kế truy vấn tính tổng..............................................................57
Hình 3.17. Vùng lưới QBE thiết kế truy vấn tính tổng 1.............................................58
Hình 3.18. Vùng lưới QBE thiết kế truy vấn tính tổng 2.............................................59
Hình 3.19. Vùng lưới QBE thiết kế truy vấn tính tổng 3a............................................59
Hình 3.20. Vùng lưới QBE thiết kế truy vấn tính tổng 3a (Cách 2).............................60
Hình 3.21. Vùng lưới QBE có dấu check tại trường có phép toán Where....................60
Hình 3.22. Cửa sổ thông báo lỗi tại trường có phép toán Where.................................60
Hình 3.23. Vùng lưới QBE thiết kế truy vấn tính tổng 3b............................................61
Hình 3.24. Vùng lưới QBE thiết kế truy vấn tính tổng 4.............................................62
Hình 3.25. Kết quả chạy truy vấn tính tổng 4..............................................................62
Hình 3.26. Vùng lưới QBE thiết kế truy vấn tính tổng 5.............................................63
Hình 3.27. Kết quả chạy truy vấn tính tổng 5..............................................................63
Hình 3.28. Hộp thoại “Enter Parameter Value”............................................................64
Hình 3.29.Cửa sổ New Query......................................................................................64
Hình 3.30.Cửa sổ Show Table......................................................................................64
Hình 3.31. Vùng lưới QBE thiết kế và cửa sổ Query Parameters................................66
Hình 3.32. Cửa sổ yêu cầu nhập tham số truy vấn tham số 1.......................................66
Hình 3.33. Vùng lưới QBE thiết kế truy vấn tham số 2...............................................67
Hình 3.34. Cửa sổ Query Parameters thiết kế truy vấn tham số 2................................67
Hình 3.35. Cửa sổ yêu cầu nhập tham số truy vấn tham số 2.......................................67
Hình 3.36. Vùng lưới QBE thiết kế truy vấn tham số 3...............................................68
Hình 3.37. Bảng kết quả của thí dụ trên.......................................................................68
Hình 3.38. Bảng SinhVien trong CSDL QuanLySinhVien.mdb...................................69
Hình 3.39. Cửa sổ thiết kế truy vấn chéo.....................................................................70
Hình 3.40. Vùng lưới QBE thiết kế truy vấn chéo 1....................................................72
Hình 3.41. Yêu cầu kết quả truy vấn chéo 2................................................................72
Hình 3.42. Vùng lưới QBE thiết kế truy vấn chéo 2....................................................73
Hình 3.43. Cửa sổ Make Table.....................................................................................74
Hình 3. 44. Cửa sổ Make Table cho truy vấn tạo bảng mới.........................................74
Hình 3.45. Vùng lưới QBE thiết kế truy vấn tạo bảng mới..........................................75
Hình 3.46. Hộp thoại thông báo số mẫu tin trong bảng mới........................................75
Hình 3.47. Cửa sổ Tables khi có bảng mới tạo.............................................................75
Hình 3.48. Thông báo xóa bảng cũ của Access............................................................76
Hình 3 49. Hộp thoại Append......................................................................................76
Hình 3. 50. Vùng lưới QBE truy vấn nối dữ liệu.........................................................77
Hình 3.51. Vùng lưới QBE truy vấn thêm dữ liệu 1....................................................78
Hình 3.52. Access thông báo số mẫu tin nối vào bảng nhận........................................78
Hình 3.53. Access thông báo lỗi khi chạy truy vấn thêm dữ liệu lần 2........................78
Hình 3.54. Vùng lưới QBE truy vấn thêm dữ liệu 2....................................................79
Hình 3.55. Bảng MonHoc sau khi thêm mẫu tin..........................................................79
Hình 3.56. Vùng lưới QBE truy vấn cập nhật..............................................................80
Hình 3.57. Access thông báo số mẫu tin được cập nhật...............................................81
Hình 3.58. Vùng lưới QBE truy vấn xóa......................................................................81
Hình 3.59. Access thông báo số mẫu tin bị xóa...........................................................82
Hình 3.60. Bảng SinhVien đã bị xóa mẫu tin “A01” 8
Hình 4.1. Biểu mẫu dạng cột.......................................................................................91
Hình 4.2. Biểu mẫu dạng canh đều..............................................................................91
Hình 4.3. Biểu mẫu dạng danh sách.............................................................................91
Hình 4.4. Biểu mẫu dạng bảng.....................................................................................92
Hình 4.5. Biểu mẫu dạng chính phụ.............................................................................92
Hình 4.13: Cửa sổ chọn Field List cho textbox............................................................97
Hình 4.14: Tạo Option Button, Check Box, Toggle Button.........................................98
Hình 4.15: Tạo đối tượng Option Group......................................................................98
Hình 4.16: Cửa sổ Combo box Wizard......................................................................99
Hình 4.17: Cửa sổ chọn bảng nguồn trong Combo box Wizard...................................99
Hình 4.18: Cửa sổ chọn tên cột trong Combo box Wizard.........................................100
Hình 4.19: Cửa sổ sắp xếp trong Combo box Wizard................................................100
Hình 4.20: Cửa sổ điều chỉnh độ rộng cột trong Combo box Wizard.........................100
Hình 4.21: Cửa sổ đặt tên cho List box......................................................................101
Hình 4.22: Cửa sổ chọn số cột, độ rộng cột trong Combo box Wizard......................101
Hình 4.23. Cửa sổ Command Button Wizard.............................................................102
Hình 4.24: Cửa sổ chọn chữ hoặc hình trên Commad button.....................................103
Hình 4.25: Cửa sổ đặt tên cho Command button.......................................................104
Hình 4. 26: Các thuộc tính Form................................................................................104
Hình 4.27: Mở hộp thoại thuộc tính Form.................................................................105
Hình 4.28: Cửa sổ thuộc tính Form............................................................................105
Hình 4.29: Hình minh họa ví dụ 6..............................................................................107
Hình 4.30: Hình tạo trường ràng buộc 2 biểu mẫu.....................................................108
Hình 4.31: Biểu mẫu chính –phụ
10
Hình 5.1. Cửa sổ New Report....................................................................................121
Hình 5.2. Cửa sổ chọn trường hiển thị trong report wizard........................................122
Hình 5.3. Chọn các trường gom nhóm trong report wizard........................................122
Hình 5.4. Chọn các trường sắp xếp trong report wizard.............................................123
Hình 5.5. Chọn phép toán tính tổng trong report wizard............................................123
Hình 5.6.Chọn dạng thể hiện trong report wizard......................................................123
Hình 5.7. Chọn màu nền trong report wizard.............................................................124
Hình 5.8. Cửa sổ đặt tiêu đề cho báo cáo...................................................................124
Hình 5.9. Cửa sổ thiết kế báo cáo..............................................................................124
Hình 5.10. Hộp thoại Properties của Textbox............................................................125
CHƯƠNG TRÌNH MÔ ĐUN HỆ QUẢN TRỊ CSDL MS ACCESS
Mã số của mô đun: MH14
Thời gian của mô đun: 75 giờ;
( Lý thuyết: 26 giờ; Thực hành: 49 giờ)
VỊ TRÍ, TÍNH CHẤT
- Vị trí: Mô đun được bố trí sau khi sinh viên học xong các môn học chung, các môn cơ
sở chuyên ngành đào tạo chuyên môn nghề bắt buộc.
- Tính chất: Là mô đun cơ sở nghề bắt buộc.
-
MỤC TIÊU CỦA MÔ ĐUN
Trình bày các khái niệm cơ bản của hệ quản trị cơ sở dữ liệu Microsoft Access;
Tạo lập được bảng dữ liệu, xây dựng được quan hệ giữa các bảng;
Sử dụng, quản lý, bảo trì và khai thác số liệu trên các bảng;
Thực hiện được truy vấn dữ liệu;
Thiết kế đựợc các đối tượng Table, Query, Form
Ứng dụng được Microsoft Access trong một bài toán thực tế.
Bố trí làm việc khoa học đảm bảo an toàn cho người và phương tiện học tập.
NỘI DUNG CỦA MÔ ĐUN
1. Nội dung tổng quát và phân phối thời gian :
Thời gian
Tên các bài trong mô đun
Tổng
số
Lý
thuyết
Thực
hành
Kiểm
Tra*
1
Tổng quan về hệ quản trị CSDL
Microsoft Access
3
3
0
0
2
Xây dựng bảng (Table)
12
5
6
1
3
Truy vấn dữ liệu (Query)
20
8
10
2
4
Xây dựng Form
20
5
14
1
5
Báo biểu (Report)
20
5
14
1
75
26
44
5
Cộng
2. Nội dung chi tiết:
BÀI 1:
TỔNG QUAN VỀ MICROSOFT ACCESS
Giới thiệu
Chương này giới thiệu tổng quan về Microsoft Access từ cách khởi động và
thoát khỏi Access đến các đối tượng cơ bản có trong Access và cùng các thao tác trên
cơ sở dữ liệu.
-
Mục tiêu
Phát biểu được các khái niệm cơ bản về hệ quản trị CSDL;
Phân tích được khả năng ứng dụng của phần mềm MS Access;
Thực hiện các thao tác cơ bản trên cửa sổ database.
Thực hiện các thao tác an toàn với máy tính.
Nội dung
1. Giới thiệu về Microsoft Access
Microsoft Access là một trong những phần mềm thuộc gói phần mềm văn phòng
phổ biến là Microsoft Office của tập đoàn Microsoft. Đây là hệ quản trị cơ sở dữ liệu
(CSDL) dành cho người dùng phổ thông để xây dựng các ứng dụng quản lý vừa và
nhỏ như quản lý bán hàng, quản lý nhân viên của công ty…
Các đặc điểm của Microsoft Access:
Là hệ quản trị CSDL chạy trong môi trường Windows, có các thành
phần cần thiết như: thiết kế biểu mẫu (form), báo cáo (report), công cụ hỗ trợ Wizard,
môi trường lập trình với ngôn ngữ Visual Basic for Application(VBA)…
Mang các tính năng độc đáo như: tự động kiểm tra khóa, kiểm tra các
ràng buộc toàn vẹn, tự động cập nhật hay xóa dữ liệu khi có thay đổi ở các kết nối.
Hỗ trợ kỹ thuật truy vấn nhanh Rushmode và công nghệ nhúng dữ liệu
OLE.
Tất cả toàn bộ đối tượng của một CSDL Access đều được chứa trong
một tập tin duy nhất có phần mở rộng là .mdb
2. Khởi động và thoát khỏi Access
2.1 Khởi động
Cách 1: Kích đôi (Double click) lên biểu tượng chương trình Microsoft Access
trên Desktop
Cách 2: Vào Start Programs Microsoft Office Microsoft Access
Cách 3: Vào Start Run Gõ vào msaccess.exe nhấn OK.
Sau khi khởi động sẽ xuất hiện hộp thoại sau:
Hình 1.1: Giao diện sau khi khởi động Access
Khác với các chương trình ứng dụng của Microsoft Office khác như Word hay
Excel, Access yêu cầu người dùng phải đặt tên cho tập tin CSDL trước
Hình 1.2: Giao diện lưu một CSDL mới
Mở một CSDL đã có sẵn: Chọn menu FileOpen (hoặc kích chuột vào nút
Open trên thanh công cụ, hoặc nhấn Ctrl+O). Sau khi lựa chọn tập tin cần mở, click
nút Open.
2.2 Thoát khỏi MS Access 2010
Cách 1: Chọn File/ Exit
Cách 2: Nhấn tổ hợp phím ALT + F4
Cách 3: Click vào nút Close ở góc trên bên phải cửa sổ
3 Các đối tượng trong Microsoft Access
Một CSDL Access gồm các đối tượng cơ bản sau đây:
3.1 Bảng (table): Một cơ sở dữ liệu gồm một hoặc nhiều bảng, việc tạo ra
các bảng nhằm mục đích tổ chức, lưu trữ dữ liệu, vì nó là thành phần cơ bản nhất.
Bảng chứa cấu trúc cơ sở dữ liệu theo mô hình quan hệ. Đây là một đối tượng phải
tạo ra trước tiên.
3.2
Truy vấn (Query): Là công cụ truy xuất dữ liệu trong một hoặc nhiều
bảng theo một yêu cầu nào đó. Truy vấn được sử dụng để trả lời các câu hỏi về
thông tin trên một bảng hoặc dữ liệu từ mối liên kết các bảng (Select Query).
Ngoài ra, truy vấn còn là công cụ cho phép sửa đổi số liệu (Update Query), nối
thêm mẫu tin vào bảng (Append Query), xóa các mẫu tin trong bảng (Delete
Query), hoặc tạo ra bảng mới (Make Table Query). Truy vấn còn được sử dụng để
tổng hợp dữ liệu (Crosstab Query), và nhiều công dụng khác nữa. Đa phần các hệ
quản trị CSDL khác thường dùng ngôn ngữ truy vấn có cấu trúc SQL (Structured
Query Language). Với Access, ngoài việc hỗ trợ truy vấn bằng ngôn ngữ có cấu
trúc như các hệ quản trị cơ sở dữ liệu khác, nó còn thực hiện tạo truy vấn thông
qua công cụ QBE (Query By Example) rất trực quan làm cho công việc truy vấn
trở nên hơn giản hơn nhiều.
3.3
Biểu mẫu (Form): Dùng vào mục đích tạo ra các biểu mẫu nhập số liệu,
cho phép người sử dụng cập nhật, sửa đổi hoặc xóa dữ liệu các mẫu tin trên biểu
mẫu. Ngoài ra, nó cũng cho phép sử dụng tạo ra các màn hình giao diện hỏi đáp
giữa người sử dụng và hệ thống quản lý đang thực thi, là cầu nối trực quan nhất
của người sử dụng với cơ sở dữ liệu. Thiết kế tốt một biểu mẫu sẽ giúp người sử
dụng có kiến thực tin học hạn chế vẫn có thể dễ dàng thao tác chương trình.
3.4
Báo cáo (Report): Là kết xuất sau cùng của quá trình xử lý dữ liệu. Báo
cáo được tạo ra để xem trên màn hình hoặc in ra máy in, có nội dung lấy từ bảng
hoặc là dữ liệu kết quả của Query. Báo cáo có nhiều hình thức trình bày phong
phú, đẹp mắt, không những gồm chữ, số mà có thể có hình ảnh, đồ thị…
3.5 Tập lệnh (Macro): Là một tập các thao tác được sắp xếp theo một thứ tự
nào đó nhằm mục đích tự động hóa các công việc thường làm. Khi chạy một
macro, Access tự động thực hiện hàng loạt các thao tác đã được ghi lại trong
macro.
3.6
Tập chương trình (Module): Một dạng tự động hóa cao cấp và chuyên
sâu hơn macro. Đó là các hàm và thủ tục riêng của người sử dụng được soạn thảo
bằng ngôn ngữ VBA(Visual Basic for Application)
4. Các thao tác cơ bản trên cửa sổ CSDL
4.1 Thực hiện một đối tượng trong CSDL
Chọn tên đối tượng cần thực hiện
Chọn nút Open (đối với Bảng, Truy vấn, Biểu mẫu, Trang) hoặc Preview (đối
với Báo biểu) hoặc Run (đối với Macro và Module)
4.2 Sửa một đối tượng có sẵn trong CSDL
Chọn tên đối tượng cần sửa đổi/ Chọn nút Design
4.3 Đổi tên một đối tượng trong CSDL
Chọn đối tượng cần đổi tên
Nhấn nút phải chuột tại đối tượng cần đổi tên, xuất hiện Pop up Menu, chọn
mục Rename (hoặc chọn Edit/ Rename). Sửa lại tên đối tượng
4.4 Xóa một đối tượng
Chọn đối tượng cần xóa, nhấn nút Delete trên bàn phím
4.5 Sao chép đối tượng
Chọn các đối tượng cần sao chép
Nhấn và giữ tay trên phím Ctrl đồng thời bấm chuột vào đối tượng và rê chuột
đến vị trí mới rồi thả (hoặc nhấn tổ hợp phím Ctrl + C sau đó nhấn tổ hợp phím
Ctrl + V)
4.6 Di chuyển đối tượng
Chọn các đối tượng cần di chuyển
Bấm chuột vào đối tượng và rê chuột đến vị trí mới rồi thả (hoặc nhấn tổ hợp phím
Ctrl + X sau đó nhấn tổ hợp phím Ctrl + V)
Câu hỏi, bài tập
Bài 1: Khởi động Microsoft Access 2010, tạo một CSDL mới có tên là QLSV.mdb
lưu vào ổ đĩa D/ E
Bài 2: Thoát khỏi chương trình Microsoft Access 2010, đổi tên CSDL QLSV.mdb
thành QuanLySinhVien.mdb
Bài 3: Khởi động lại Microsoft Access 2010, sau đó
QuanLySinhVien.mdb
Yêu cầu kiểm tra đánh giá kết quả học tập
- Phát biểu được các khái niệm cơ bản về hệ quản trị CSDL;
- Phân tích được khả năng ứng dụng của phần mềm MS Access;
- Thực hiện các thao tác cơ bản trên cửa sổ database.
mở tập tin đã tạo
BÀI 2 :
LÀM VIỆC VỚI BẢNG BIỂU (TABLE)
Giới thiệu
Với một bài toán quản lý đặt ra, sau khi đã qua giai đoạn phân tích và thiết kế
hệ thống dữ liệu thì đến giai đoạn cài đặt hệ thống, đầu tiên người lập trình phải tạo ra
các bảng dữ liệu. Bảng là nơi chứa dữ liệu về một đối tượng thông tin nào đó như Sinh
Viên, Hàng hóa… Bảng theo mô hình quan hệ là một bảng hai chiều, gồm có nhiều cột
và nhiều dòng, một cột là một vùng thuộc tính của bảng gọi là các trường (field), dòng
đầu tiên là dòng tiêu đề, các dòng kế tiếp là các mẫu tin hay gọi là bản ghi (record).
Trong bảng có ít nhất một khóa chính (Primary key) và có thể có thêm các khóa
ngoại (foreign key).
Mục tiêu
Phát biểu được khái niệm bảng dữ liệu;
Tạo lập được cấu trúc bảng;
Thiết lập được các trường, thuộc tính;
Thao tác được với dữ liệu trong Datasheet view.
Thực hiện các thao tác an toàn với máy tính.
Nội dung
1 Tạo bảng mới
Chọn đối tượng “Table”, nhấn nút “New” để tạo một bảng mới, Access sẽ xuất hiện
cửa sổ “New Table” cho chúng ta lựa chọn một trong các hình thức thiết kế sau:
Datasheet View: Tạo bảng bằng khung lưới, giống như kẻ bảng trong Microsoft
Excel, hình thức này dễ sử
dụng nhưng không đủ mạnh.
Design
View:
Tạo
bảng bằng cửa sổ thiết kế chi
tiết, đây là hình thức thiết kế
chuyên sâu nhất. Trong
khuôn khổ giáo trình, sẽ giới
thiệu tạo bảng theo chế độ
Design View.
Hình 2.1: Màn hình thiết kế bảng
Table Wizard: Tạo bảng với sự hỗ trợ từng bước của Access, chọn các cấu trúc
bảng có sẵn theo sự gợi ý của Access nhưng thường không có cấu trúc phù hợp với cấu
trúc bảng mà người dùng mong muốn tạo.
Import Table: Nhập bảng từ một CSDL khác, tức là sao chép một hay nhiều
bảng từ một CSDL có sẵn vào CSDL hiện hành.
Link Table: Tạo shortcut liên kết đến các bảng của một CSDL khác, công việc
này giống như Import Table nhưng chỉ liên kết bảng chứ không sao chép bảng vào
CSDL.
Trong hộp thoại “New Table”, chọn “Design View” rồi click “OK”.
Màn hình thiết kế bảng có dạng như sau:
Hình 2.2: Màn hình thiết kế bảng
Trong đó:
- Field Name (tên trường): Do người dùng tùy ý đặt nhưng phải tuân theo những
qui định của Access (xem mục tiếp theo)
- Data Type (kiểu dữ liệu): Lựa chọn một kiểu dữ liệu phù hợp nhất cho trường,
danh sách các kiểu dữ liệu xem mục tiếp theo.
- Description (chú thích): Không bắt buộc nhập, dùng để giải thích rõ hơn về ý
nghĩa và công dụng cho tên trường.
2. Những qui định về trường và kiểu dữ liệu
Qui định về tên trường (Field Name):
-
Chiều dài tối đa là 64 ký tự, kể cả khoảng trắng.
- Phải bắt đầu bằng kí tự chữ hoặc số, không được bắt đầu bằng khoảng trắng
(space).
- Không được chứa dấu nháy (‘), dấu chấm câu (.), dấu chấm thang (!), dấu móc
vuông ([ ]) để đặt tên.
-
Tên trường là duy nhất trong một CSDL.
Lưu ý: Mặc dù tên trường có thể chứa khoảng trắng ở giữa và có thể gõ bằng tiếng
việt có dấu, nhưng chúng ta không nên làm thế vì sẽ gặp khó khăn trong các câu lệnh
SQL và trong đoạn mã khi lập trình ở Module sau này. Tốt nhất nên đặt tên trường
ngắn gọn, không dấu, không khoảng trắng, viết hoa chữ cái đầu từ để dễ đọc.
Ví dụ: Các tên trường hợp lệ: MaSoSV, Họ và tên, So_Luong_Mua
Các tên trường không hợp lệ: Ten[KH], BanHet!, H.Ten
Qui định về kiểu dữ liệu (Data Type):
Khi thiết kế một trường, chúng ta phải chọn cho nó một kiểu dữ liệu thật phù hợp
để Access lưu trữ chúng tối ưu, tiết kiệm bộ nhớ và đạt được tốc độ truy xuất dữ liệu
nhanh nhất.
MS Access cung cấp một số kiểu dữ liệu cơ bản sau:
Kiểu dữ liệu
Dữ liệu vào
Kích thước
Text
Văn bản
Tối đa 255 kí tự
Memo
Văn bản nhiều dòng, trang
Tối đa 65535 kí tự
Number
Số
1,2,4 hoặc 8 byte
Date/ Time
Ngày giờ
Currency
Tiền tệ (Số)
8 byte
ACCESS tự động tăng lên một
Auto number khi một bản ghi được tạo, không 4 byte
nhập hoặc sửa đổi được.
Yes/ No
Luận lý (Boolen), gồm 2 giá trị
1 bit
đúng (True), hay sai (False)
OLE Object
Đối tượng kết nhúng (hình ảnh,
Tối đa 1 GB
Equation…)
Trường nhận giá trị do
người dùng chọn từ 1
bảng khác hoặc 1 danh
sách giá trị định trước
Lookup Wizard
Hyperlink
Liên kết địa chỉ một trang web
(địa chỉ URL)
Bảng 2.1. Kiểu dữ liệu cơ bản của Access
3 Các thuộc tính của trường (Field Properties)
Sau khi nhập tên trường và xác định kiểu dữ liệu cho nó, chúng ta còn phải thiết
lập các thuộc tính của trường nhằm làm tăng tính chặt chẽ của dữ liệu nhập. Ứng với
mỗi kiểu dữ liệu Access sẽ có các thuộc tính khác nhau nằm trong 2 thẻ General và
Lookup.
3.1 Thẻ General: Gồm có các thuộc tính sau:
Field Size: Quy định kích thước của trường và tùy thuộc vào từng kiểu dữ liệu
- Kiểu Text: Kích thước của trường là độ dài tối đa của chuỗi, tức là số lượng ký
tự tối đa mà trường có thể chứa, mặc định là 50.
-
Kiểu Number: Có thể chọn một trong các loại sau:
Byte
: 0..255
Integer
: -32768..32767
Long Integer : -3147483648..3147483647
Single
: -3,4 x 1038.. 3,4 x 1038 (Tối đa 7 số lẻ)
Double
: -1.797 x 10308.. 1.797 x 10308 (Tối đa 15 số lẻ)
Decimal Places:
- Quy định số chữ số thập phân (Chỉ sử dụng trong kiểu Single và Double), tối đa
là 15 chữ số.
-
Đối với kiểu Currency mặc định Decimal Places là 2.
Format: Quy định dạng hiển thị dữ liệu, tùy thuộc vào từng kiểu dữ liệu
-
Kiểu chuỗi: Gồm 3 phần
<Phần 1>;<Phần 2>;<Phần 3>
Trong đó:
<Phần 1>: Chuỗi định dạng tương ứng trong trường hợp có chứa văn bản
<Phần 2>: Chuỗi định dạng tương ứng trong trường hợp không chứa văn bản
<Phần 3>: Chuỗi định dạng tương ứng trong trường hợp Null
Các ký tự dùng để định dạng chuỗi:
Ký tự
Tác dụng
@
Chuỗi ký tự
>
Đổi tất cả ký tự nhập vào thành in hoa
<
Đổi tất cả ký tự nhập vào thành in thường
“Chuỗi ký tự”
Chuỗi ký tự giữa hai dấu nháy
Bảng 2.2. Các ký tự định dạng chuỗi
Ví dụ:
-
Các định dạng
Dữ liệu
Hiển thị
@@@-@@@
123456
123-456
abcdef
abc-def
>
Tinhoc
TINHOC
<
TINHOC
tinhoc
Kiểu Number
Định dạng do Access cung cấp
Dạng
Ý nghĩa
Dữ
liệu
Hiển thị
General Number
Định dạng chung
1234.5
1234.5
Currency
Định dạng kiểu tiền tệ
1234.5
$1.234.50
Fixed
Định dạng chẵn
1234.5
1234
Standard
Định dạng chuẩn
1234.5
1,234.50
Pecent
Định dạng phần trăm
0.825
82.50%
Scientific
Định dạng khoa học
1234.5
1.23E+03
Bảng 2.3. Định dạng kiểu Number do Access cung cấp
Định dạng do người sử dụng:
<Phần 1>;<Phần 2>;<Phần 3>;<Phần 4>
<Phần 1>: Chuỗi định dạng tương ứng trong trường hợp số dương.
<Phần 2>: Chuỗi định dạng tương ứng trong trường hợp số âm
<Phần 3>: Chuỗi định dạng tương ứng trong trường hợp số bằng Zero
<Phần 4>: Chuỗi định dạng tương ứng trong trường hợp null
Các ký tự định dạng
Ký tự
Tác dụng
. (Period)
Dấu chấm thập phân
, (Comma)
Dấu phân cách ngàn
0
Ký tự số (0-9)
#
Ký tự số hoặc khoảng trắng
$
Dấu $
%
Phần trăm
Bảng 2.4. Định dạng kiểu Number do người dùng
Ví dụ:
Định dang
0;(0);;”Null”
Hiển thị
Số dương hiển thị bình thường
Số âm được bao giữa hai dấu ngoặc
Số zero bị bỏ trống
Null hiển thị Null
+0.0;-0.0;0.0
Hiển thị dấu + phía trước nếu số dương
Hiển thị dấu – phía trước nếu số âm
Hiển thị 0.0 nếu âm hoặc Null
-
Kiểu Date/ Time
Các kiểu định dạng do Access cung cấp
Dạng
Ý nghĩa
Hiển thị
General Date
Định dạng đầy đủ
02/03/08 5:10:30 PM
Long Date
Định dạng ngày dài
Friday, March 02, 2008
Medium Date
Định dạng ngày bình 02-Mar-2008
thường
Short Date
Định dạng ngày ngắn
02/03/08
Long Time
Định dạng giờ dài
6:20:00 PM
Medium Time
Định dạng
thường
Short Time
Định dạng
giơ
bình 6:20 PM
18:20
Bảng 2.5. Định dạng kiểu Date/Time do Access cung cấp
Các ký tự định dạng
Ký tự
Tác dụng
: (colon)
Dấu phân cách giờ
/
Dấu phân cách ngày
d
Ngày trong tháng (1-31)
dd
Ngày trong tháng (01-31)
ddd
Ngày trong tuần (Sun-Sat)
W
Ngày trong tuần (1-7)
WW
Tuần trong năm (1-54)
M
Tháng trong năm (1-12)
MM
Tháng trong năm (01-12)
q
Quý trong năm (1-4)
y
Ngày trong năm (1-366)
yy
Năm (01-99)
h
Giờ (0-23)
n
Phút (0-59)
s
Giây (0-59)
Bảng 2.6. Các ký tự định dạng kiểu Date/Time
Ví dụ:
-
Định dạng
Hiển thị
Ddd,”mmm d”,yyyy
Mon, Jun 2, 2008
Mm/dd/yyyy
01/02/2008
Kiểu Yes/ No
Các kiểu định dạng
Định dạng
Tác dụng
Yes/ No
Đúng/Sai
True/ False
Đúng/ Sai
On/ Off
Đúng/ Sai
Bảng 2.7. Các định dạng kiểu Yes/No
Định dạng do người sử dụng gồm 3 phần:
<Phần 1>;<Phần 2>;<Phần 3>
Trong đó:
<Phần 1>: Bỏ trống
<Phần 2>: Trường hợp giá trị trường đúng
<Phần 3>: Trường hợp giá trị trường sai
Ví dụ
Định dạng
Hiển thị
Trường hợp True
Trường hợp False
;”Nam”;”Nữ”
Nam
Nữ
;”Có”;”Không”
Có
Không
-
Input Mask (Mặc nạ nhập liệu) :
Thuộc tính này dùng để quy định khuôn mẫu nhập dữ liệu cho một trường.
Các ký tự định dạng trong Input Mask
Ký tự
Ý nghĩa đại diện
0
Chữ số từ 0 9, bắt buộc nhập, không nhập dấu [+] hoặc [-]
9
Chữ số từ 0 9 và khoảng trắng, không bắt buộc nhập, không
nhập dấu [+] hoặc [-]
#
Chữ số từ 0 9 và khoảng trắng, không bắt buộc nhập, cho nhập
dấu [+] hoặc [-]
L
Chữ cái từ AZ, bắt buộc nhập.
?
Chữ cái từ AZ, bắt buộc nhập.
a
Chữ cái hoặc chữ số, không bắt buộc nhập
A
Chữ cái hoặc chữ số, bắt buộc nhập
&
Bất kỳ một ký tự nào hoặc khoảng trắng, bắt buộc nhập
C
Bất kỳ một ký tự nào hoặc khoảng trắng, không bắt buộc nhập
<
Các ký tự bên phải được đổi thành chữ thường
>
Các ký tự bên phải được đổi thành chữ hoa
!
Dữ liệu được ghi từ phải sang trái
Bảng 2.8. Các ký tự định dạng trong Input Mask
Ví dụ
-
Input Mask
Dữ liệu nhập vào
(000)000-0000
(054)828-8282
(000)AAA-A
(123)124-E
>00L0000
40D1296
Caption
Quy định nhãn cho trường, nhãn này sẽ hiển thị thay thế tên trường khi chúng ta
chuyển sang chế độ nhập liệu (Datasheet View)
-
Default value
Quy định giá trị mặc nhiên cho trường khi nhập mới dữ liệu, trừ dữ liệu kiểu Auto
number và OLE Object.
-
Validation Rule và Validation Text
Quy định quy tắc hợp lệ dữ liệu (Validation Rule) để giới hạn giá trị nhập vào cho
một trường. Khi giới hạn này bị vi phạm sẽ có câu thông báo ở Validation Text.
Các phép toán có thể dùng trong Validation Rule
Các toán tử
Phép toán
Tác dụng
Toán tử so
sánh
>,<,>=,<=,=,<>
Toán
logic
Or, And, Not
Hoặc, và, phủ định
Like
Giống như
tử
Toán tử về
chuỗi
Bảng 2.9. Các phép toán dùng trong Validation Rule
Chú ý: Nếu hằng trong biểu thức là kiểu ngày thì nên đặt giữa 2 dấu #
Ví dụ:
Validation Rule
Tác dụng
<>0
Khác số 0
Like”*Anh*”
Trong chuỗi phải chứa Anh
<#25/02/08#
Trước ngày 25/02/08
>=#01/01/73#
<=#12/03/73#
and
= “Nam” or = “Nữ”
-
Trong khoảng từ 01/01/73 đến
12/03/73
Chỉ nhập “Nam” hoặc “Nữ”
Required
Có thể quy định thuộc tính này để bắt buộc hay không bắt buộc nhập dữ liệu cho
trường.
Required
Tác dụng
Yes
Bắt buộc nhập dữ liệu
No
Không bắt buộc nhập dữ liệu
Bảng 2.10. Bảng thuộc tính Required
-
AllowZero Length
Thuộc tính này cho phép quy định một trường có kiểu Text hay memo có thể hoặc
không thể có chuỗi có độ dài bằng 0.
Chú ý: Cần phân biệt một trường chứa giá trị Null (chưa có dữ liệu) và một
trường chứa chuỗi có độ dài bằng 0 (có dữ liệu nhưng chuỗi rỗng “”).
AllowZero Length
Tác dụng
Yes
Chấp nhận chuỗi rỗng
No
Không chấp nhận chuỗi rỗng
Bảng 2.11. Bảng thuộc tính AllowZero Length
-
Indexed
Quy định thuộc tính này để tạo chỉ mục trên một trường. Nếu chúng ta lập chỉ mục
thì việc tìm kiếm dữ liệu nhanh hơn và tiện hơn
Index
Tác dụng
Yes (Dupplicates OK)
Tạo chỉ mục có trùng lặp
Yes (No Dupplicates)
Tạo chỉ mục không trùng lặp
No
Không tạo chỉ mục
Bảng 2.12. Bảng thuộc tính Indexed
Chú ý:
Khi bảng chỉ có duy nhất 1 trường làm khóa chính thì thuộc tính Index của trường
này phải chọn là Yes (No Dupplicates).
Tất cả các trường là khóa ngoại trong bảng thuộc tính Index phải chọn Yes
(Dupplicates OK)
Khi một bảng có nhiều trường làm khóa chính, thuộc tính Index của các trường
phải chọn Yes (Dupplicates OK)
-
New Value
Thuộc tính này chỉ đối với dữ liệu kiểu Autonumber, quy định cách thức mà trường
tự động điền số khi thêm bản ghi mới vào
New Value
Tác dụng
Increment
Tăng dần
Random
Lấy số ngẫu nhiên
Bảng 2.13. Bảng thuộc tính New Value
a. Thẻ Lookup:
Là cách thức để lấy dữ liệu từ một trường trong bảng khác hoặc chọn dữ liệu từ
một danh sách định sẵn trước. Cách này ngoài giúp giảm thời gian trong việc nhập dữ
liệu còn làm việc nhập liệu được chính xác hơn.
Trường hợp chọn dữ liệu từ một danh sách định trước:
-
Mở bảng ở chế độ thiết kế (Design View) Chọn trường cần tạo Lookup
-
Chọn thẻ “Lookup”:
Tại Display Control: Chọn giá trị “List box” hoặc “Combo box”
Tại Row Source Type: Chọn “Value List”
Tại Row Source: Nhập danh sách giá trị lựa chọn phân cách bằng dấu “;”
Tại List Rows: Số lượng bản ghi tối đa hiển thị trong danh sách
Tại List Width: Độ rộng của Combo box (tính bằng inch).
Ví dụ: Trong CSDL QuanLySinhVien.mdb, trường MaKH trong bảng DMKhoa có
giá trị nhập lấy từ danh sách {“TH”; “NN”; “CK”; “DP”; “HH”; “DT”} như hình sau:
Hình 2.3: Dữ liệu được chọn cho trường MaKH trong bảng DMKhoa
Thì việc thiết kế dữ liệu nhập cho trường MaKH sử dụng thẻ Lookup như sau:
Hình 2.4: Các thuộc tính qui định cho trường lấy dữ liệu từ một danh sách định sẵn
Trường hợp chọn dữ liệu từ một trường trong bảng khác:
-
Mở bảng ở chế độ thiết kế (Design View) Chọn trường cần tạo Lookup
-
Chọn thẻ “Lookup”:
Tại Display Control: Chọn giá trị “List box” hoặc “Combo box”
Tại Row Source Type: Chọn “Table/Query”
Tại Row Source: Chọn bảng hoặc truy vấn nguồn
Tại Column count: Số trường trong bảng nguồn sẽ hiển thị
Tại List Rows: Số lượng bản ghi tối đa hiển thị trong danh sách
Tại List Width: Độ rộng của Combo box (tính bằng inch).
Ví dụ: Trên CSDL QuanLySinhVien.mdb, bảng SinhVien có khóa ngoại là
MaKhoa. Dữ liệu tại trường MaKhoa ở bảng SinhVien phải là một trong các giá trị
MaKh ở bảng DMKhoa (MaKh là khóa chính ở bảng DMKhoa). Điều này dễ làm
người sử dụng mất thời gian tra cứu và dễ sai sót. Lookup là một công cụ dùng để giải
quyết vấn đề này, nó cho phép chúng ta nhập dữ liệu cho trường MaKhoa bảng
SinhVien đơn giản bằng cách lấy dữ liệu từ trường MaKh ở bảng DMKhoa thông qua
một Combo box hoặc List box.
Hình 2.5: Các thuộc tính qui định cho trường lấy dữ liệu từ một trường trong bảng
4. Cài đặt khóa chính và lưu bảng
4.1. Cài đặt khóa chính
Khi chọn 1 trường làm khóa chính cho bảng, chúng ta cần lưu ý các điểm sau:
MS Access không chấp nhận các giá trị trùng nhau hay trống (null) trong trường
khóa chính.
Chúng ta sẽ dùng các giá trị trong trường khóa chính để truy xuất các bản ghi
trong CSDL, do đó các giá trị trong trường này không nên quá dài vì khó nhớ và khó
gõ vào.
Kích thước của khóa chính ảnh hưởng đến tốc độ truy xuất CSDL. Để đạt hiệu
quả tối ưu, dùng kích thước nhỏ nhất để xác định mọi giá trị cần đưa vào trường
Không phải mọi trường đều có thể làm khóa chính, mà chỉ có các trường có các
kiểu dữ liệu không phải là Memo và OLE Object, Hyper Link
Cài đặt khóa chính:
Chọn trường muốn thiết lập khóa. Nếu khóa chính gồm 2 trường trở lên thì
chọn cùng lúc các trường tham gia khóa, có thể kết hợp phím Ctrl để chọn các trường
không liên tục.
Thực hiện lệnh Edit – Primary Key hoặc nhấp chọn nút khóa
công cụ của mục này.
trên thanh