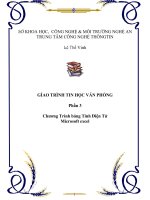Bài giảng Tin học đại cương: Chương 5 Nguyễn Quang Tuyến
Bạn đang xem bản rút gọn của tài liệu. Xem và tải ngay bản đầy đủ của tài liệu tại đây (559.53 KB, 59 trang )
Chương 5
BẢNG TÍNH ĐIỆN TỬ
MICROSOFT EXCEL
BÀI 1
KHỞI ĐỘNG VÀ GIỚI
THIỆU CÁC THÀNH PHẦN
GIAO DIỆN
I/ Khởi động Excel
Sử dụng các cách khởi động Excel giống như các cách đã
khởi động Word.
Tệp tin Excel sinh ra mặc định có phần mở rộng là XLS
II/ Cấu tạo bảng tính MS-Excel
Vùng bảng tính
Thanh công thức
Sheet1, Sheet2, Sheet3 là 3
Worksheet mặc định của một
Workbook
II/ Cấu tạo bảng tính MS-Excel (tt)
Sau khi khởi động Excel, chúng ta có một cửa sổ bảng
tính (Workbook).
Trong một bảng tính có nhiều trang bảng tính
(Worksheet).
Một Workbook có tối đa 255 Worksheet.
Trên một Worksheet được chia thành nhiều cột và nhiều
dòng. Bao gồm 256 cột và 65536 dòng.
Cột (Columns): Được kí hiệu bằng các chữ cái A, B,…,Z,
AA,…,IV
Dòng (Rows): Được đánh số thứ tự bằng các chữ số 1, 2,
3,…,65536
II/ Cấu tạo bảng tính MS-Excel (tt)
Ô (Cell): Giao của một dòng và một cột gọi là ô.
Ô được xác định bởi một tọa độ (gọi là địa chỉ ô) dựa
theo kí hiệu của cột và số thứ tự của dòng.
Địa chỉ của ô là B2
Địa chỉ của ô là C5
BÀI 2
CÁC THAO TÁC CƠ BẢN
TRÊN BẢNG TÍNH
EXCEL
I/ Nhập dữ liệu
1/ Nhập dữ liệu kiểu số, kiểu ngày tháng:
Dữ liệu kiểu số được nhập vào mặc định nằm bên phải
của ô.
Muốn nhập số có phần thập phân, đánh dấu “.” (bên phải
bàn phím) vào giữa phần nguyên và phần thập phân.
Kiểu ngày tháng nên nhập theo định dạng
ngày/tháng/năm của Việt Nam (dd/mm/yyyy).
2/ Nhập dữ liệu kiểu văn bản:
Dữ liệu kiểu văn bản được nhập vào mặc định nằm bên
trái của ô.
Để nhập kiểu số dạng văn bản thì nhập số đằng sau dấu
nháy đơn ‘
II/ Hiệu chỉnh bảng tính
1/ Chọn, sao chép, di chuyển vùng bảng tính: Thực hiện các
thao tác giống như trên Windows.
2/ Chèn thêm dòng: Dòng trong Excel được chèn sẽ nằm bên
trên dòng hiện tại. Vào menu Insert -> Rows.
3/ Chèn thêm cột: Cột trong Excel được chèn sẽ nằm bên trái
cột hiện tại. Vào menu Insert -> Columns.
4/ Xóa dòng, cột: Chọn những dòng, cột cần xóa. Nháy phải
chuột vào những dòng, cột đã chọn -> Delete.
5/ Thay đổi độ rộng của cột và chiều cao của dòng: Di chuyển
chuột vào vị trí giao giữa 2 tên cột, hoặc dòng, khi đó con
trỏ chuột chuyển thành mũi tên 2 chiều, kéo và thả.
(Hoặc Format -> Column/Row -> Width/Height).
III/ Hiển thị hay che dấu cột và dòng
Để ẩn các cột hay dòng
ta chọn các cột hay
dòng đó, kích chuột
phải -> Hide
Để hiển thị lại các cột
hay dòng, ta chọn các
cột hay dòng có chứa
các cột hay dòng bị ẩn
đó, kích chuột phải ->
Unhide
IV/ Cố định dòng tiêu đề, cột tiêu đề
Khi nhập bảng tính có nhiều cột, nhiều dòng, chúng ta có
nhu cầu muốn cố định dòng/cột tiêu đề trong khi các
dòng/cột dưới được phép cuộn lên hoặc cuộn xuống.
Các bước thực hiện:
Đưa con trỏ tới bất kỳ ô nào nằm ở dưới dòng tiêu đề.
Vào menu Window, chọn Freeze Panes.
Muốn gỡ bỏ việc cố định tiêu đề: Vào menu Window,
chọn Unfreeze Panes.
V/ Công cụ điền nội dung tự động
1/ Điền tự động theo cấp số cộng (Sử dụng phím Ctrl):
Nhập số 1 vào ô A2.
Nhấn giữ phím Ctrl.
Đưa chuột vào góc dưới bên phải của ô, khi con trỏ chuột
biến thành 2 dấu cọng (dấu lớn và dấu nhỏ).
Kéo và thả sẽ cho kết quả.
Trước khi kéo
Sau khi kéo
V/ Công cụ điền nội dung tự động (tt)
2/ Điền tự động theo cấp số cộng:
Nhập 2 số vào 2 ô trên dưới liên tiếp nhau. Công sai của
cấp số cộng là hiệu của số dưới với số trên.
Chọn cả 2 ô vừa nhập số. Đưa chuột vào góc dưới bên
phải của ô dưới, khi con trỏ chuột biến thành dấu cọng
thì kéo và thả.
V/ Công cụ điền nội dung tự động (tt)
3/ Điền tự động theo cấp số nhân:
Nhập 2 số vào 2 ô trên dưới liên tiếp nhau. Công bội của
cấp số cộng là thương của số dưới với số trên.
Chọn cả 2 ô vừa nhập số. Đưa chuột vào góc dưới bên
phải của ô dưới, khi con trỏ chuột biến thành dấu cọng
thì kích phải chuột kéo và thả. Một menu ngữ cảnh xuất
hiện, chọn Growth Trend.
VI/ Các thao tác với trang bảng tính
1/ Chèn thêm một Worksheet vào Workbook:
Worksheet mới được chèn vào sẽ nằm bên trái
Worksheet hiện tại.
Vào menu Insert -> Worksheet
Hoặc kích chuột phải lên một Worksheet bất kỳ, chọn
Insert… -> Worksheet
2/ Đổi tên một Worksheet: Kích chuột phải lên Worksheet
cần đổi tên và chọn Rename (Hoặc kích đúp chuột lên
Worksheet).
3/ Xóa một Worksheet: Kích phải chuột lên Worksheet cần
xóa và chọn Delete.
VI/ Các thao tác với trang bảng tính (tt)
4/ Sao chép hay di chuyển
Worksheet:
Cách 1: Dùng chuột kéo
và thả (nếu giữ thêm
phím Ctrl trong khi kéo
và thả thì thực hiện thao
tác sao chép)
Cách 2: Kích chuột phải
lên Worksheet muốn di
chuyển và chọn Move or
Copy…
Dùng để sao chép
BÀI 3
ĐỊNH DẠNG BẢNG TÍNH
I/ Định dạng dữ liệu kiểu số
Cần chỉnh các thông số
thích hợp trong
Regional Options.
Chọn vùng bảng tính
cần định dạng.
Vào menu Format ->
Cells…
Đứng ở Tab Number.
Chọn mục Number.
Decimal places: Số chữ
số thập phân.
Use 1000 Separator (,):
Sử dụng dấu ngăn cách
hàng ngàn.
Negative numbers: Các cách thể hiện cho số âm.
Định dạng kiểu ngày tháng: Chọn dd/mm/yyyy trong Custom
II/ Định dạng dữ liệu kiểu ngày tháng và tiền tệ
Kiểu ngày tháng: Chọn định dạng dd/mm/yyyy trong
mục Custom của Tab Number.
Kiểu tiền tệ: Chọn định dạng #,### [$ VNĐ] trong mục
Custom của Tab Number.
III/ Định dạng ô chứa văn bản
Vào menu Format -> Cells…
Đứng ở Tab Alignment.
III/ Định dạng ô chứa văn bản (tt)
Horizotal: Các định dạng lề canh cho dữ liệu trong ô theo
chiều nằm ngang.
Vertical: Các định dạng lề canh cho dữ liệu trong ô theo
chiều thẳng đứng.
Orientation: Xác định hướng nghiêng cho dữ liệu trong ô.
Wrap text: Tự động ngắt dòng trong trường hợp độ rộng
của ô nhỏ hơn chiều dài của chuỗi.
Shrink to fit: Tự động điều chỉnh cỡ chữ (Không thay đổi
Size chữ) trong trường hợp độ rộng của ô nhỏ hơn chiều
dài của chuỗi.
Merge cells: Trộn nhiều ô lại thành một ô. (Hoặc có thể
kích chuột lện biểu tượng gộp ô
trên thanh định
dạng).
BÀI 4
CÔNG THỨC VÀ HÀM
I/ Tạo công thức cơ bản
Công thức được tạo ra nhằm mục đích để tính toán và trả
lại giá trị cho bảng tính.
Phải nhập dấu = trước mọi công thức.
Thanh công thức
II/ Các toán tử trong công thức
Toán tử liên kết chuỗi: &
Nối chuỗi với chuỗi: “Tin”&” Học” -> Tin Học
Nối số với số: 123&456 -> 123456
Nối số với chuỗi: “Excel “&2000 -> Excel 2000
Nối chuỗi với một biểu thức số học:
“Phim “&2002/2&”đêm” -> Phim 1001 đêm
Nối chuỗi với hàm: “Tổng số là “&Sum(10;20) -> Tổng
số là 30
Toán tử so sánh: >, <, >=, <=, =, <>
Các biểu thức so sánh luôn cho kết quả là một giá trị
logic (True hay False)
Ví dụ: 240<350 -> True
250=360-100 -> False
III/ Các loại địa chỉ
Địa chỉ tương đối: Loại địa chỉ này khi sao chép công
thức sẽ bị thay đổi địa chỉ dòng hoặc địa chỉ cột.
Địa chỉ tuyệt đối: Sẽ không bị thay đổi địa chỉ dòng và địa
chỉ cột khi sao chép công thức. Kí hiệu địa chỉ tuyệt đối:
$Cột$Dòng.
Địa chỉ hỗn hợp:
Tuyệt đối dòng: Sẽ không bị thay đổi địa chỉ dòng. Kí hiệu:
Cột$Dòng.
Tuyệt đối cột: Địa chỉ cột không thay đổi. Kí hiệu: $CộtDòng.