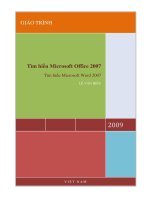Chinh phục Microsoft Word 2007.5
Bạn đang xem bản rút gọn của tài liệu. Xem và tải ngay bản đầy đủ của tài liệu tại đây (263.26 KB, 10 trang )
Chinh phục Microsoft Word 2007 - phần 5
Ngày gửi bài: 20/11/2007
Số lượt đọc: 1565
Việc định dạng trở nên đơn giản hơn trong Word 2007 với những tính năng
mới nhưng nó thực sự là điều phức tạp nếu bạn chưa nắm rõ được các vị trí
cần định dạng
Chinh phục Microsoft Word 2007 - phần 1
Chinh phục Microsoft Word 2007 - phần 2
Chinh phục Microsoft Word 2007 - phần 3
Chinh phục Microsoft Word 2007 - phần 4
ĐỊNH DẠNG CHỮ TRONG WORD 2007
In đậm
1. Chọn đoạn text mà bạn muốn in đậm, đưa con trỏ chuột vào vùng chọn cho đến khi xuất hiện
thanh công cụ Mini.
2. Nhấn nút Bold (B).
Bạn cũng có thể sử dụng phím tắt Ctrl+B.
Lưu ý, nhấn Bold (hoặc Ctrl+B) lần nữa nếu bạn muốn bỏ in đậm.
In nghiêng
Thực hiện tương tự như in đậm, nhưng thay vì nhấn nút Bold thì bạn nhấn nút Italic (phím tắt
Ctrl+I).
Gạch dưới đoạn text
Nhấn Ctrl+U để gạch dưới đoạn text đang chọn. Nhấn Ctrl+U lần nữa để bỏ gạch dưới.
Ngoài ra còn có nhiều kiểu gạch dưới khác:
* Gạch dưới các từ, trừ khoảng trắng:
- Chọn đoạn text bạn muốn gạch dưới.
- Tại thẻ Home, nhóm Font, bạn nhấn nút mũi tên ở góc dưới bên phải.
- Trong hộp Underline style, bạn chọn Word only. Nhấn OK.
* Gạch đôi ở dưới từ:
Thực hiện bước 1, 2 tương tự trên.
Trong hộp Underline style, bạn chọn biểu tượng dòng đôi. Nhấn OK.
* Đường gạch dưới trang trí:
Thực hiện bước 1, 2 tương tự trên.
- Trong hộp Underline style, bạn chọn kiểu mình thích.
- Để đổi màu của đường gạch dưới, nhấn chuột vào hộp Underline color và chọn màu mình thích.
Nhấn OK.
Đổi màu chữ
1. Chọn đoạn text bạn muốn đổi màu, di chuyển con trỏ chuột vào vùng chọn để xuất hiện thanh
công cụ Mini.
2. Nhấn nút Font Color và chọn màu mình thích.
Đổi kích cỡ chữ
1. Chọn đoạn text, di chuyển con trỏ chuột vào để xuất hiện thanh công cụ Mini.
2. Để tăng kích cỡ chữ, bạn nhấn nút Grow Font (phím tắt Ctrl+Shift+>). Để giảm kích cỡ chữ,
nhấn nút Shrink Font (phím tắt Ctrl+Shift+<).
Đánh dấu (Highlight) đoạn text
Đánh dấu đoạn text để làm nó trông nổi bật hơn. Cách thực hiện:
1. Tại thẻ Home, nhóm Font, bạn nhấn vào mũi tên bên cạnh nút Text Highlight Color .
2. Chọn một màu dùng để tô sáng mà bạn thích (thường là màu vàng).
3. Dùng chuột tô chọn đoạn text muốn đánh dấu.
4. Muốn ngừng chế độ đánh dấu, bạn nhấn chuột vào mũi tên cạnh nút Text Highlight Color, chọn
Stop Highlighting, hoặc nhấn ESC.
Gỡ bỏ chế độ đánh dấu text
1. Chọn đoạn text muốn gỡ bỏ chế độ đánh dấu.
2. Trong thẻ Home, nhóm Font, bạn nhấn chuột vào mũi tên cạnh nút Text Highlight Color.
3. Chọn No Color.
Tìm kiếm nhanh những dòng chữ được đánh dấu
1. Trong thẻ Home, nhóm Editing, nhấn nút Find.
2. Nếu bạn không thấy nút Format, hãy nhấn nút More.
3. Nhấn nút Format, sau đó chọn Highlight.
4. Nhấn Find Next.
Tạo một chữ hoa thụt cấp (Dropped Cap)
Có 2 chế độ:
1. Dropped cap.
2. In-margin dropped cap.
Cách thực hiện:
1. Nhấn chuột vào đoạn văn bản mà bạn muốn bắt đầu bằng một chữ hoa thụt cấp.
2. Trong thẻ Insert, nhóm Text, bạn nhấn nút Drop Cap.
3. Chọn tiếp chế độ Dropped hoặc In margin tùy ý.
Định dạng chỉ số trên (Superscript), chỉ số dưới (Subscript)
1. Chỉ số trên (Superscript); 2. Chỉ số dưới (Subscript).
Chọn đoạn text cần định dạng. Trong thẻ Home, nhóm Font, bạn nhấn nút Superscript (phím tắt
Ctrl+Shift+=) để định dạng chỉ số trên, hoặc nhấn nút Subscript (phím tắt Ctrl+=) để định dạng chỉ
số dưới.
CANH CHỈNH VĂN BẢN
Canh trái, phải, giữa, hoặc canh đều hai bên
1. Chọn đoạn văn bản bạn muốn canh chỉnh.
2. Trong thẻ Home, nhóm Paragraph, nhấn nút Align Left để canh lề trái, nhấn Align Right để canh
phải, nhấn nút Center để canh giữa (giữa 2 lề trái và phải), hay nhấn nút Justify để canh đều hai
bên.
Canh chỉnh nhiều chế độ trên cùng 1 dòng
1. Chuyển chế độ xem văn bản là Print Layout hoặc Web Layout (Trong thẻ View, nhóm Document
Views, chọn nút Print Layout hoặc Web Layout).
2. Nhấn chuột vào dòng mới và thực hiện như sau:
- Chèn đoạn text canh trái: Di chuyển con trỏ chuột chữ I sang trái cho đến vị trí cần gõ text, nhấn
đúp chuột và gõ vào đoạn text.
- Chèn đoạn text canh giữa: Di chuyển con trỏ chuột chữ I vào khoảng giữa dòng cho đến vị trí cần
gõ text. Nhấn đúp chuột và gõ vào đoạn text.
- Chèn đoạn text canh phải: Di chuyển con trỏ chuột chữ I sang phải cho đến vị trí cần gõ text, nhấn
đúp chuột và gõ vào đoạn text.
Thay đổi các canh chỉnh theo chiều dọc đoạn text
1. Trong thẻ Page Layout, nhóm Page Setup, nhấn chuột vào nút mũi tên ở góc dưới bên phải.
2. Trong hộp thoại Page Setup, nhấn vào thẻ Layout. Tại mục Vertical alignment, bạn chọn một loại
canh chỉnh mình thích (Top, Center, Justified, Bottom).
3. Tại mục Apply to, bạn chọn phạm vi áp dụng là Whole document (toàn văn bản), This section
(vùng hiện tại), hay This point forward (kể từ đây trở về sau). Nhấn OK.
Canh giữa lề trên và lề dưới
1. Chọn đoạn văn bản bạn muốn canh giữa so với lề trên và lề dưới.
2. Trong thẻ Page Layout, nhóm Page Setup, nhấn chuột vào nút mũi tên ở góc dưới bên phải.
3. Trong hộp thoại Page Setup, nhấn vào thẻ Layout. Tại mục Vertical alignment, bạn chọn Center.
4. Tại mục Apply to, chọn Selected text. Nhấn OK.
Thụt lề dòng đầu tiên của đoạn
1. Nhấn chuột vào đoạn mà bạn muốn thụt lề dòng đầu tiên.
2. Trong thẻ Page Layout, nhấn vào nút mũi tên góc dưới bên phải của nhóm Paragraph.
3. Ở hộp thoại Paragraph, chọn thẻ Indents and Spacing. Tại mục Special, bạn chọn First line. Tại
mục By, chọn khoảng cách thụt vào. Nhấn OK.
Điều chỉnh khoảng cách thụt lề của toàn bộ đoạn