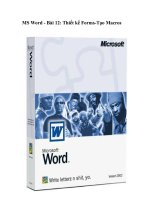Tài liệu MS Word - Tùy chỉnh môi trường Word 2007 pptx
Bạn đang xem bản rút gọn của tài liệu. Xem và tải ngay bản đầy đủ của tài liệu tại đây (640.55 KB, 10 trang )
MS Word - Tùy chỉnh môi trường Word
Word 2007 cung cấp một vùng tùy chọn có thể tùy chỉnh mà cho
phép bạn tạo tài liệu Word tốt hơn. Để xem các tùy chọn cơ bản:
MS Word - Bài 2: Làm việc với Documents
• Kích vào Office Button.
• Chọn Word Options.
Hình 1: Word Options
Popular
Những tính năng này cho phép bạn xác định môi trường làm việc với việc tùy chỉnh language,
color schemes, user name và cho phép bạn truy cập vào tính năng Live Preview. Tính năng Live
Preview cho phép bạn xem trước kết quả của việc thiết kế và định dạng sự thay đổi bên trong tài
liệu.
Hình 2: Tính năng Popular
Display
Tính năng này cho phép bạn chỉnh sửa nội dung tài liệu được hiển thị trên màn hình và được in.
Bạn có thể chọn để hiển thị hoặc ẩn phần tử trang.
Hình 3: Tính năng Display.
Proofing
Tính năng này cho phép bạn xác định chính xác từ và định dạng văn bản. Bạn có thể tùy chỉnh
các cài đặt tự động và bỏ qua một số từ hay lỗi trong tài liệu.
Hình 4: Tính năng Proofing
Save
Tính năng này cho phép bạn xác định cách tài liệu được lưu. Bạn có thể xác định cách lưu tự
động để thực thi và nơi bạn lưu tài liệu.
Hình 5: Tính năng Save
Advanced
Tính năng này cho phép bạn xác định các tùy chọn cho việc chỉnh sửa, sao chép, dán, hiển thị, in
và lưu tài liệu.
Hình 6: Tính năng Advanced
Customize
Tính năng này cho phép bạn thêm các tính năng vào Quick Access Toolbar. Nếu có các công cụ
mà bạn sử dụng thường xuyên, bạn có thể thêm chúng vào Quick Access Toolbar.
Hình 7: Tính năng Customize.
MS Word - Bài 4: Chỉnh sửa tài liệu Word Để thực hiện việc chỉnh sửa tài liệu nhanh và thuận
tiện hơn, chúng tôi xin giới thiệu trong phần này một số thao tác cơ bản trong chỉnh sửa tài liệu
như sao chép (copy), cắt (cut), dán (paste), cũng như các phím tắt cho các thao tác đó.
Gõ và chèn văn bản
Để gõ văn bản, chỉ cần bắt đầu đánh máy, văn bản sẽ xuất hiện nơi vị trí con trỏ nhấp nháy. Di
chuyển con trỏ bằng cách sử dụng các mũi tên trên bàn phím hoặc đưa chuột tới vị trí mong
muốn và kích chuột trái. Các phím tắt được liệt kê bên dưới đây cũng trợ giúp khi di chuyển qua
văn bản của một tài liệu:
Thao tác Phím tắt
Đưa con trỏ về đầu dòng HOME
Đưa con trỏ về cuối dòng END
Đưa con trỏ về đầu tài liệu CTRL+HOME
Đưa con trỏ về cuối tài liệu CTRL+END
Lựa chọn (bôi đen) văn bản
Để thay đổi bất kỳ thuộc tính nào của văn bản, đầu tiên phải bôi đen đoạn văn bản đó. Bôi đen
văn bản bằng cách kéo chuột từ vị trí muốn văn bản được đánh dấu cho tới vị trí kết thúc, hoặc
giữ phím SHIFT trên bàn phím trong khi sử dụng các mũi tên để bôi đen văn bản. Bảng sau chứa
các phím tắt để giúp bạn lựa chọn văn bản:
Lựa chọn Phương pháp
Toàn bộ từ Kích đúp chuột vào từ đó
Toàn đoạn văn bản Kích liên tiếp 3 lần vào đoạn văn bản
Lựa chọn một số từ hay
một số dòng
Kéo chuột qua các từ đó, hay giữ phím SHIFT trong khi sử
dụng các phím mũi tên
Toàn bộ tài liệu
Chọn Editing / Select / Select All từ vùng Ribbon hoặc ấn
tổ hợp phím CTRL+A.
Bỏ chọn (bôi đen) văn bản bằng cách kích chuột vào mọi nơi phía bên ngoài vùng chọn hoặc ấn
phím mũi tên trên bàn phím.
Chèn văn bản
Văn bản có thể được chèn trong một tài liệu sử dụng các cách sau:
• Gõ văn bản: Đặt con trỏ vào nơi bạn muốn chèn thêm văn bản và bắt đầu gõ.
• Sao chép và dán văn bản: Đánh dấu văn bản muốn sao chép sau đó kích chuột phải và chọn
Copy (hoặc ấn tổ hợp phím Ctrl+C), rồi đặt con trỏ vào nơi bạn muốn dán văn bản trong tài
liệu, sau đó kích phải và chọn Paste (hoặc ấn tổ hợp phím Ctrl+V).
• Cắt và dán văn bản: Đánh dấu văn bản bạn muốn sao chép, sau dó kích chuột phải và chọn
Cut (hoặc ấn tổ hợp phím Ctrl+X), rồi đặt con trỏ vào nơi bạn muốn dán văn bản trong tài liệu,
sau đó kích phải và chọn Paste.
• Kéo văn bản: Đánh dấu văn bản bạn muốn di chuyển, kích chuột lên đoạn văn bản đó và kéo
nó tới vị trí mong muốn trong tài liệu.
Bạn cũng có thể sử dụng nhóm Clipboard trên vùng Ribbon.
Sắp xếp lại các khối văn bản
Để sắp xếp lại văn bản trong một tài liệu, bạn có thể sư dụng nhóm Clipboard trên tab Home
của vùng Ribbon.
Mỗi thao tác trong nhóm Clipboard đều có một hình ảnh trực quan:
• Di chuyển văn bản: Cắt và Dán hoặc kéo như đã nói phía trên.
• Sao chép văn bản: Copy và Paste như bên trên hoặc sử dụng nhóm Clipboard trên vùng
Ribbon.
• Dán văn bản: Ấn tổ hợp phím Ctrl+V hoặc sử dụng nhóm Clipboard để Paste, Paste Special
hoặc Paste as Hyperlink.
Xóa các khối văn bản
Sử dụng phím BACKSPACE và DELETE trên bàn phím để xóa văn bản. Backspace sẽ xóa
văn bản ở phía bên trái con trỏ và Delete thì xóa văn bản ở phía bên phải con trỏ. Để xóa một
vùng của văn bản, chọn vùng đó bằng các cách ở trên và ấn phím DELETE.
Tìm kiếm và thay thế văn bản
Để tìm một từ cụ thể hoặc một cụm từ trong tài liệu:
• Kích Find trên nhóm Editing của vùng Ribbon.
• Để tìm và thay thế một từ hoặc cụm từ trong tài liệu, kích Replace trên nhóm Editing của
Ribbon.
Hoàn tác lại các thay đổi
Để hoàn tác lại các tháy đổi:
• Kích vào nút Undo trên Quick Access Toolbar hoặc ấn tổ hợp phím CTRL+Z.