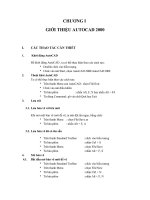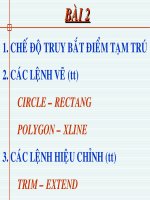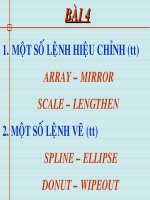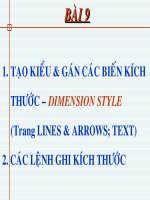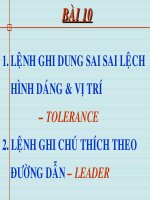GIAO TRINH AUTOCAD 2D 8
Bạn đang xem bản rút gọn của tài liệu. Xem và tải ngay bản đầy đủ của tài liệu tại đây (2.73 MB, 64 trang )
BÀI 8
BÀI 8
1. VẼ TUYẾN ẢNH CHO MẶT CẮT,
HÌNH CẮT – HATCH
2. TẠO KIỂU – GHI VÀ HIỆU
CHỈNH VĂN BẢN – MTEXT
3. GIỚI THIỆU VỀ TIỆN ÍCH CỦA
TEXT TRONG MENU EXPRESS
1. VẼ TUYẾN ẢNH CHO MẶT CẮT
HATCH
Kiểm tra (Xem trước)
Chọn mẫu tô, nhập các thông số của mẫu tô
Chọn diện tích cần tô
OK
Đúng
Sai
Caựch goùi leọnh:
Draw / Hatch
H
Toolbar DRAW
Hoọp thoaùi
BOUNDARY HATCH
BOUNDARY HATCH
and FILL
and FILL
Hoọp thoaùi naứy gom 3 trang:
Hatch, Advanced vaứ Gradient
a.Trang Hatch
Predefined
Userdefined
Custom
Chọn kiểu vẽ tuyến ảnh, có 3 kiểu:
Predefined
Cho phép vẽ tuyến ảnh bằng các
mẫu có trong ACAD.
User defined
Dùng mẫu có dạng các đường thẳng
song song (tương tự kiểu ANSI 31),
khi đó ta nhập:
Spacing :
Khoảng cách giữa các đường gạch
Angle :
Góc nghiêng giữa các đường
gạch chéo
Custom
Dùng mẫu tô tự thiết lập trong file
acad.pat hay acadiso.pat chứa
trong thư mục Support của ACAD.
Click vào để
chọn mẫu tô
từ bảng Mẫu
Trong bảng
Mẫu, có 3
kiểu mẫu tô
thường sử
dụng:
Nhập giá trò góc để đònh độ nghiêng
của tuyến ảnh
Hệ số tỉ lệ cho mẫu mặt cắt
Kí hiệu tuyến ảnh
Xác đònh vùng tô bằng cách click 1
điểm nằm bên trong một biên kín.
Xác đònh vùng tô bằng cách chọn
các đối tượng tạo thành biên kín.
Chọn mẫu tô sẵn có trên bản vẽ
để tô cho đối tượng khác .
Loại bỏ phần ốc đảo nằm bên trong
đường biên (tô xuyên qua).
Select associative hatch object:
Chọn mẫu cắt có sẵn trên bản vẽ
(Điểm P1)
Select internal point:
Chọn một điểm bên trong đối
tượng mới cần tô (Điểm P2)
Dòng nhắc phụ:
P1
P2
Kết quả đường tròn nhỏ có kiểu
mặt cắt giống đường tròn lớn
Composition
Quy đònh sự liên kết đối tượng khi
thực hiện lệnh hiệu chỉnh
Liên kết
Không liên kết
Ví dụ:
Thay đổi bán kính của đường tròn
có mặt cắt đã tô với hai lựa chọn
Associative và Nonassociative
Hatch
Nonassociative
Hatch
Associative
b. Trang Advanced