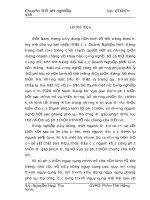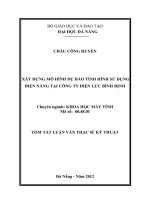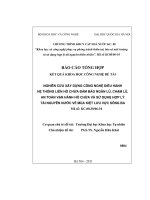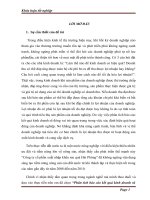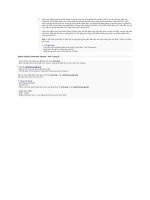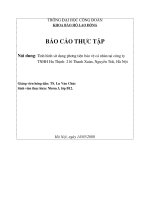Giáo trình bảo mật Wifi security
Bạn đang xem bản rút gọn của tài liệu. Xem và tải ngay bản đầy đủ của tài liệu tại đây (5.78 MB, 75 trang )
TRUNG TÂM ĐÀO TẠO QUẢN TRỊ MẠNG VÀ AN NINH MẠNG QUỐC TẾ
GIÁO TRÌNH
BẢO MẬT WIFI – WIFI SECURITY
Biên soạn: Lê Đình Nhân
Giáo trình Wifi Security
LỜI NÓI ĐẦU
MẠNG WIRELESS LAN ngày nay được sử dụng rộng rãi tại công sở, trường
học, bệnh viện, công ty, hộ gia đình do tính tiện lợi của nó. Tuy nhiên do bản chất
mạng dựa trên sóng radio và luôn luôn broadcast nên nó cũng tiềm ẩn nhiều nguy
cơ bảo mật. Trong loạt bài này tôi sẽ giới thiệu cách cấu hình và một số cách kiểm
tra độ an toàn của một mạng Wireless:
1.
2.
3.
4.
5.
6.
7.
8.
Cấu Hình Router Wireless Access Point
Sử Dụng Công Cụ Thu Thập Thông Tin
Sử Dụng Aircrack-Ng Crack Wep Key
Sử Dụng Aircrack-Ng Crack Wpa Key
Cấu Hình Wpa Enterprise Sử Dụng Local Radius
Cấu Hình Wpa Enterpise Sử Dụng Radius Server Nowiressecurity.Com
Cấu Hình Fake-Ap Và Ssl-Strip
Install Freeradius Username Và Password Local
Giáo trình Wifi Security
MỤC LỤC
BÀI 1: CẤU HÌNH ROUTER WIRELESS ACCESS POINT ............................... 1
BÀI 2: THU THẬP THÔNG TIN ROUTER WIRELESS ACCESS POINT ....... 18
BÀI 3: SỬ DỤNG AIRCRACK-NG CRACK WEP KEY ................................... 21
BÀI 4: SỬ DỤNG AIRCRACK-NG CRACK WPA KEY................................... 30
BÀI 5: CẤU HÌNH WPA ENTERPRISE SỬ DỤNG LOCAL RADIUS............. 34
BÀI 6: CẤU HÌNH WIRELESS ROUTER SỬ DỤNG RADIUS SERVER
NOWIRESSECURITY.COM .............................................................................. 58
BÀI 7: CẤU HÌNH FAKE-AP VÀ SSL-STRIP .................................................. 68
BÀI 8: INSTALL FREERADIUS USERNAME VÀ PASSWORD LOCAL ....... 70
Giáo trình Wifi Security
BÀI 1: CẤU HÌNH ROUTER WIRELESS ACCESS POINT
Chuẩn bị:
• Access Point Linksys
• Một PC
Ta có mô hình bài Lab như bên dưới. Mục tiêu bài Lab này là cấu hình Access
Point thông qua một số bước như sau:
A
D
EM
Y
Cấu hình các địa chỉ IP cho AP.
Cấu hình cho AP cấp DHCP cho các máy Client.
Chuyển tên SSID cho AP thành tên khác.
Cấu hình WPA/WPA2 hoặc WEP key.
Cấu hình đăng nhập vào AP bằng https và chuyển password mặc định.
Cấu hình Mac Address Filtering.
A
TH
EN
A
A
C
•
•
•
•
•
•
Giả sử bạn đang ngồi trên một máy có card mạng wireless (Laptop) và cấu hình
Access Point thông qua môi trường wirless. Một cách khác, bạn nối cable vào
những port Lan của AP để làm công việc này.
1
Giáo trình Wifi Security
1. Cấu hình địa chỉ IP cho AP
TH
EN
A
A
C
A
D
EM
Y
- Ở trên máy có card mạng wireless ta gõ Start / Run / ncap.cpl để vào phần
network connection của máy tính.
- Ta chọn đến “ Wireless Network Connection ” của card mạng wireless. Bấm
chuột phải và chọn Connect / Disconnect.
A
- Ta thấy rất nhiều thiết bị đang phát sóng nhưng chủ yếu nó được chia thành
2 dạng đó là Ad-hoc (dùng kết nối PC_PC )và infrastructure ( có sự xuất
hiện của Access Point ).
2
D
EM
Y
Giáo trình Wifi Security
A
TH
EN
A
A
C
A
Ta Connect vào Access Point với SSID là “ linksys “ đang ở dạng unsecure
network.
3
Giáo trình Wifi Security
A
TH
EN
A
A
C
A
D
EM
Y
Đến đây ta tiếp chọn Connect Anyway bởi vì Access của ta chưa hề có cấu hình gì
hết nó đang ở dạng unsecure.
4
Giáo trình Wifi Security
TH
EN
A
A
C
A
D
EM
Y
- Sau khi kết nối đến Access Point để xem AP đã cấp cho ta địa chỉ IP nào.
Mặc định thì các AP dành cho SOHO đã cấu hình sẵn một scope dùng cho
cấp IP cho các máy client và một địa chỉ IP thuộc subnet của scope được gán
trên AP để nó có thể tương tác với các máy client.
- Ta kiểm tra địa chỉ IP mà AP cấp cho card mạng wireless.
A
Okie. Đến đây thì ta tiếp tục cấu hình AP thông qua trình duyệt Web. Ta đã có
được một địa chỉ IP của AP là 192.168.1.1. Ta hãy connnect đến nó như hình bên
dưới.
5
Giáo trình Wifi Security
D
EM
Y
- Đến đây ta có thể nhận xét một việc rằng với công việc ta đã làm thì ta có
thể connnect ra interernet được rồi. Nếu bạn là một người không biết gì về
cấu hình thì có thể Plug and Play.
- Ta tiếp tục công việc cấu hình của mình, Access Point yêu cầu ta đăng nhập
vào nó thông qua username và password. Mặc định username: admin và
password: admin
A
TH
EN
A
A
C
A
- Ta chọn và tab Status để xem các thông tin về phần internet của AP. Do ta
kết nối AP đến Switch thông qua dạng port Internet của AP. IP được cấp do
Router hiện tại là 192.168.3.1 và các thông số DNS, Default gateway điều
do Router cấp xuống.
- Nếu muốn bỏ IP cũ thì ta chọn button DHCP release. Nhận IP mới chọn
DHCP Renew.
6
A
C
A
D
EM
Y
Giáo trình Wifi Security
A
TH
EN
A
Ở đây ta sẽ cấu hình IP tĩnh. Ta chọn tab Setup, chọn Basic Setup. Ở phần Internet
Connection Type ta chọn Static IP.
7
Giáo trình Wifi Security
A
C
A
D
EM
Y
Ta gán các thông tin như IP, subnet mask tương ứng của nó, Default gateway, DNS
server
A
TH
EN
A
- Tiếp theo, ta cấu hình ở phần Network Setup. Ở phần này ta sẽ cấu hình địa
chỉ IP được cấp cho các máy dùng mạng wireless hoặc các máy đang đang
có dây cable nối vào những port Lan của Access Point.
- Ở hình bên dưới ta đang cấu hình địa chỉ IP thuộc network
192.168.100.0/24. Địa chỉ IP của Access Point lúc này đang là
192.168.100.1/24
- Ta có thể cấu hình cấp IP thông quá DHCP. Ta gán địa chỉ IP bắt đầu, số
lượng IP mà DHCP server sẽ cấp ra tối đa.
- Ngoài ra vì một số lý do bảo mật nào đó ta có thể tắt đi tính năng DHCP.
- Ta chọn “ Save Setting “ để lưu lại thông tin cấu hình ta mới vừa làm.
8
A
C
A
D
EM
Y
Giáo trình Wifi Security
A
TH
EN
A
Tiếp tục công việc, ta vào giao diện dòng lệnh của Window, nhập vào câu lệnh
ipconfig /release và sau đó là ipconfig /renew để xem Access Point cấp địa chỉ IP
có đúng theo những thông số mà ta đã cấu hình.
9
Giáo trình Wifi Security
Okie, đến đây ta đã cấu hình các thông số về network cho Access Point. Ta chuyển
qua tab Wireless. Ta sẽ chuyển một số thông số ở đây
A
TH
EN
A
A
C
A
D
EM
Y
- Wireless Network Mode: mặc định thì nhà sản xuất để ở chế độ Mix mode.
Nếu như các máy tính không có card wireless nào đang hoạt động ở chuẩn B
thì ta hãy chuyển nó sang G-only. Như vậy thì Access Point sẽ hoạt động
nhanh hơn một chút.
- Mặc định thì hãng Linksys dùng tên SSID cho Access Point của mình cũng
là “ linksys ”. Ta hãy chuyển nó sang một tên khác. Ví dụ ở đây ta chuyển
nó thành tên “ P.201 ”.
- Phần Channel, do các Access Point này đang hoạt động theo chuẩn DSSS.
Trong suốt quá trình hoạt động thì tầng số hoạt động là cố định. Ở đây
linksys cho ta chọn 11 channel. Các bạn nên chọn một trong 3 channel 1, 6
hoặc 11. Ta chọn channel 11.
- Mặc định thì các Access Point broadcast, các bạn có thể chọn disable để tắt
nó đi. Như vậy trong quá trình kết nối với Access Point thì bạn phải nhập
thông số SSID của Access Point.
- Save Setting.
10
A
C
A
D
EM
Y
Giáo trình Wifi Security
A
TH
EN
A
- Ta chuyển qua tab “ Wireless Security ”. Nếu như Access Point các bạn có
hỗ trợ dùng WPA2 thì hãy dùng nó đi. Nếu như không có thì hãy dùng WPA
như vậy thì nó an toàn hơn.
- Ở hình bên dưới ta dùng Security mode “ WPA2 personal “
- Thuật toán WPA: TKIP + AES
- Ta gán cho nó một shared key (các bạn nên gán một key phức tạp để có thể
tránh được dictionary attack ) và để thời gian renew cho key mặc định là
3600.
- Chọn Save Setting.
11
A
D
EM
Y
Giáo trình Wifi Security
A
TH
EN
A
A
C
- Sau khi chọn Save Setting, bạn sẽ thấy connection giữa máy tính của bạn và
Access Point sẽ bị mất đi. Lý do là session trước là bạn đang kết nối P.201 “
aunsecure network “ nhưng bây giờ nó đã là “ security enable ”.
- Ta đăng nhập lại Access Point với shared key đã được cấu hình như trên.
Bạn nên nhớ thuật toán mình đang dùng ở đây là “ TKIP + AES ”. Như vậy
nếu như card mạng wireless của máy tính bạn không hỗ trợ thuật toán này
thì bạn hãy quay lại bước trên và cấu hình thuật toán WPA khác.
- Okie. Bạn hãy đăng nhập lại và nhập shared key. Và kiểm tra xem máy tính
của mình đã kết nối được với Access Point bằng cách kiểm tra địa chỉ IP như
hình bên dưới.
12
Giáo trình Wifi Security
A
TH
EN
A
A
C
A
D
EM
Y
- Đến đây thì ta đã có thể kết nối với Access Point. Bây giờ ta tiếp tục nâng
tính bảo mật trong quá trình connect vào Access Point bằng cách dùng sao
thức Https. Ta kích hoạt tính năng này lên trong mục Administration.
- Ta thử connect đến Access Point thông qua https. Ta thấy hình thông báo
như bên dưới.
13
Giáo trình Wifi Security
A
TH
EN
A
A
C
A
D
EM
Y
- Lý do, trong trình duyệt Web của chúng ta chưa có certificate để tạo đường
truyền SSL và certificate này do chính Access Point tạo ra. Nó không nằm
danh sách những certificate đã được Trust.
- Như vậy ta phải chấp nhận chứng chỉ này. Ta click vào “ Or you can add
exception “ để chấp nhận chứng chỉ này.
- Ta click “ Get Certificate “ và chọn “ Confirm Security Exception “
- Đến đây thì ta có thể đăng nhập vào Access Point bằng username và
password .
14
Giáo trình Wifi Security
D
EM
Y
- Bạn hãy đổi password mặc định là “ admin ” sang một password khác với độ
phức tạp cao.
- Ngoài ra ở mục này bạn cũng có thể đổi listen port từ port mặc định ví dụ
như 80 hay 443 tùy theo mỗi loại giao thức sang một port khác.
A
TH
EN
A
A
C
A
- Tiếp tục công việc ta cấu hình Mac filtering trên Access Point.
- Tính năng Mac filtering mặc định bị “ Disable “. Ta Enable tính năng này
lên.
- Bạn có hai sự lựa chọn ở đây là Permit hoặc là Prevent dựa một hay nhiều
Mac address của các máy Client. Ví dụ bạn chỉ cho phép Mac address của
hai máy tính A và B nào đó và những máy tính khác điều bị cấm. Hoặc là
chỉ cấm hai máy A và B đó thôi còn những máy khác điều bị cấm.
- Ta chọn vào Edit Mac filter list.
15
D
EM
Y
Giáo trình Wifi Security
A
TH
EN
A
A
C
A
- Ta có bảng Mac Address Filter List như hình bên dưới.
- Đến đây thì ta có thể điền Mac Address hoặc là chọn tab “ Wireless Client
Mac Address ” để hiển thị xem những máy tính đang kết nối đến Access
Point vào thời điểm hiện tại
16
D
EM
Y
Giáo trình Wifi Security
A
TH
EN
A
A
C
A
- Hiện thời đang có hai máy tính đang kết nối vào Access Point. Ta chọn vào
Update Filter List.
- Địa chỉ Mac Address của hai Access Point đó sẽ được chọn vào Mac
Address Filter List.
17
Giáo trình Wifi Security
BÀI 2: THU THẬP THÔNG TIN ROUTER WIRELESS ACCESS POINT
A
TH
EN
A
A
C
A
D
EM
Y
- Trước khi một attacker tấn công một mạng wireless anh ta cần thu thập một
số thông tin liên quan đến thiết bị như:
• MAC ADDRESS của access point
• ESSID ( tên của AP)
• Channel AP đang hoạt động
• Phương thức mã hóa và xác thực AP đang sử dụng
- Có rất nhiều công cụ để làm được việc này. Mặc định một số chương trình
dùng để điều khiển card wireless trên laptop đã cung cấp cho ta những thông
tin này. Ngoài ra còn có một số công cụ sau:
• Nestumbler
• Vistumbler
• Kismet
• Airodump-ng
• Inssider
- Ví dụ ta dùng công cụ Inssider ta có thể download tại
Sau khi cài đặt xong, ta mở
chương trình lên ta có giao diện như sau
18
Giáo trình Wifi Security
A
D
EM
Y
- Nếu như máy tính ta có nhiều card wireless thì ta có thể chọn card. Sau đó ta
chọn Start ở góc trên bên phải màn hình.
A
TH
EN
A
A
C
- Tiếp tục ta chọn mục Time Graph chương trình sẽ hiển thị mức mạnh của
sóng radio theo thời gian thực.
Dựa trên hình ta đã thu thập được một số thông tin như Mac address của Access
Point, SSID, dạng mã hóa, mức độ mạnh của sóng.
19
A
TH
EN
A
A
C
A
D
EM
Y
Giáo trình Wifi Security
20
Giáo trình Wifi Security
BÀI 3: SỬ DỤNG AIRCRACK-NG CRACK WEP KEY
- Phần cứng: hai card wireless broadcom chipset bcm43xx và card linksys usb
wireless card chipset rt73
- Hệ điều hành Backtrack 3 live usb.
A
TH
EN
A
A
C
A
D
EM
Y
1. Thao tác chuẩn bị
- Cắm wireless usb vào laptop
- Boot vào Back Track 3 từ USB
- Ok, nếu lúc này bạn đã boot vào hệ điều hành Back Track được rồi ta sẽ làm một
số công việc kiểm tra như sau:
+ Kiểm tra xem hệ điều hành đã nhận được card wirelss. Ta dùng lệnh lspci và
lsusb để kiểm tra
21
D
EM
Y
Giáo trình Wifi Security
A
C
A
+ Kiểm tra xem hệ điều hành nhận ra card wireless của mình bằng tên gì. Cách làm
như sau, ta dùng lệnh ifconfig hoặc iwconfig để xem hệ điều hành nhận diện card
mạng của mình như thế nào. Đối với card broadcom thì nó được nhận là eth0 hoặc
eth1. Đối với usb wireless thì nó sẽ nhận là rausb0.
A
TH
EN
A
- Cấu hình để cho card wireless của mình có thể capture và inject. Mình sẽ dùng
card broadcom để inject và card linksys để capture.
+ Đối với card linksys usb ta cần phải làm một số bước sau để nó có thể load được
driver của nó lên
ifconfig rausb0 down
modprobe -r rt73
modprobe rt73
22