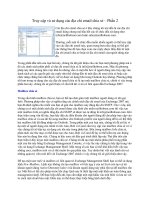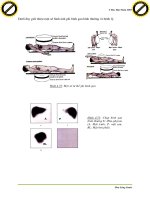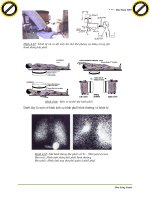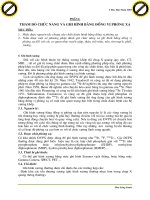Cách sử dụng 1 source code được chia sẻ từ trên mạng
Bạn đang xem bản rút gọn của tài liệu. Xem và tải ngay bản đầy đủ của tài liệu tại đây (5.87 MB, 146 trang )
Cách sử dụng 1 source code được chia sẻ từ trên
mạng
Hiện tại, rất nhiều bạn vẫn chưa biết cách sử dụng các source code được chia sẻ từ trên mạng hoặc
là những source được Man Pham Blog chia sẻ, hôm nay mình sẽ hướng dẫn các bạn cụ thể việc sử
dụng một source code được chia sẻ được sử dụng bằng WordPress thôi nhé. Vì chủ đề trên blog
mình chủ yếu là về WordPress nên các loại source code khác bạn có thể tự tìm hiểu thêm.
Cách sử dụng một source được chia sẻ
1. Xác định các file cần và đủ của một source code
Một source code được chia sẻ thường phải có 2 loại dữ liệu:
•
Data: Phần này bao gồm các file php, hình ảnh, folder, file config v.v… , loại này thường xuất
hiện đầu tiên và tiền đề không thể thiếu trong một bộ source
•
Database: Nếu ví Data là bộ khung, thì database sẽ là tâm hồn điều khiển bộ khung này. File này
thường có dạng .sql hoặc .gz(nếu backup từ Direct Admin)
Chưa cần biết rằng bộ source này có hoạt động được hay không, có phát sinh lỗi gì hay không nhưng cần
thiết phải có 2 loại dữ liệu này rùi mới tính tới chuyện upload, sử dụng và fix lỗi.
2. Upload dữ liệu
– Upload Data : Vấn đề upload data, bạn có thể sử dụng Ftp(FileZilla) sau đó upload toàn bộ source data
lên host của bạn
– Upload Database (Import) : Cái này bạn cần phải vào Phpmyadmin để import Database vào (Cái này
mình sẽ hướng dẫn các bạn trong một bài viết sớm nhất)
3. Cách cấu hình Data và Database:
– Đối với Data, trước tiên bạn sẽ tìm tới file wp-config.php, đây được xem là file đầu nguồn của một
source code WordPress
– Nếu bạn đang sử dụng File Zilla bạn có thể edit bằng cách click phải chuột chọn View/Edit nó sẽ tự
động download về máy và mở lên. Sau khi edit xong bạn chỉ cần save lại, sau đó quay lại Filezilla nó sẽ
tự động nhận và up lên (xem hình để hiểu rõ)
– Chúng ta Edit gì trong file wp-config.php ?
1. Bạn sẽ điền vào đó thông tin tên Database
2. Tiếp theo là thông tin Database_user
3. Mật khẩu của Database_user
=> Tất cả 3 cái này bạn đều tạo trên hosting (Cách tạo mình không hướng dẫn trong bài này)
Tiếp theo là Database. Sau khi import thì Database sẽ cung cấp các Table, và bạn sẽ fix dựa trên các table
này:
Để cấu hình cho site hoạt động, bạn cần đồng bộ giữa Data và Database. Vậy để đồng bộ thì ta sẽ sửa lại
Database sao cho phù hợp với Data và thông tin Domain
– Đầu tiên bạn truy cập vào bản wp_options, để sửa liên kết
Tại ID : 1 là siteurl bạn bấm vào Edit và sửa lại đúng domain mà website bạn sử dụng. Và bạn cần làm
điều này 2 lần, ở lần 2 bạn cần chuyển qua trang 2 của table wp_options và sửa tiếp link home
Đây là 2 phần mà các bạn dễ quên nhất, đó là nhiều khi đã sửa link siteurl nhưng lại quên mất link home
thế là website vẫn không vào được hoặc khi truy cập vào wp-admin thì nó lại trả về link của website cũ.
– Tiếp theo là điều chỉnh password user admin: Điều này cũng là một điểm quan trọng, vì nếu người
chia sẻ cung cấp mật khẩu Admin không đúng bạn vẫn có thể tự mình control được việc này.
Để thay đổi mật khẩu admin, bạn truy cập vào bảng wp_users
Bạn click vào Edit để thay đổi mật khẩu:
Tại ô số 1: bạn điền mật khẩu mới vào, yên tâm nếu trước đó bạn thấy một dãy số hexa (ví dụ:
$P$BTeZnfeXISFqltFPYBQys7tFq4EBnn.) thì bạn cũng cứ yên tâm mà điền mật khẩu bình thường
vào. Tiếp theo phần quan trọng nằm ở khung số 2: bạn phải chọn là MD5 thì mật khẩu của bạn mới có
hiệu quả nhé
4. Thành quả
Cuối cùng hãy truy cập vào ngay website của bạn để kiểm tra thành quản nhé, đây là những bước cơ bản
để đưa một source code bất kì của một site wordpress nào lên host, nếu bạn làm đúng các bước trên thì
chắc chắn 1 source code bình thường không dính lỗi sẽ hoạt động tốt.
Nếu nó vẫn không hoạt động, bạn nên đọc qua bài viết : Cách fix những lỗi thường gặp khi sử dụng
WordPress
Lời kết:
Với bài viết này, mình tin các bạn đọc qua sẽ được cung cấp đầy đủ thông tin nhất về cách chuyển một
source code lấy từ trên mạng lên host và hoạt động.
Cách fix những lỗi thường gặp khi sử dụng
WordPress
Sau một thời gian chia sẻ source code, mình nhận thấy rằng rất nhiều bạn gặp rất nhiều lỗi sơ đẳng nhưng
không biết cách xử lý, mặc dù source code mình chia sẻ hoàn toàn không mắc phải những lỗi khi cài đặt
hoặc những lỗi khác mà các bạn nêu. Nhưng khi cài đặt có thể các bạn quên hoặc do host vẫn chưa hỗ trợ
tốt. Dưới đây mình sẽ liệt kê các lỗi mà các bạn gặp nhiều nhất và cách khắc phục nó.
Cách fix những lỗi thường gặp khi sử dụng WordPress
Internal Server Error
Đây là lỗi mà đại đa số ai sử dụng WordPress cũng đều mắc phải, có thể là sau khi up các source code
wordpress từ các nguồn khác nhau lên, hoặc sử dụng một thời gian, hoặc khi chuyển hosting cho
wordpress đều mắc phải lỗi này. Lồi này bắt nguồn từ file .htaccess .
Để sửa lỗi này, bạn có thể làm theo các bước sau :
•
Tắt hết plugin : lý do, hiện tại có rất nhiều plugin tự động cập nhật vào file .htaccess mà bạn
không hề biết. Vì thế ta cứ nên tắt hết plugin cho chắc.
•
Đổi tên file .htaccess thành .htaccess_old : lý do của việc làm này là sao lưu lại file này nhằm các
tình trạng sửa lỗi mà nó cập nhật liên tục vào file này chúng ta sẽ bị rối. Hoặc nếu bạn không quan
tâm lắm thì chỉ cần mở file .htaccess lên và xóa hết tất cả rồi lưu lại một file trắng cũng được nhé.
•
Vào Settings/ Permarklinks , sau đó bấm Save Changes : Lý do của việc này là để cập nhật lại
file .htaccess, nếu ở bước trên bạn đổi tên thì nó sẽ tự động tạo ra 1 file mới, còn nếu không nó sẽ
ghi vào file mà bạn đã xóa trắng.
Cuối cùng là truy cập lại website wordpress và kiểm tra thành quả nhé.
P/S : Đôi lúc WordPress thường xung đột nhất với các plugin cache như Wp Super Cache và W3 Total
Cache .
Màn hình trắng bóc
Đây cũng là lỗi mà rất nhiều bạn gặp phải khi đang cấu hình wordpress. Thông thường khi đang sử dụng
thì ít bị trường hợp này. Lỗi này thường phát sinh do 2 lý do:
•
Sử dụng source code từ ngoài, cấu hình chưa kỹ và phát sinh lỗi màn hình trắng
•
Cấu hình WordPress theme, WordPress plugin không đúng hoặc các theme hoặc plugin này bị
đụng nhau gây xung đột.
Để sửa lỗi này, mình sẽ chia ra 2 trường hợp:
1. Vẫn truy cập vào được Wp-Admin
Trường hợp này khá hiếm, nhưng không phải là không có. Đầu tiên bạn hãy vào Plugins và Deactive tất
cả plugin hiện đang sử dụng. Tiếp theo hãy chuyển wordpress theme hiện tại về giao diện mặc định hoặc
một theme mà bạn biết là nó vẫn hoạt động ổn định trước khi xảy ra sử cố.
Cuối cùng, trở lại trang chủ kiểm tra xem website đã hiển thị lại chưa, nếu đã hiển thị lại rồi thì bạn có thể
vào lại Plugins và bật từng wordpress plugin lên để kiểm tra xem nó đang bị đụng với plugin nào nhé.
2. Không truy cập vào được Wp-admin
98% lỗi màn hình trắng là không thể truy cập vào Wp-admin, lúc này cách sửa duy nhất là sửa web qua
ftp của website. Bạn có thể làm theo các bước sau:
•
Truy cập vào đường dẫn wp-content đổi têm 2 folder hiện tại là themes và plugins thành
themes_old và plugins_old, và tạo mới 2 folder trống với tên themes và plugins . Mục đích của
việc làm này là đưa website về trạng thái ban đầu, không có plugin và theme nào .
•
Tiếp theo truy cập lại vào website, lúc này chắc chắn 100% là sẽ vào được, bạn vào Plugins để
website bạn cập nhật và báo lỗi các đường link plugins đều biến mất (Mục đích để website tự
Deactive tất cả plugin hiện đang có trong website). Bạn có thể làm tiếp điều này với Themes
(trong Appearance/Themes)
•
Quay trở lại fpt của website, bạn xóa 2 folder trống vừa tạo và đổi tên 2 folder themes và plugins
về như cũ.
•
Cuối cùng là giống bước trên, bật lại từng plugin để xem cái nào đang đụng với theme hoặc theme
đó không phù hợp để sử dụng với plugin đó.
Error Establishing A Database Connection
Lỗi này thường xuất hiện nhất là lúc vừa up source code lên, hoặc lúc vừa chuyển nhà cho website
wordpress xong. Lỗi này phát sinh khi thông tin bạn cung cấp trong wp-config và thông tin database
không trùng khớp
Cách sữa lỗi này, bạn cần xác định lại thông tin database_user, database_name và password và điền chính
xác lại vào wp-config.
p/s: Lỗi này các bạn sử dụng source code của mình bị khá nhiều và pm mình cũng rất nhiều, các bạn nên
check kỹ lại thông tin trước khi gửi lỗi cho mình nhé.
Lỗi không đăng nhập được vào wp-admin
Lỗi này thì đúng với tiêu đề mình đã ghi rồi, vào một ngày đẹp trời tự nhiên tài khoản mình thường hay
đăng nhập đột nhiên không đăng nhập được nữa, hoặc sau khi up source code dù đã nhập đúng thông tin
mà người cung cấp source đưa nhưng vẫn không vào được. Ở đây, mình cũng sẽ chia ra 2 trường hợp để
các bạn tiện theo dõi nhé.
Trường hợp 1: Sử dụng source code
Đầu tiên, khi truy cập vào wp-admin để đăng nhập, bạn vui lòng kiểm tra kỹ url đang đăng nhập là gì, vì
rất đơn giản, khi cập nhật url trong database wp-option, rất nhiều bạn không cập nhật 2 trang mà chỉ cập
nhật ở trang 1, điều này vô tình đẩy chúng ta tới lỗi sơ đẳng là điều chỉnh url, một dạng “râu ông này cắm
cầm bà kia”.
Tiếp theo, fix lỗi này bạn chỉ cần vào lại database (thông qua phpmyadmin nếu bạn nào chưa biết) và truy
cập vào trang 2 của wp-options tìm tời bảng siteurl và điều chỉnh nó, vậy là xong.
Cuối cùng nều cần thiết thì vào luôn table wp-user tìm tới tài khoản admin và thay đổi luôn password,
cách thay đổi mình sẽ hướng dẫn ở trường hợp 2.
Trường hợp 2: Đang sử dụng đột nhiên không đăng nhập được
Nếu tài khoản chỉ có bạn biết thì nguy cơ là bạn đã bị đổi password, có thể vì password bạn quá dễ mò
hoặc máy bạn đã bị nhiễm virus, bạn cần thay đổi lại thông tin mật khẩu để đăng nhập lại nhé.
Cách đổi password là bạn truy cập vào database, sau đó tìm tới bảng wp-users , tìm thông tin tài khoản
admin của bạn, sau đó bấm vào Edit. Ở khung varchar(64) bạn lựa chọn MD5 , còn ở khung đối diện bạn
điền mật khẩu của bạn vào. Lưu ý là bạn phải chọn MD5 trước khi điền mật khẩu nhé, không thì không
có kết quả đâu. Bạn nên lựa chọn mật khẩu dài và khó, ví dụ Matkhau@12345 sẽ khó tìm hơn là một mật
khẩu đơn giản như: matkhau123
Ở khung varchar(64) bạn chọn MD5 – Đối diện điền password bình thường, ví dụ: matkhau@123
Cuối cùng nhớ dùng phần mềm quét virus máy tính bạn nhé. và tham khảo thêm bài viết những plugin và
thủ thuật bảo mật cho WordPress
Lời kết
Có thể nói lỗi khi sử dụng là nhiều vô kể và mình không thể nào gặp hết tất cả các lỗi phát sinh, nhưng
các bạn thì có thể, nếu bạn có gặp những lỗi sơ đẳng này hoặc những lỗi mới hơn hãy đóng góp dưới phần
bình luận để mình cũng chia sẻ những kinh nghiệm sửa lỗi nhé.
Tổng hợp những plugin và thủ thuật bảo mật cho
WordPress
WordPress nổi tiếng là một trong những mã nguồn mở được sử dụng nhiều nhất trên thế giới, với số
lượng website ngày càng nhiều, mà cái gì nhiều quá cũng không tốt, đó là vấn đề khi các website
WordPress rơi vào tầm ngắm của Hacker, các Hacker này tìm cách kiếm chát hoặc đơn giản chỉ lấy
website bạn làm công cụ thử nghiệm độ nguy hiểm của họ.
Hệ thống bảo mật của WordPress vô cùng mong manh, chỉ vài thao tác đơn giản, Hacker đã có thể truy
cập vào site bạn rồi . Vậy hãy cũng mình tìm hiểu một vài Plugin giúp website bạn bảo mật tốt hơn, tìm ra
lỗ hỏng và đóng nó lại nhé
Những plugin giúp bạn bảo mật WordPress tốt hơn
1. Better WP Security
Đây là một trong những Plugin được đánh giá khá cao trong vấn đề bảo mật hiện nay cho WordPress,
Plugin tổng hợp gần như các vấn đề yêu cầu trong bảo mật của WordPress
Các tính năng mà Wp Security hỗ trợ :
– Bật tính năng Bảo trì cho website
– Ban IP hoặc chặn truy cập từ một quốc gia nào đó
– Thay đổi tên dễ dàng cho thư mục wp-content
– Hỗ trợ Backup tự động
– Hỗ trợ thay đổi tự động Prefix Database
– Ẩn các đường dẫn như wp-admin, wp-login . Giúp thay đổi thành đường dẫn cá nhân để tránh bị truy
cập
– Hạn chế số lần đăng nhập thất bại, lock tài khoản và IP đăng nhập thất bại nhiều lần
– Bật chế độ an toàn SSL trong WordPress
– Tự động khóa File Editor Theme và Plugin Editor trong Backend
– Và còn nhiều tính năng khác nữa
Đọc thêm : Những plugin hỗ trợ chèn quảng cáo tốt nhất cho WordPress
2. IP Blacklist Cloud
Với Plugin IP Blacklist bạn có thể dễ dàng chặn truy cập từ 1 IP bất kỳ hoặc một quốc gia, lãnh thổ mà
bạn muốn, nhiều bạn sẽ nói tại sao Wp security đã hỗ trợ vấn đề này thì plugin này để làm gì. Nếu có điều
kiện bạn hãy dùng thử, Plugin này dùng khá chất, hỗ trợ về vấn đề Block tài khoản tốt hơn WP security
rất nhiều. Bạn có thể đưa vào danh sách Whitelist nghĩa là danh sách sạch có quyền truy cập và sẽ không
bị Block.
Các tính năng Plugin hỗ trợ :
– Chặn truy cập khi đăng nhập thất bại nhiều lần
– Thông báo các IP đăng nhập thất bại và bị Block
– Thông báo về các quốc gia có tiềm năng hack website bạn
– Cho phép cập nhật tay chặn các IP bất kỳ
– Cho phép thêm vào các IP luôn luôn được cho phép truy cập vào website bạn
3. 6Scan Security
Plugin này sẽ giúp bạn Search các nguy cơ tiềm ẩn hoặc các lỗ hỏng bảo mật hiện đang tồn tại trên
website bạn, bạn có thể tự tay fix nó hoặc nâng cấp lên bản tính phí để được hỗ trợ tốt hơn
Plugin này hầu như sử dụng hỗ trợ từ bên thứ ba, nghĩa là bạn cần tạo một tài khoản và sử dụng dựa trên
mẫu của website khác, vì thế các tính năng sử dụng trực tiếp trên wordpress không nhiều
4. Wordfence Security
Với Wordfence Security bạn còn được nhiều hơn thế, các thông kê về lượt truy cập, tình hình thức tế của
website bạn ra sao đều được plugin thống kê rất rõ ràng và chi tiết, từ đó bạn có thể đề ra phương án
phòng chống, chặn IP hoặc chặn luôn quốc gia đó cho chắc
Các tính năng của plugin:
– Scan toàn bộ website, tìm ra lỗi và lỗ hỏng
– Live trafic đây là tính năng mà mình rất thích, bạn được phép xem trực tiếp các địa chỉ đang truy cập
vào website bạn, đang làm gì ở đâu hoặc đang cố gắng truy cập vào file nào trong hệ thống
– Hỗ trợ Block IP như các Plugin bảo mật khác
– Và một vài chức năng Premium khác như Block luôn quốc gia, lãnh thổ, bật scan tự động theo lịch,
v.v…
5. Theme Authenticity Checker
Đây có lẽ là một plugin khá lạ nhỉ, chức năng của plugin này rất đơn giản, nó giúp bạn check toàn bộ thử
theme của website, sau đó xác nhận xem theme đó có an toàn cho website bạn hay không hay đang dính
các lỗ hỏng bảo mật gì, plugin này rất có lý cho các bạn chuyên đi săn theme crack.
Thủ thuật bảo về WordPress khỏi tấn công của Hacker – kết hợp
sử dụng các plugin trên
Nên thay đổi database prefix
Nếu có thời gian bạn thử truy cập database của website bạn, bạn sẽ thấy các Prefix (tiền tố) phía trước của
database wordpress khá dễ nắm bắt vì tất cả đều đặt Prefix là wp_ .Hacker sẽ dễ dàng lấy điểm này để tấn
công website của bạn. Vì thế, ngay bây giờ hãy đổi ngay tiền tố này, bạn có thể sử dụng Plugin Better WP
security như mình đã có giới thiệu ở trên để thay đổi tiền tố này.
Bạn tiến hành vào plugin chỗ Tab Prefix, sau đó bấm button Change Database Table Prefix, lưu ý nên
Backup Database trước khi làm việc này nhé
Đọc thêm : Tổng hợp các plugin hỗ trợ trang trí bài viết bằng shortcode cho wordpress
Cấm sửa theme và plugin trong bảng điều khiển (Kể cả Admin)
Khi nắm quyền admin của bất kì một website nào, bọn phá hoại sẽ bắt đầu tiến tới cài mã độc vào website
bạn, thường thì cái họ nhắm đến đó là việc quá tiện dụng của WordPress, vì WordPress cho phép code,
chỉnh sửa file theme, plugin trực tiếp từ website nên hacker luôn nhắm vào đây nhằm cài mã độc, chèn
liên kết.
Có một cách đơn giản để khóa chức năng sửa theme và plugin này là bạn cũng sẽ dùng Plugin Better
Security để khóa, sau khi Active plugin, Plugin này sẽ mặc định khóa 2 chức năng editor này lại, nhiều
bạn sau khi cài plugin còn thắc mắc tại sao nó khóa nữa.
Hoặc nếu không muốn xài plugin bạn có thể thêm đoạn code dưới đây vào bất kỳ dòng nào trong file wpconfig
define('DISALLOW_FILE_EDIT',t
1
define('DISALLOW_FILE_EDIT',true);
CHMOD file wp-config.php
Mặc định trong WordPress file wp-config được CHMOD là 755 hoặc 777 tức là cho phép thực thi file này
từ website, các hacker thường nhắm vào điểm này để điều khiển file wp-config của website bạn. Vì thế
bạn nên CHMOD file này thành 400 để nhắm tránh các đường tấn công vào file này
Sử dụng các plugin quét mã độc
Mã độc thường được ghi vào các file theme hoặc Plugin không rõ nguồn gốc (Vì thật sự không có gì miễn
phí là chất lượng cả), hoặc khi đã nắm được tài khoản admin, bọn hacker thường cài mã độc thẳng vào
website, chứ không cần thông qua theme hoặc plugin nữa, nên hiện giờ công việc của bạn là tìm những
plugin có khả năng quét mã độc một cách triệt để nhất. Bên trên mình có chia sẻ 3 Plugin giúp quét mã
độc
Đọc thêm: Tích hợp comment bằng Google +, Facebook vào WordPress
Đổi địa chỉ của trang quản trị
Mặc định trong WordPress trang quản trị được đặt là wp-admin, thế là mọi đường tấn công cứ đổ dồn vào
đây là được. Để chắc chắn bạn nên dùng Plugin thay đổi đường dẫn này, bên trên mình có giới thiệu
Plugin Better WP Security có chức năng thay đổi này.
Hạn chế số lần đăng nhập
Dò mật khẩu là cách mà bọn phá website hay sử dụng, với các mật khẩu dễ đoán như 123456 hoặc sử
dụng công cụ để dò mật khẩu admin là cách được sử dụng nhiều nhất, vì thế hãy sử dụng Plugin hạn chế
số lần đăng nhập từ 1 IP, như thế việc truy cập vào trang quản trị sẽ khó nhằn hơn rất nhiều
Sử dụng mật khẩu phức tạp và không nên dùng tên đăng nhập là admin
Lời khuyên là không nên sử dụng tên đăng nhập mặc định là admin, như vậy sẽ dễ đoán. Bên cạnh đó bạn
cũng không nên sử dụng các mật khẩu thông dụng như 123456 ,123123, đối với mật khẩu nếu có thể hãy
cố gắng đặt dài hơn 10 ký tự, bao gồm chữ (a-z) , ký tự đặc biệt (@#$%), số (1-9), ví dụ một mật khẩu
như vậy : Matkhau@123456 sẽ khó đoán hơn chỉ là : matkhau . Hãy thông minh lên nhé
Sao lưu (backup) cơ sở dữ liệu thường xuyên
Hãy tập thói quen backup (sao lưu) dữ liệu thường xuyên, nếu bạn có plugin hãy đặt plugin 1 tuần backup
dữ liệu một lần, còn nếu bằng tay bạn hãy cố gắng chia các khoảng thời gian backup ra gần gần nhau một
chút, chứ đừng xa quá.
Xóa hết các plugin không cần thiết
Các Plugin Deactive (Không sử dụng) thường cũng chiếm một khoảng dung lượng trong website, mà bên
cạnh đó còn có nhiều khả năng gây hại cho website của bạn, vì thế hãy mạnh tay xóa bỏ những plugin mà
bạn cảm thấy không thật cần thiết hoặc không có nhu cầu sử dụng
Check mã độc trong Theme
Các theme hoặc Plugin không rõ nguồn gốc thường được chủ nhân cài vào các mã độc hoặc chèn các liên
kết bẩn, vì thế hãy sử dụng plugin giúp check các mã độc trong theme, sau đó nếu có hãy xóa nó đi nếu
bạn không có khả năng xử lý các mã độc này
Không sử dụng Theme, Plugin không rõ nguồn gốc
Cuối cùng, đúc kết lại các ý trên, phòng bệnh hơn chữa bệnh, đừng vì những lời mời mọc hoặc tiết kiệm
mà sử dụng các theme hoặc plugin không rõ nguồn gốc, nếu có tiền bạn hãy mạnh dạng mua một theme
trả phí hoặc nếu không cứ sử dụng theme miễn phí, nó vẫn rất tốt cho bạn.
Lời kết
Nếu bạn cẩn thận khóa hết các đường tấn công vào site bạn thì bọn Hacker hoặc tụi hay phá hoại cũng
không có cách nào tìm được đường điều khiển website bạn cả. Nhìn chung nếu bạn đã nghiêm túc xây
dựng website thì hãy cẩn thận với cách sử dụng, backup lại dữ liệu thường xuyên, xây dựng thói quen sử
dụng các sản phẩn chính hãng đừng tìm các sản phẩm Crack, nhiều khi nó sẽ đem đến phiền phức cho bạn
đấy.
Không có bài viết liên quan.
Truy tìm tầm ảnh hưởng Google Authorship đối
với SEO
Google Authorship đang tiến những bước quan trọng trong việc quản lý quyền tác giả của người tạo nên
bài viết đó, và tất nhiên việc gì cũng có 2 mặt của nó, nếu bạn quá lạm dụng chắc chắn bạn sẽ phải trả giá
cho việc này. Hãy cùng tìm hiểu tầm ảnh hưởng, tác dụng của Google Authorship đối với 1 website đăng
ký dịch vụ này nhé.
Tác dụng và tầm ảnh hưởng của Google Authorship đối với
website
Những lợi ích mà bạn có thể có khi đăng ký Google Authorship
Tăng khả năng hiển thị của website : Tất nhiên, khi add Google authorship, website của bạn sẽ được hiển
thị phía trên các website “nổ lực” copy bài của website bạn. Các lượt đánh giá đều sẽ thấp hơn, và bạn
phải chắc chắn rằng bạn cũng không … copy của người khác :D. Nếu bạn chưa biết cách tạo Google
Authorship có thể tham khảo bài viết hướng dẫn đăng ký Google Authorship của mình nhé
Tăng đố tin tưởng của website bạn với Google : Bài viết hay sẽ trở thành một thương hiệu khi có nhiều
người biết tới bài viết của Google, thì độ tin tưởng từ phía bộ máy tìm kiếm Google đối với website bạn
sẽ được tăng cao. Khi ấy các bài viết liên quan hoặc từ khóa bạn SEO sẽ được Google cân nhắc tăng
hạng. Vậy thì rõ ràng là quá tuyệt rồi.
Giúp Focus nội dụng và hiển thị các nội dung liên quan : Nội dung trên site của bạn sẽ được Focus hơn,
các bài viết liên quan được hiển thị thường xuyên hơn.
Thật là quá nhiều lợi ích khi tích hợp Google Authorship vào website các bạn nhỉ, thật ra những vấn đề
này đều được Google thừa nhận rồi
[embedvideo id=”FgFb6Y-UJUI” website=”youtube”]
Hãy xem Google giải thích về Authorship (chỉ dành cho bạn nào biết tiếng anh nhé)
Tham khảo : Hướng dẫn đăng ký Google Authorship cho website thành công
Nhưng còn mặc hại của Google Authorship đối với website thì sao?
Như ở trên mình đã nói, rõ ràng là làm gì cũng có 2 mặt của nó, mình đã chia sẻ mặt lợi ích của vấn đề
này, thế còn về mặt hại thì sao?
Google biết website bạn có đang đi ăn cắp bài viết hay không : Rõ ràng là vậy, bạn thử tưởng tượng, bạn
và 10 website kia cùng đăng ký Google Authorship, bạn và 10 website kia cùng post 1 bài viết giống
nhau, vậy đâu là tiêu chí mà Google lựa chọn website nào sáng tạo nên bài viết này? Đây rõ ràng là một
mặt khá phức tạp, thường thì Google sẽ chọn website đăng bài viết đó đầu tiên và được index, nhưng sẽ
thật bất công cho bạn nếu Google index bài viết của bạn trên site đối thủ trước, vậy là bạn mất một điểm
quan trọng rồi.
Nếu bạn “quyết tâm” Copy thì đừng cài Google Authorship : 1 Tác giả được Google đánh giá chuyên đi
copy bài của người khác thì sẽ ra sao, lượt đánh giá của Google về site bạn rõ ràng sẽ giảm sút 1 cách
nghiêm trọng, và tệ hại hơn lúc này bạn sẽ gặp phải một vấn đề đó là Dance từ khóa (mình sẽ chia sẻ về
vấn đề này trong 1 bài viết sau nhé), nhiều bạn thắc mắc tại sao website mình đang SEO tốt lại gặp vấn đề
Dance từ khóa này, và đây chính là nguyên nhân.
Hãy từ bỏ Google Authorship nếu bạn là một site về MXH : MXH không phải là nơi để bạn tự hào khoe
quyền tác giả của mình, MXH ở đây mình sẽ đề cập tới Forum nhiều hơn là một dạng như Facebook, tại
sao? vì Forum là nơi khá là phức tạp, bài viết được đóng góp dạng cộng đồng, liên quan tới chính trị, bản
quyền, copy post, duplicate , v.v… và đây rõ ràng là một vấn đề không tốt đối với giấy phép của một tác
giả.
Những website có thể sử dụng Google Authorship
Đây là những website mà mình nghĩ bạn có thể sử dụng Google Authorship vào website:
– Website bán hàng
– Website Tin tức
– Blog
Và điều cấm kỵ là không nên copy bài viết nhé, việc này không tốt và sẽ làm giảm giá trị website bạn, thà
rằng copy thì đừng nên chơi Google Authorship
Lời kết
Làm seo cũng như bài lĩnh vực khác, làm gì cũng nên suy nghĩ, mọi việc Google tạo ra đều có lý do của
nó, nếu bạn quyết định sử dụng nó thì hãy tìm hiểu kỹ những luật mà nó đề ra, chứ đừng tin vào lời ngon
ngọt từ các forum diễn đàn, rằng tạo cái này sẽ được tăng hạng từ khóa nhanh lắm. Hãy suy nghĩ kỹ trước
khi làm một việc gì nhé
Không có bài viết liên quan.
Hướng dẫn đăng ký Google Authorship cho
website thành công
Google Authorship, một trong những bước bảo vệ quyền tác giả của người làm website thông qua tài
khoản Google +, nó là một trong những bước tiến lớn trong việc hiển thị kết quả tìm kiếm. Chúng ta cùng
tìm hiểu Google Authorship là gì và cách tạo Google Authorship cho website mình.
Google Authorship là gì?
Là một tiêu chí bảo vệ những website phát triển nội dung do người dùng sáng tạo nên, sau khi website
được xác minh quyền tác giả tất cả các bài viết của bạn sẽ được Google xác nhận, những website copy lại
bài viết của bạn sẽ có thứ hạng ít hơn website của bạn.
Nếu bạn tích cực viết bài, website bạn sẽ dễ dàng tăng cấp trên thứ hạng tìm kiếm của Google
Cách đăng ký Google Authorship cho website
1. Thông báo với Google bạn muốn đăng ký quyền tác giả
– Tiến hành vào liên kết : />
– Điền Email của bạn vào, sao đó bấm Đăng ký nguồn tác giả
– Vào Email mà bạn đăng ký, Xác nhận
– Tiếp theo bạn bấm vào đây, để thêm địa chỉ website mà bạn thuộc quyền sở
hữu : />
– Coi chừng bạn đừng thêm liên kết bên dưới nhé, bên dưới không có tác dụng, mình có lần thêm bên
dưới chờ hoài mà nó không nhận đấy
2. Thêm địa chỉ tác giả vào website WordPress (hoặc bất kì một website nào khác)
– Bạn thêm dòng code này vào thẻ Header : href=” Dãy số 104205680570365044107 chính là số
tài khoản Google của bạn
– Cách thêm, bạn có thể vào Appearance / Editor : Sau đó tìm tới file Header.php, thêm vào đoạn code
trên
– Lưu ý, nếu bạn không rành việc thêm code như thế nào trong WordPress, bạn có thể sử dụng Plugin
Google Authorship đã từng được Man Pham Blog giới thiệu trước đây (Tham khảo bài viết bên dưới)
Tham khảo : Top những Plugins nên cài đặt khi sử dụng WordPress
3. Kiểm tra thành quả
Tất nhiên, làm gì cũng vậy, add vào hết rồi nhưng lỡ nó không ăn vào thì sao? phải có cái gì để kiểm tra
cho nó chắc chứ.
Bạn truy cập vào địa chỉ : , Sau đó điền địa chỉ
website của bạn vào để kiểm tra. Nếu nó hiển thị như hình bên dưới xem ra bạn đã thành công rồi
– Còn nếu nó hiển thị lỗi, bạn có thể check lại các bước trên xem có làm thiếu gì không, lúc đầu mình làm
cái này sơ xuất cũng phải làm đi làm lại vài lần mới được đấy
Lời kết
Tất nhiên, khi một người nào đó làm Google Authorship và khi kết quả tìm kiếm được hiển thị trên
website thì sẽ được Google ưu tiên hiển thị trên các website không có cái này. xem ra cũng cần thiết làm
chứ, các bạn cứ làm thử nhé, nếu có khúc mắc vấn đề ở đâu xin comment vào bên dưới mình sẽ hỗ trợ tận
tình.
Không có bài viết liên quan.