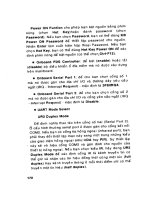Báo cáo tốt nghiệp: Lắp ráp, cài đặt, bảo trì và sửa chữa máy tính
Bạn đang xem bản rút gọn của tài liệu. Xem và tải ngay bản đầy đủ của tài liệu tại đây (3.95 MB, 48 trang )
LỜI CAM ĐOAN
Tôi xin cam đoan đây là công trình nghiên cứu của bản thân cá nhân tôi. Các kết quả
nghiên cứu và các kết luận trong luận văn là trung thực, không sao chép từ bất kỳ một
nguồn nào và dưới bất kỳ hinhg thức nào. Trong quá trình làm luận văn tôi đã tham
khảo các tài liệu liên quan nhằm khẳng định độ tin cậy và cấp thiết của đề tài. Việc
tham khảo các nguồn tài liệu đã được thực hiện trích dẫn và ghi rõ nguồn tài liệu đúng
nơi quy định
Cần Thơ, ngày... tháng...năm.....
Sinh Viên
Nguyễn Quốc Tuấn
1
LỜI CẢM ƠN
Trong suốt thời gian 3 năm học tập và rèn luyện tại Trường Cao đẳng Kinh tế
Kỹ Thuật cho đến nay, em đã nhận được rất nhiều sự quan tâm, giúp đỡ của quý Thầy
Cô và bạn bè. Với lòng biết ơn sâu sắc và chân thành nhất, em xin gửi đến quý Thầy
Cô ở Khoa Công nghệ Thông tin – Truyền Thông của Trường Cao đẳng Kinh tế Kỹ
thuật cùng với tri thức và tâm huyết của mình để truyền đạt vốn kiến thức quý báu cho
chúng em trong suốt thời gian học tập tại trường.
Và đặc biệt, trong học kỳ này, Khoa đã tổ chức cho chúng em được tiếp cận với
thực tế mà theo em là rất hữu ích đối với sinh viên ngành Công Nghệ Thông Tin cũng
như tất cả các sinh viên thuộc các chuyên ngành Khoa Học Kĩ Thuật khác. Đó là đi
thực tập tại các công ty và đề tài mà em lựa chọn là “Láp ráp, cài đặt, bảo trì và sửa
chữa máy tính”. Em xin chân thành cảm ơn Thầy Ths. Chung Thanh Hùng đã tận
tâm hướng dẫn em để hoàn thành bài báo cáo cũng như những buổi nói chuyện, thảo
luận về lĩnh vực sáng tạo trong nghiên cứu khoa học.
Em cũng xin bày tỏ lòng biết ơn đến ban lãnh đạo của Trường Cao đẳng Kinh
Tế Kỹ thuật và các Khoa Phòng ban chức năng đã trực tiếp và gián tiếp giúp đỡ em
trong suốt quá trình học tập và nghiên cứu đề tài này.
Không thể không nhắc tới sự chỉ đạo của Ban lãnh đạo Công Ty TNHH TM &
DV Thiên Phú Gia nhờ có sự giúp đỡ nhiệt tình của các anh chị ở các phòng ban, đã
tạo điều kiện thuận lợi nhất cho em trong suốt thời gian thực tập tại Công Ty TNHH
TM & DV Thiên Phú Gia để hoàn thành đề tài báo cáo này
Với điều kiện thời gian cũng như kinh nghiệm còn hạn chế của một học viên, bài
báo cáo này không thể tránh được những thiếu sót. Em rất mong nhận được sự chỉ
bảo, đóng góp ý kiến của các quý thầy cô để em có điều kiện bổ sung, nâng cao ý thức
của mình, phục vụ tốt hơn công tác thực tế sau này.
Em xin chân thành cảm ơn...!
Sinh viên
Nguyễn Quốc Tuấn
2
NHẬN XÉT ĐÁNH GIÁ CỦA ĐƠN VỊ THỰC TẬP
Đơn vị thực tập: Công Ty TNHH TM & DV Thiên Phú Gia
Sinh viên: Nguyễn Quốc Tuấn
Mã số sinh viên: 17CTHA0219
Nhận xét và đánh giá:
Về thái độ, ý thức của sinh viên:
--------------------------------------------------------------------------------------------------------------------------------------------------------------------------------------------------------Về đạo đức tác phong:
--------------------------------------------------------------------------------------------------------------------------------------------------------------------------------------------------------Về năng lực chuyên môn:
--------------------------------------------------------------------------------------------------------------------------------------------------------------------------------------------------------Kết luận:
--------------------------------------------------------------------------------------------------------------------------------------------------------------------------------------------------------Cần Thơ, ngày.....tháng.....năm.....
Giám đốc
3
NHẬN XÉT ĐÁNH GIÁ CỦA GIÁO VIÊN HƯƠNG DẪN
Trường Cao đẳng Kinh tế Kỹ thuật Cần Thơ
Giáo viên hướng dẫn: Chung Thanh Hùng
Sinh viên: Nguyễn Quốc Tuấn
Mã số sinh viên: 17CTHA0219
Nhận xét và đánh giá:
Về thái độ, ý thức của sinh viên:
--------------------------------------------------------------------------------------------------------------------------------------------------------------------------------------------------------Về đạo đức tác phong:
--------------------------------------------------------------------------------------------------------------------------------------------------------------------------------------------------------Về năng lực chuyên môn:
--------------------------------------------------------------------------------------------------------------------------------------------------------------------------------------------------------Kết luận:
--------------------------------------------------------------------------------------------------------------------------------------------------------------------------------------------------------Cần Thơ, ngày ....tháng ....năm ....
Giáo viên hướng dẫn
4
MỤC LỤC
NỘI DUNG
TRANG
LỜI CAM ĐOAN------------------------------------------------------------------------ 1
LỜI CẢM ƠN --------------------------------------------------------------------------- 2
NHẬN XÉT VÀ ĐÁNH GIÁ -------------------------------------------------------3-4
CHƯƠNG 1. MỞ ĐẦU-----------------------------------------------------------------6
1.1. GIỚI THIỆU VỀ ĐƠN VỊ THỰC TẬP--------------------------------------6
1.2.1. Thuận lợi và khó khăn-----------------------------------------------------------6
1.2.2. Yêu cầu nội dung thực tập -----------------------------------------------------6
CHƯƠNG 2. CƠ SỞ LÝ THUYẾT VỀ CHỦ ĐỀ THỰC TẬP7
2.1. Khái niệm về kỹ thuật lắp ráp máy tính---------------------------------------7
2.2. Định nghĩa vấn đề --------------------------------------------------------------7
CHƯƠNG 3. PHƯƠNG PHÁP THỰC HIỆN--------------------------------------9
3.1. Chọn thiết bị theo mục đích sử dụng -------------------------------------------9
3.2. Chuẩn bị linh kiện và bộ dụng cụ lắp ráp--- 9-12
3.3. Lắp ráp máy tính- 14-23
CHƯƠNG 4. CÀI ĐẶT VÀ SAO LƯU HỆ THỐNG ------------------------24
4.1. Giới thiệu hệ điều hành Windows 10--------------------------------------24
4.2.1. Chuẩn bị cài đặt hệ điều hành Windows 10--------------------------------24
4.2.2. Tạo USB Boot cài Windows 1024-25
4.2.3. Chi tiết các bước cài đặt Windows 1025-30
4.3. Sao lưu phục hồi hệ thống máy tính------------------------------------30-38
4.3.1. Chuẩn bị phần mềm Norton Ghost--------------------------------------38-40
4.3.2. Chi tiết các bước Ghost Windows 10------------------------------------41-44
CHƯƠNG 5: KẾT QUẢ KẾT LUẬN----------------------------------------------45
5.1. Kết quả-----45-46
5.2. Kết luận ---------------------------------------------------------------------------- 46
Tài liệu tham khảo-------------------------------------------------------------------- 47
5
Chương 1. MỞ ĐẦU
1.1. GIỚI THIỆU VỀ ĐƠN VỊ THỰC TẬP
Công Ty TNHH TM & DV Thiên Phú Gia:
- Được thành lập năm 2006 và chính thức hoạt đông vào ngày 24 tháng 06 năm
2006, công ty chuyên cung cấp các thiết bị máy văn phòng phục vụ cho hoạt động văn
phòng chuyên nghiệp.
- Công ty TNHH TM & DV Thiên Phú Gia có tên gọi tắt là: Thiên Phú Gia. Co, Ltd.
- Địa chỉ: 30C, Nguyễn Văn Linh, Phường Hưng Lợi, Quận Ninh Kiều, TP Cần Thơ
- Giám đốc Công Ty TNHH TM & DV Thiên Phú Gia: Phạm Thành Tâm.
- Công ty chuyên kinh doanh các loại máy văn phòng, bảo hành, bảo trì các loại máy
photocopy, máy in, máy fax, máy tính, linh kiện các loại máy văn phòng…
1.2.1. Thuận lợi và khó khăn:
- Thuận lợi:
- Công ty TNHH TM & DV Thiên Phú Gia là công ty có vị trí thuận lợi nằm ơ
ngay trung tâm mặt tiền Thành Phố Cần Thơ có nhiều ưu thế thuận lợi cho việc mua
bán kinh doanh.
- Công ty có đội ngũ nhân viên được đào tạo kỹ về nghề nghiệp bán hàng, lắp
ráp, sửa chữa, nắm bắt kỹ thuật cao đáp ứng nhu cầu của khách hàng được các đối tác
nước ngoài tin tương ủy quyền phân phối các sản phẩm có chất lượng.
- Khó khăn:
- Công ty có nhiều mặt hàng đang cạnh tranh ngày càng gây gắt với nhiều công ty
khác nên phải đối đầu với nhiều áp lực.
1.2.2. Yêu cầu nội dung công việc.
- Sau khi tìm được nơi thực tập tại Công Ty TNHH TM & DV Thiên Phú Gia
em đã được giám đốc công ty là anh Phạm Thành Tâm đã phân công công việc, hướng
dẫn thực tập tận tình trong công ty, ngoài ra được các anh chị trong công ty đã nhiệt
6
tình giúp đỡ tạo điều kiện tối đa để e có một môi trường thực tập hoàn hảo, có thật
nhiều kinh nghiệm trong thời gian thực tập.
Các công việc được phân công cụ thể:
- Lắp ráp máy tính.
- Cài đặt hệ điều hành.
Lịch làm việc
Thời gian
Nội dung công việc được phân công
Tự nhận xét về mức độ
hoàn thành
Từ 18/11/2019
Lắp ráp máy tính tại công ty
Đạt
Cài đặt và sao lưu hệ điều hành
Đạt
Đến 02/12/2019
Từ 03/12/2019
Đến 17/12/2019
Bảng 1.1. Bảng phân công công việc thực tập
Chương 2. Cơ sở lý thuyết về chủ đề thực tập.
2.1. Khái niệm về kỹ thuật lắp ráp máy tính:
- Kỹ thuật lắp ráp máy tính là đề cập đến các bộ phận vật lý hữu hình của một
hệ thống máy tính; các thành phần điện, điện tử, cơ điện và cơ khí của nó như là màn
hình, chuột, bàn phím, máy in, máy quét, vỏ máy tính, bộ nguồn, bộ vi xử lý CPU, bo
mạch chủ, các dây cáp, cũng như tủ hoặc hộp, các thiết bị ngoại vi của tất cả các loại,
và bất kỳ yếu tố vật lý nào khác có liên quan, tạo nên phần cứng hoặc hỗ trợ vật lý ví
dụ như loa, ổ đĩa mềm, ổ đĩa cứng, ổ CD ROM, ổ DVD, card đồ họa VGA, card wifi,
card âm thanh, bộ phận tản nhiệt...
- Kỹ thuật lắp ráp máy tính đang là một trong những ngành nghề được nhiều
bạn trẻ theo đuổi. Cùng với sự phát triển của công nghệ thông tin thì đây được xem là
một trong những nghề có cơ hội phát triển nhất. Sự phát triển của khoa học công nghệ,
máy tính đang ngày càng trơ lên phổ biến trong xã hội của chúng ta. Nghề Kĩ thuật sửa
7
chữa và Lắp ráp máy tính là một lựa chọn được nhiều bạn trẻ đam mê và yêu thích
máy tính theo đuổi.
Các bộ phận nằm trong khôi xử lý trung tâm
Các thiết bị ngoại vi
1. Bo mạch chủ (Mainboard) gồm: CPU,
Bàn phím
RAM, bộ nhớ cache, ROM có chứa chương
Chuột
trình BIOS, các chipset là các bộ phận điều
Máy in
khiển, các cổng nối I/O, bus, và các slot mỡ
Máy Scan
rộng.
Loa
2. Các ổ đĩa: Ổ đĩa mền, Ổ đĩa cứng, Ổ CD,
DVD.
Ô đĩa cắm ngoài
3. Các mạch mỡ rộng: Video card, network
card, card âm thanh, card modem,….
Modem
…..
4. Nguồn và vỏ máy
Bảng 2.1. Các thành phần máy tính
2.2. Định nghĩa vấn đề.
- Phần bên ngoài: Màn hình máy tính, tai nghe headphone, bàn phím keyboard,
chuột máy tính mouse, máy in, máy chiếu, loa, USB,...
- Phần bên trong: bộ nguồn, chip CPU, bo mạch chủ mainboard, Modem, quạt tản
nhiệt, RAM, ROM, card âm thanh, card màn hình, một số Drive như: Bluray, CDROM, DVD, ổ cứng, ổ đĩa mềm,…
- Khi lắp ráp hoặc sữa chữa máy tính ta phải tìm hiểu các bộ phận phần cứng, cài
đặt hệ thống qua BIOS và cài đặt máy: cài đặt hệ đièu hành và các ứng dụng.
8
Hình 2.1. Sơ đồ linh kiện của máy tính
Chương 3. Phương Pháp Thực Hiện.
3.1. Chọn thiết bị theo mục đích sử dụng.
* Tiêu chí chọn thiết bị:
- Chọn thiết bị là việc làm cần thiết khi lắp một bộ máy vi tính, nếu thiết bị chọn
không đúng cách có thể làm cho máy chạy không ổn định, không tối ưu về tốc độ hoặc
không đáp ứng được công việc.
- Chọn tốc độ cần dựa trên các yếu tố:
- Mục đích sữ dụng máy tính.
- Tính tương thích của các thiết bị.
* Cần thiết phải sử dụng cấu hình:
- CPU: Có bộ xử lý tối thiểu là Intel Core i5 hoặc i7 nếu chủ yếu sử dụng các
phần mềm Adobe.
+ Cần chọn những dòng CPU mạnh mẽ ổn định và nhanh nhất, xung nhịp càng
cao thì càng tốt, không nhất thiết phải đa luồng, nên sử dụng tối thiểu là bộ xử lý intel
i5-8400 Coffee Lake hoặc i7-8700k hoặc nếu là fan đội đỏ AMD thì có thể ngó qua
Ryzen 5 2600X, Ryzen 7 2700X, nếu có chi phí thì nên sử dụng Xeon để mang đến
hiệu năng tốt nhất để làm việc thiết kế đồ họa. Nên chọn bo mạch chủ có khả năng dễ
dàng nâng cấp RAM, card đồ họa.
9
- Mainboard: Có bo mạch chủ hỗ trợ 32GB RAM hoặc càng cao càng tốt.
Nên chọn bo mạch chủ có khả năng dễ dàng nâng cấp RAM, Card đồ họa.
- GPU: Cần một GPU / Card đồ họa mạnh mẽ.
+ Nên chọn những lại card đồ họa có độ tương thích và hỗ trợ tốt hơn từ các nhà
cung cấp phần mềm thiết kế đồ họa. Hoặc bạn cũng có thể lên trang web của các hãng
phần mềm thiết kế đồ họa để xem những loại card đồ họa nào được khuyến nghị sử
dụng để đưa ra các lựa chọn tốt nhất. Nếu bạn đang cần tìm máy tính để sử dụng các
phần mềm 3Dsmax, Vray, Sketchup, Lumion cho nhu cầu đồ họa 3d hoặc render, làm
phim thì càng chú trọng vào card đồ họa chuyên nghiệp như Nvidia Quadro vì những
tác vụ có độ phức tạp lớn đòi hỏi tài nguyên lớn để xử lý nhanh chóng hơn, bên cạnh
đó thì chất lượng sản phẩm cũng sẽ cao hơn so với những cấu hình máy tính render
hay máy tính đồ họa 3d chỉ sử dụng CPU để render. Còn nếu kinh phí không nhiều
bạn vẫn có thể chọn các loại card màn hình GTX 1050 Ti 4GB để đầu tư cho bộ máy
tính thiết kế đồ họa mạnh và chuyên nghiệp.
- RAM: Dung lượng từ 8GB-32GB.
+ Bộ nhớ RAM được coi là phù hợp với đại đa số người dùng là 8GB-32GB. Tuy
nhiên với các phần mềm Photoshop và After Effects có thể sử dụng 32GB trơ lên tùy
thuộc vào cách bạn đang sử dụng chúng. Lưu ý khi chọn RAM thì băng thông càng
cao càng tốt, hãy chọn thông số tối đa mà bo mạch chủ có thể hỗ trợ và không chọn
loại có thông số bus vượt quá khả năng hỗ trợ của bo mạch chủ. Đối với máy tính để
bàn có thể chọn các loại có thông số bus từ 2400MHz, 2666MHz, 3000MHz,
3200MHz.
- Ổ đĩa: Có ổ SSD cho Ứng dụng và hệ điều hành, có ổ cứng khác dung lượng từ
1TB-2TB để lưu trữ dữ liệu.
+ Theo thử nghiệm với đọc/ghi tuần tự, SSD nhanh hơn gấp 2 lần so với HDD.
Còn với đọc/ghi ngẫu nhiên, tốc độ còn “khủng” hơn: nhanh hơn gấp 400 lần. Điều
này được giải thích rằng HDD đọc dữ liệu thông qua việc quay của các đĩa từ do đó
truy xuất chậm hơn, trong khi SSD có thể đọc hoặc ghi dữ liệu ơ bất kì vị trí nào trên
đĩa nên tốc độ nhanh hơn.
10
- Power Supply: Nên chọn nguồn công suất 600w trơ lên.
- Màn hình: Cố gắng chọn những loại màn hình có độ chính xác màu sắc cao.
+ Nên chọn những màn hình có kích thước lớn vừa đủ cho công việc thiết kế đồ
họa, độ phân giải Full HD trơ lên để có độ phân giải cao và màu sắc chuẩn hơn. Đối
với những người làm trong lĩnh vực thiết kế đồ họa, thiết kế và in ấn thì độ chính xác
màu sắc là mối quan tâm lớn. Một số thương hiệu màn hình chúng ta có thể nghĩ đến
đầu tiên đó là Dell, Asus, BenQ và HP vì những màn hình của các hãng này thường có
độ sắc nét và độ chính xác màu sắc cao.
- CPU: cấu hình CPU từ Intel Core i3 7100, xung nhịp 3.90GHz, 3M. Ngoài ra,
CPU của máy tính văn phòng nên được hỗ trợ card đồ họa tối thiểu là Intel HD
Graphics 630 giúp việc xử lý hình ảnh sắc nét hơn.
- RAM: Yêu cầu về RAM cho cấu hình máy tính văn phòng nên chọn tối thiểu từ
4GB DDR4 Bus 2400 trơ nên. Hiện có nhiều hãng cung cấp thanh RAM chất lượng có
thể tư vấn cấu hình máy tính cho các công ty như: Samsung, Kingmax, Fury, Kingston,
Adata…
- Mainboard: cho máy tính văn phòng cần lựa chọn phù hợp với cấu hình và vỏ
case đã chọn. Hiện trên thị trường có rất nhiều các thương hiệu bo mạch chủ nổi tiếng.
Tuy nhiên, các sản phẩm của Gigabyte, Asus hay MSI đang được sử dụng phổ biến
nhất.
+ Một chiếc Main Gigabyte B75M-D3V là lựa chọn hợp lý cho một chiếc máy
tính cho dân văn phòng xử lý các công việc thông thường.
- Ổ cứng: Khi lựa chọn ổ cứng cho máy tính phục vụ công việc văn phòng bạn
nên lựa chọn 1 ổ cứng SSD tối thiểu 120G chuyên dùng để cài win và 1 ổ cứng HDD
ít nhất là 500G để lưu trữ dữ liệu người dùng.
- Bộ nguồn: Với cấu hình máy tính làm văn phòng, bộ nguồn cần có thông số kỹ
thuật phù hợp với cấu hình CPU, VGA, RAM và mainboard của máy để tránh lãng phí
điện năng hoặc quá tải hoạt động. Hiện, bộ nguồn phổ biến cho dân văn phòng từ
350w – 450w là ổn.
11
- Màn hình máy tính: Tùy vào tính chất đặc thù công việc của từng nhóm đối
tượng mà có thể lựa chọn màn hình máy tính phù hợp. Đối với các công việc văn
phòng thông thường thì chiếc màn hình cần đáp ứng một số yêu cầu cơ bản sau:
+ Kích thước màn hình LCD tối thiểu nên từ 20 inch trơ lên và có độ phân giải
cao cho chất lượng hiển thị hình ảnh rõ nét, chống lóa mỏi mắt (do công việc văn
phòng thường kéo dài trung bình 8 tiếng/ngày).
+ Đối với người làm đồ họa hoặc xử lý video, dựng phim, thì yêu cầu một chiếc
màn hình phải có độ phân giải cao, màu sắc trung thực, hình ảnh sắc nét và kích thước
tối thiểu từ 24 inch).
3.2. Chuẩn bị linh kiện và bộ dụng cụ lắp ráp máy tính
Hình 3.2.1. Bộ dụng cụ tháo lắp máy tính
- Bộ tua vít đa năng với đầy đủ các dạng đầu và kích cỡ.
Nhíp đầu cong và đầu thẳng để gắp các linh kiện như ốc, chip IC hay mơ các
mạch kết nối ơ những vị trí hẹp khi mà bạn không thể dùng tay để thao tác.
- Dây rút nhựa để ẩn phần dây kết nối giữa các linh kiện bên trong vỏ case như
GPU, SSD, HDD, quạt tản nhiệt,… để tăng tính thẩm mĩ cho case, giúp luồng khí
trong PC lưu thông dễ dàng, tránh việc tăng nhiệt độ của các phần cứng.
12
- Dây đeo cổ tay chống tĩnh điện để đảm bảo an toàn, ngăn chặn sự tích tụ tĩnh
điện trên cơ thể người. Việc tích tụ tĩnh điện có thể dẫn đến phóng tĩnh điện gây nguy
hại đến các bộ phận nhạy cảm như CPU hay RAM.
- Setup trước màn hình, bàn phím, chuột để sau khi lắp máy tính xong thì có thể
tiến hành chạy thử và đừng quên chuẩn bị sẵn một ổ cắm điện, dây kết nối internet.
- Công cụ để cài hệ điều hành: Đĩa CD hoặc USB, ổ cứng, DVD. Để nhanh, tiện
lợi thì bạn nên chuẩn bị sẵn USB chứa bộ cài windows 10, hệ điều hành mới nhất hiện
nay.
- Chuẩn bị linh kiện cần thiết:
+ Mainboard
+ Chip CPU
+ Ram
+ Ổ cứng SSD hoặc HDD
+ Graphic Card
+ Nguồn
+ Tản nhiệt
+ Vỏ máy tính
Hình 3.2.2. Các linh kiệm máy tính
13
3.3. Tiến hành lắp ráp máy tính.
- Bước 1: Tháo vỏ máy tính.
+ Mơ 2 bên hông thùng máy bằng cách dùng tua vít tháo các con ốc và đẩy trượt
vỏ case về phía sau. Nhấc nhẹ nắp ra và để ơ nơi an toàn, ốc vít các bạn nên để trong
cái khay nhỏ để tránh bị thất lạc.
Hình 3.3.1. Vỏ case
- Bước 2: Lắp tấm chắn main và ốc đệm.
+ Tấm chắn main (I/O Shield) thường đi kèm với bo mạch chủ, có hình chữ nhật
được lắp vào khoảng sau của case máy tính. Tấm chắn main này có các lỗ để cắm
các thiết bị ngoại vi như chuột, bàn phím, dây loa, USB, dây mạng,... và bảo vệ main
từ các tác động bên ngoài khi cắm nhiều cáp vào cổng I/0.
+ Bây giờ hãy đặt tấm chắn main vào khe hình chữ nhật ơ phía sau vỏ PC. Hãy
chắc chắn rằng mặt trong của chắn là mặt của các cổng cắm được bẻ vào bên trong và
hướng các cổng Audio sẽ nằm ơ dưới.
+ Tiếp theo hãy lắp ốc đệm để đỡ bo mạch chủ. Nếu không lắp ốc đệm board sẽ
tiếp xúc với vỏ case và dẫn đến chập điện khi ghim nguồn. Hãy xem bo mạch chủ có
bao nhiêu vị trí để có thể bắt ốc đệm một cách chính xác, tránh dư cũng như thiếu ốc
đệm.
14
Hình 3.3.2. Vị trí ốc trên Case
+ Đặt board mạch chủ của bạn lên trên các ốc đệm ơ trong case, cẩn thận đặt các
cổng kết nối tương ứng với các lỗ cắm ơ tấm chắn I/O mà bạn vừa lắp. Sau đó, chỉ
việc cố định bo mạch chủ bằng các ốc main.
- Bước 3: Gắn CPU và bôi keo tản nhiệt
+ Tháo nắp che bằng cách ấn nhẹ chốt xuống và đẩy lẫy kim lại sang bên phải rồi
kéo nắp che socket lên. Nhẹ nhàng đặt CPU của bạn vào bên trong đế socket sao cho
khớp hoàn toàn.
+ Lưu ý sẽ có một hình tam giác ơ góc trái bên dưới và 2 phần lõm vào ơ cạnh
của CPU, các điểm này phải trùng với các dấu hiệu ơ trên main.
+ Đóng nắp che CPU lại, thao tác ngược như lúc tháo, nắp che CPU sẽ bật ra tức
là đã hoàn thành. Nắp che CPU nên giữ lại phòng khi tháo CPU ra thì lắp nó vào che
socket tránh khỏi bị cong chân.
+ Công đoạn tiếp theo là gắn chip xử lý. Bề mặt giữa chip xử lý và tản nhiệt
không bao giờ tiếp xúc 100% với nhau, vì vậy chúng ta phải hỗ trợ bằng cách trét một
lớp keo tản nhiệt để chúng tiếp xúc và truyền nhiệt tốt hơn. Cách làm: bơm một ít keo
15
tản nhiệt lên rồi thoa đều khắp bề mặt chip xử lý. Lưu ý rằng lớp keo này chỉ cần thật
mỏng, nếu quá dày sẽ phản tác dụng.
Hình 3.3.3. Lắp CPU và bôi keo tản nhiệt
+ Mỗi lần tháo tản nhiệt để vệ sinh hay thay chip xử lý, bạn đều cần thực hiện
bước trét keo này. Nếu vừa mua chip xử lý mới coong từ cửa hàng, bạn không cần trét
keo vì nhà sản xuất đã bôi sẵn một lớp trên tản nhiệt đi kèm chip.
- Bước 4: Lắp RAM.
+ RAM và Mainboard cần phải chọn đúng chuẩn để tương thích với nhau, đảm
bảo máy tính có hiệu suất làm việc cao nhất.
+ Nếu chỉ cắm 1 thanh RAM thì nên ưu tiên cắm ơ vị trí xa CPU để tránh nhiệt
độ nóng phát ra từ CPU.
+ Nếu bạn muốn cắm 2 thanh RAM trong trường hợp main của bạn có đến 4 khe
cắm thì hãy cắm xen kẽ với nhau để được hỗ
trợ công nghệ dual channel (nhân đôi tốc độ
truyền thông giữa bộ điều khiển nhớ và bộ nhớ
RAM để cải thiện được hiệu suất hệ thống).
+ Mỗi dòng RAM sẽ có chân cắm khác
nhau nên các bạn lưu ý. Ấn nhẹ chốt ơ hai đầu
khe RAM ra 2 bên, đưa RAM vào đúng vị trí
16
sao cho phần lõm ơ chân RAM khớp với chân cắm bên dưới. Để thẳng RAM với chân
cắm rồi ấn 2 đầu xuống, 2 chốt sẽ khép lại và cố định thanh RAM.
Hình 3.3.4. Lắp RAM vào CPU
- Bước 5: Lắp quạt làm mát CPU.
+ Đây là phần phức tạp trong quá trình lắp ráp PC, lắp quạt làm mát CPU.
+ Đặt cẩn thận tản nhiệt lên sao cho 4 chân khít với 4 lỗ xung quanh CPU, cố
định bằng cách đè đối xứng từng cặp chân quạt tản nhiệt sao cho nghe tiếng “cóc” là
được. Sau đó, cắm luôn dây tản nhiệt vào 4 chân CPU Fan ơ trên main.
Hình 3.3.5. Lắp quạt làm mát cho CPU
17
+ Quên lắp tản nhiệt cũng là một sơ sót thường gặp khi ráp máy tính. Các thùng
máy giá rẻ đều không khoét lỗ ơ phần bắt clip cho tản nhiệt ơ phía sau bo mạch chủ,
nên nếu trót quên lắp tản nhiệt trước khi gắn bo mạch chủ vào case, bạn cũng sẽ
phải… tháo ra lắp lại.
- Bước 6: Lắp đặt ổ cứng.
+ Hiện nay các case đều hỗ trợ lắp được nhiều lại ổ cứng từ SSD, HDD cho đến
DVD, mỗi loại đều có khay lắp riêng tương thích với kích thước từng loại ổ cứng.
+ Cách lắp vào case khá đơn giản nên các bạn cứ yên tâm. Để HDD nằm ngang,
chú ý phần mạch hướng xuống, đặt vào khay chứa ổ cứng, đẩy khay vào trong rồi bắt
ốc vít cố định.
+ Lắp ổ cứng SSD cũng tương tự, tuy nhiên mỗi case sẽ có vị trí để lắp SSD
riêng. Trên thân SSD sẽ có lỗ để bắt ốc, nên lưu ý vị trí đặt ổ SSD để tiện cho việc cắm
dây SATA.
Hình 3.3.6. Lắp ổ cứng vào Case
+ Khi lắp cáp vào main và cáp dữ liệu SATA cho ổ cứng để ý phần khớp chữ L ơ
đầu cáp, cổng trên main cũng tương tự như vậy, đặt đúng chiều và đẩy nhẹ vào.
18
Hình 3.3.7. Ổ cứng SSD và HDD
- Bước 7: Lắp đặt nguồn (PSU).
+ Sau khi đã lắp đặt xong mainboard, CPU, bộ nhớ và ổ cứng, tiếp theo bạn sẽ
tiếp tục lắp nguồn. Thường thì nguồn sẽ được lắp ơ dưới cùng của máy tính do nguồn
khá nặng, nếu thao tác không cẩn thận có thể rơi vào main hay các linh kiện khác dẫn
đến hư hỏng.
+ Việc lắp nguồn ơ phía dưới cũng tạo ra nhiều không gian hơn so với lắp ơ trên
nóc vỏ máy tính.
Hình 3.3.8. Lắp nguồn vào Case
19
+ Đặt nguồn vào nơi được bố trí sẵn trong case, phần ghim điện sẽ hướng ra sau
case, đẩy PSU vào các vị trí bắt ốc vít và siết chặt. Phần quạt tản nhiệt tích hợp bên
trong nguồn nên hướng xuống dưới đáy PC, việc này sẽ giúp nguồn hút được không
khí mát.
- Bước 8: Lắp nút nhấn và cổng giao tiếp ngoại vi.
+ Để các nút nguồn I/O phía trước case hoạt động đúng, bạn cần cắm đúng cáp.
Nếu bạn chưa quen thì hãy xem sách hướng dẫn lắp board mạch chủ, xác định các
chân và cáp cần kết nối.
+ Cố gắng làm phần này nhẹ nhàng, để không làm cong các chân. Điều quan
trọng cần lưu ý là bất kỳ đèn LED nào (HDD và Power) thì chân dương và âm cần
được lắp chính xác vào các chân dương và âm trên main.
Hình 3.3.9. Gắn dây nguồn vào CPU
+ Chân cắm âm thanh nằm ơ phía dưới bên trái của hầu hết các main. Trên các
chân cắm và đầu cắm sẽ có một vị trí khuyết đi, bạn chỉ cần chú ý sao cho 2 chân bị
khuyết trùng khớp nhau là có thể cắm vào.
20
Hình 3.3.10. Gắn dây âm thanh và LED vào CPU
+ Dây USB 2.0 các bạn gắn vào cổng USB trên main. Chân cắm USB cũng sẽ có
một vị trí khuyết, các bạn chỉ việc cắm vào cho khớp. Dây cáp USB 3.0 sẽ to hơn USB
2.0, trên đầu dây sẽ có mấu nhô ra để khi bạn cắm vào mấu sẽ giữ chặt dây USB.
Hình 3.3.11. Cổng USB trên CPU
*Các ký hiệu trên mainboard:
- MSG, hoặc PW LED, hoặc POWER LED nối với dây POWER LED - dây tín
hiệu của đèn nguồn màu xanh của Case.
- HD, hoặc HDD LED nối với dây HDD LED - dây tín hiệu của đèn đỏ báo ổ
21
cứng đang truy xuất dữ liệu.
- PW, hoặc PW SW, hoặc POWER SW, hoặc POWER ON nối với dây POWER
W - dây công tấc nguồn trên Case.
- RES, hoặc RES SW, hoặc RESET SW nối với dây RESET - dây công tấc khơi
động lại trên Case.
- SPEAKER, hoặc SPK - nối với dây SPEAKER - dây tín hiệu của loa trên
thùng máy.
*Gắn các SW và Led chỉ thị Xác định đúng ký hiệu, đúng vị trí để gắn các
dây công tấc nguồn, công tấc khởi động lại, đèn báo nguồn, đèn báo ổ cứng.
- Nhìn kỹ những ký hiệu trên hàng chân cắm dây nguồn, cắm từng dây một và
phải chắc chắn cắm đúng ký hiệu. Nếu không máy sẽ không khơi động được và đèn tín
hiệu phía trước không báo đúng.
Hình 3.3.12. Các kí hiệu trên mainboard
22
- Bước 9: Cắm dây cấp nguồn vào linh kiện.
+ Xác định chân cắm nguồn 24 pin trên main, trên dây cắm nguồn sẽ có chấu cài
vào khấc chân nguồn trên main, cắm các chân cắm vào chân nguồn 24 chân sao cho ăn
khớp nhau là được. Nguồn 8 pin cấp cho CPU cũng lắp tương tự như nguồn 24 pin.
+ Tiếp theo, lấy một đầu cáp SATA và gắn bất kỳ ổ cứng nào mà bạn đã lắp, đầu
còn lại gắn vào cổng SATA trên board mạch chủ. Cắm tương tự cho các ổng cứng còn
lại.
+ Dây cắm nguồn cho GPU là dây nguồn có ghi chữ PCle trên đầu dây. Cắm nguồn
PCIe vào GPU theo đúng hướng chốt như nguồn 24 pin và 8 pin là được.
Hình 3.3.12. Cắm dây linh kiện vào mainboard
- Bước 10: Lắp Card đồ họa.
+ Trước tiên hãy xem mainboard và xác định vị trí khe cắm PCIe. Từ đó, xác
định vị trí cắm GPU mà sẽ chiếm 2 hoặc 3 khe cắm PCIe và tháo các miếng che ơ case
ra. Tùy theo vỏ case mà phần che khe PCle có thiết kế khác nhau, có loại phải bẻ ra, có
loại thì chỉ cần tháo 2 ốc vít trên nắp khe và lấy ra.
+ Lấy card đồ họa và đặt thử nó vào vị trí các khe cắm PCle trên main, phần chân
tiếp xúc của GPU cũng có phần lõm tương ứng với gờ nổi ơ khe cắm PCle.
23
+ Ấn nhẹ xuống cho đến khi nghe thấy tiếng click, sau đó dùng ốc vít cố định
GPU tại vị trí mà bạn đã tháo nắp che khe cắm PCle. Các cổng I/O phía sau trên GPU
phải hướng ra phía sau case.
Hình 3.3.14 Lắp Card đồ hoạ cho PC
Chương 4: Cài đặt và sao lưu hệ thống.
4.1. Giới thiệu hệ điều hành WINDOW 10.
- Windows 10 là bước đầu tiên tiến vào một kỷ nguyên mang đậm chất PC hơn.
Đây là nền tảng để phát triển Windows 10, từ thừa kế những tính năng truyền thống
của Windows là hoạt động trên một thiết bị máy tính đơn lẻ sang thế giới của dịch
chuyển nhiều hơn, tự nhiên hơn và phải tuyệt đối đáng tin cậy. “Chúng tôi tin rằng
những trải nghiệm của người dùng phải là trải nghiệm di động, chứ không phải là trải
nghiệm thiết bị. Công nghệ cần phải trên mọi bước bạn đi. Các ứng dụng, dịch vụ và
nội dung cần phải liền mạch trên toàn bộ thiết bị và dễ dàng sử dụng. Trong thế giới
được kết nối và minh bạch, Microsoft hiểu rằng chúng ta cần phải được tôn trọng
quyền riêng tư, và Microsoft luôn cam kết điều này”, Ông Terry Myerson, Phó Chủ
tịch điều hành Microsoft nhấn mạnh trong lễ ra mắt được tổ chức tại Redmond,
Washington rạng sáng 22/1/2015 giờ Việt Nam.
- Khách hàng sử dụng Windows các phiên bản trước như Windows 7, Windows
8.1 và Windows Phone 8.1 sẽ được nâng cấp lên Windows 10 miễn phí trong năm đầu
tiên sau khi Windows 10 ra mắt thị trường. Cụ thể hơn, khi thiết bị Windows được
nâng cấp lên Windows 10, Microsoft sẽ tiếp tục hỗ trợ thiết bị các cập nhật mới nhất
mà không mất phí bổ sung.
24
- Windows 10 sẽ nhận được các bản cập nhật liên tục khi những tính năng này đã
sẵn sàng và không phải chờ đợi tới kỳ phát hành phiên bản kế tiếp- Windows được
cung cấp như một dịch vụ (Windows as a Service).
Với vị thế làm việc trên toàn bộ các họ thiết bị, các chuyên gia lập trình ứng dụng
Windows apps có thể xây dựng chỉ một ứng dụng Windows nhưng có thể chạy trên
toàn bộ hệ thống bao gồm máy tính, máy tính bảng, điện thoại, Xbox, IoT (Internet of
Things).
- Khách hàng doanh nghiệp sẽ tiếp tục nhận được nhiều các hỗ trợ để làm việc tốt
nhất trong môi trường hiện đại với nhiều đòi hỏi quan trọng. Các thiết bị dành cho
doanh nghiệp được khuyến khích nên kết nối Windows Update và luôn giữ ơ trạng thái
cập nhật nhất để có những tính năng mới nhất, bảo mật nhất. Microsoft luôn cam kết
hỗ trợ doanh nghiệp mạnh mẽ và thông tin chi tiết có thể tham khảo tại đây. Windows
10 chính là cam kết nhằm giải phóng con người vượt ra ngoài công nghệ, cho phép họ
thể hiện những điều tuyệt vời theo ý muốn.
Hình 4.1 Giao diện Windows 10
4.2. Chuẩn bị cài đặt hệ điều hành Windows 10.
- Bước 1: Tải bản cài đặt Win 10 mà bạn muốn cài về máy.
- Bước 2: Tạo USB cài win phù hợp với máy
- Bước 3: Khơi động máy để Boot vào USB cài win
- Bước 4: Tiến hành cài Win 10 theo các bước
25