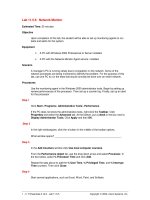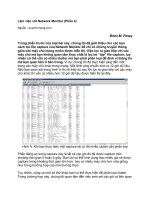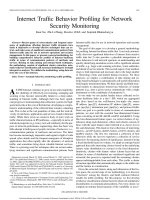Network Monitor
Bạn đang xem bản rút gọn của tài liệu. Xem và tải ngay bản đầy đủ của tài liệu tại đây (16.83 KB, 3 trang )
1 - 3 IT Essentials II v2.0 - Lab 11.5.5 Copyright 2002, Cisco Systems, Inc.
Lab 11.5.5: Network Monitor
Estimated Time: 25 minutes
Objective
Upon completion of this lab, the student will be able to set up monitoring agents to run
tests and alerts for the system.
Equipment
• A PC with Windows 2000 Professional or Server installed.
• A PC with the Network Monitor Agent service installed.
Scenario
A manager’s PC is running slowly due to congestion on the network. Some of the
network processes are being monitored to identify the problem. For the purpose of this
lab, use one PC to run the tests that would normally be done over an entire network.
Procedures
Use the monitoring agent in the Windows 2000 administrator tools. Begin by setting up
review performances of the processor. Then set up a counter log. Finally, set up an alert
for the processor
Step 1
Click Start> Programs> Administrative Tools> Performance.
If the PC does not show the administrative tools, right-click the Taskbar. Click
Properties and select the Advanced tab. At the bottom, put a check in the box next to
Display Administrator Tools. Click Apply and then OK.
.Step 2
In the right windowpane, click the
+
button in the middle of the toolbar options.
What window opens?
_____________________________________________
.
Step 3
In the Add Counters window click Use local computer counters.
From the Performance object list, use the drop down arrow and select Processor. In
the box below, select % Processor Time and click Add.
Repeat the step above to add the % User Time, % Privileged Time, and % Interrupt
Time counters. Then click Close.
Step 4
Start several applications, such as Excel, Word, Paint, and Solitaire.
2 - 3 IT Essentials II v2.0 - Lab 11.5.5 Copyright 2002, Cisco Systems, Inc.
Click on the counter % Processor Time. In the tool bar above the chart, click on the
button that looks like a light bulb. Write down what happens with the processor in the
space below.
__________________________________________________________________
Click on each of the selected counters to see the utilization.
Right-click the desktop and watch the % Processor Time. Does this command utilize a
lot of processor time?
___________
Step 5
Create a counter log. First, delete all the counters previously used. Click on them and
press the Delete key.
Click on Performance Logs and Alerts. In the right window pane, right-click on Counter
Logs and click New Log Settings.
In the name box type TEST and click OK. The TEST dialog box opens.
Step 6
Click Add. The counters box will open. Click Use local computer counters.
From the Performance object list, use the drop down arrow and select Processor. In the
box below, select % Processor Time and click Add.
From the drop down list, select Memory and then % Committed Bytes In Use. Click
Add. Select Physical Disk from the drop down list and % Disk Time from the counters
list. Click Add, and then Close.
Step 7
Click Apply, and click the tab Log Files. Change the End file names with option to
yyyydd.
Click the Schedule tab. In the Start log box, click Manually. In the Stop log box, click
Manually. In the After option enter 5 minutes. Click on Apply and then OK.
Step 8
Click on Counters Logs. In the right windowpane right-click TEST, and then click Start.
Step 9
Start several applications, such as Excel, Word, Paint, and Solitaire.
While waiting for the five minutes to expire, use the open applications. Using the
applications will display more results when the logging process is finished.
Step 10
When the TEST icon turns from green to red, the process is finished. It may be
necessary to refresh the screen. Click Refresh or push F5.
3 - 3 IT Essentials II v2.0 - Lab 11.5.5 Copyright 2002, Cisco Systems, Inc.
Step 11
Click the System Monitor in the left windowpane. Next, click the fourth button from the
left above the chart called View Log File Data.
Step 12
Select TEST and click Open. Click the
+
button again to open the Add Counters dialog
box. Add all counters and objects available. Only the counters selected for logging are
available.
Click Close. The data will appear in the chart. Was a lot of Processor Time or Memory
used? Is it helpful to see the information presented in a chart?
__________________________________________________________________
Step 13
Create an alert. In the left windowpane, click Performance Logs and Alerts. In the right
windowpane right-click Alerts and click New Alert Settings.
Name this alert Processor Test, and click Add. The “Select Counters” window will
appear. Select the Processor object. Then click the % Processor Time counter. Click
Add and Close. In the “Alert when the value is:” list box, choose Over. Put 5 in the
“Limit” box. Where it says “Sample data every”, set the “interval” to every 30 seconds.
Step 14
Click the Action tab. Leave the “Log an entry in the application event log” box checked.
Put a check in the “Send a network message to” box and then enter the computer name.
To find the computer name, right-click My Computer and click Properties. Click
Network Identification and the full computer name will be shown. Click the Schedule
tab. Click Start Scan Manually. Under “Stop scan” choose After 2 minutes and click
OK.
Step 15
Right-click the Processor alert and select Start. Open a few applications. This will
increase the processor time. System messages will now be received. Click OK to
acknowledge the messages.
After 2 minutes, click Start > Programs > Administrative Tools > Event Viewer. Click
the Application Log. How many messages reported that the processor exceeded the
limit?
__________________________________________________________________