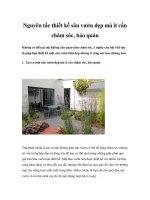HỢP TÁC THIẾT KẾ TRONG Inventor11
Bạn đang xem bản rút gọn của tài liệu. Xem và tải ngay bản đầy đủ của tài liệu tại đây (320.25 KB, 10 trang )
Chơng 10
Hợp tác thiết kế
Chơng này giới thiệu công cụ quản lý tài liệu thiết kế của
Autodesk Inventor trong môi trờng nhiều ngời dùng. Các thông tin
chi tiết hơn, xin tìm trong trợ giúp trực tuyến và Tutorial.
10.1. Các khái niệm chung
Autodesk Inventor cung cấp môi trờng thiết kế chung cho một
nhóm ngời cùng làm việc thông qua phơng tiện truyền thông và các
công cụ quản lý, cập nhật và lu trữ thông tin thiết kế. Hệ thống
quản lý đề án (Project) đảm bảo việc tìm kiếm các file của
Inventor và toàn bộ các file tham chiếu đến. Sổ ghi chép
(Engineer's Notebook) và trợ giúp thiết kế (Design Assistant) cho
phép cập nhật và theo dõi thông tin thiết kế.
Thông tin về project đợc trình bày tỷ mỷ trong mục "Project
File System".
Hợp tác thiết kế
Đó là môi trờng, cho phép nhiều ngời cùng làm việc trong một
project. Hệ thống quản lý thông tin của Autodesk Inventor hỗ trợ hợp
tác thiết kế bằng cách cho phép nhiều ngời cùng làm việc với một
cụm lắp và cùng nhau chia xẻ thông tin thiết kế.
Môi trờng nhiều ngời dùng
Trong môi trờng này, những ngời thiết kế cùng chia xẻ thông tin
của một cụm lắp mà không xảy ra tranh chấp. Autodesk Inventor có
hệ thống giám sát, có thể cảnh báo ngời dùng khi có ngời khác đang
sửa một file.
Sổ ghi chép
Đó là công cụ dùng để lu giữ thông tin về quá trình thiết kế.
Bạn có thể tạo và cập nhật các ghi chép về các giải pháp và tính
toán trong quá trình thiết kế cũng nh ghi lại mỗi thay đổi của bản
thiết kế.
Trợ thủ thiết kế
Đó là phần mở rộng của hệ thống quản lý file của Microsoft
Windows, giúp bạn tìm kiếm thông tin liên quan đến đề án bên
ngoài Autodesk Inventor. Bạn có thể gắn các thông tin, nh giá thành,
số hiệu chi tiết và tên tác giả với mô hình hay bản vẽ, sau đó dùng
chúng nh các chỉ tiêu tìm kiếm hoặc tạo các báo biểu nhờ trợ thủ
thiết kế.
10.2. Các tiện ích
Concurren
t Design
Làm việc đồng thời, trong cùng một cụm lắp với
những ngời thiết kế khác
Prioritized
Search
Paths
Engineer's
Notebook
Search for
Files
Search
Assemblie
s
Create
Reports
Ưu tiên đờng dẫn tìm kiếm file trong project để
Autodesk Inventor luôn luôn mở đúng phiên bản đợc chỉ định.
Autodesk Inventor dùng công nghệ liên kết và
nhúng đối tợng (OLE) của Windows để copy một
tài liệu hoặc tạo mối liên kết một file với trang ghi.
Có thể lu giữ tiến trình thiết kế bằng cách cố
định (Freez) các phiên bản trong trang ghi. Mỗi khi
tạo một phiên bản mới, bạn đều có thể lu lại các
hình ảnh của nó.
Dùng Microsoft Windows Explorer để tìm kiếm các
file nhờ thông tin mà bạn gán cho chi tiết hay cụm
lắp, nh giá thành, số hiệu, trạng thái, tác giả,...
Dùng Microsoft Windows Explorer để trực tiếp khảo
sát phả hệ của cụm lắp, không cần khởi động
Inventor.
Tổ chức các file theo các chỉ tiêu nhất định, nh
theo đề án, trạng thái,... nhờ Design Assistant.
10.3. Môi trờng nhiều ngời dùng
Autodesk Inventor cho phép nhiều ngời có thể chia xẻ thông tin
với cùng một cụm lắp. Có 3 phơng thức chia xẻ thông tin:
Các file đợc lu trong server, mọi ngời
dùng làm việc với cụm lắp cùng tham
Sheard
chiếu đến một file trong cụm lắp
đó.
Ngời dùng copy một số chi tiết và
semichỉnh sửa nó trong máy của mình,
isolated
còn các file khác thì đợc tham chiếu
đến cụm lắp trong server.
Ngời dùng copy toàn bộ các file cần
thiết về máy của mình, không giữ
isolated
quan hệ với server.
Mỗi khi ngời dùng mở một cụm lắp, các file đợc tham chiếu đến
nguồn. Nếu một file bị sửa đổi thì bạn cha thấy đợc sự thay đổi
cho đến khi cập nhật phiên bản mới.
Để cập nhật phiên bản, kích hoạt mô hình lắp và chọn View
-> Refresh. Chơng trình sẽ tự động cập nhật mọi file mà mô hình
của bạn tham chiếu tới1.
1
Nếu bạn làm việc trong môi trờng cách biệt, bạn phải cập nhật thủ công
Sử dụng Microsoft Windows NetMeeting
Bạn có thể dùng Microsoft Windows NetMeeting với Autodesk
Inventor để hợp tác thiết kế trên Internet. Nó cho phép ngời dùng ở
các vị trí khác nhau làm việc và chia xet thông tin về cùng một file.
Muốn vậy, bạn phải cài đặt Microsoft Windows NetMeeting trên máy
tính của mình.
Để khởi động Microsoft Windows NetMeeting, Chọn menu
Tool -> Online Collaboration -> Meet Now. Dùng giao diện của
Microsoft Windows NetMeeting để tham gia cuộc gặp. Hiện thanh
công cụ Collaboration để sử dụng NetMeeting bằng menu View ->
Toolbars -> Collaboration.
Nhiều ngời dùng cùng truy cập đến cụm lắp
Môi trờng hợp tác thiết kế trong Autodesk Inventor cho phép
nhiều ngời cùng làm việc với một cụm lắp, trong đó mỗi ngời có thể
truy cập đến một chi tiết hay cụm lắp con. Chỉ có các file đang
đợc truy cập mới đợc mở. Các file khác đợc tham chiếu có thể đợc lu
trữ trên server hay ngay trong ổ cứng của máy trạm. Khi ngời dùng
sửa đổi file của họ, họ sẽ ghi phiên bản mới và cập nhật các file tham
chiếu một cách thờng xuyên để luôn luôn nhận đợc thông tin mới
nhất của bản thiết kế.
A đang sửa phiên bản 36 của Vì A vẫn đang sửa phiên bản
chi tiết trong khi B đã mở 36, B tham chiếu đến cụm
phiên bản 33 của cụm lắp.
lắp nên chi tiết đợc cập nhật
vào phiên bản 35.
Dành riêng file
Autodesk Inventor có hệ thống dành riêng file (File Reservation),
cảnh báo ngời dùng khi họ truy cập vào file đang bị ngời khác sửa
đổi. Nó đảm bảo cho ngời dùng hoàn thành công việc mà không
gây nên xung đột trong hệ thống. Nếu ngời dùng cố tình bỏ qua lời
cảnh báo thì vẫn có thể mở file dành riêng và sửa nó. Chẳng hạn,
nếu ngời dành riêng file không có mặt ở cơ quan thì ngời khác vẫn
có thể truy cập và sửa file với mức u tiên cao hơn.
Để dùng File Reservation, chọn Tools -> Appliactions Options
-> General và đánh dấu vào MultiUser. Nếu bạn đóng file trong khi
Multi User còn hoạt động thì một hộp thoại xuất hiện, hỏi bạn có
tiếp tục dùng File Reservation không? Nếu bạn mở file đã bị dành
riêng thì một hộp thoại sẽ nhắc bạn rằng file đó đã đợc dành riêng
và hỏi bạn có tiếp tục không?
Để mở phiên bản cũ của một file, nhấn Open rồi chọn file. Khi
file đợc chọn, phím Option hoạt động, nhấn vào đó để chọn một
phiên bản trong danh sách. Nếu bạn ghi file, bạn có thể ghi đè lên
phiên bản hiện thời hoặc ghi ra một file mới.
Nếu bạn cố tình ghi một
phiên bản cũ thì Autodesk
Inventor cảnh báo rằng bạn sẽ
ghi đè lên phiên bản hiện thời.
Đặt quyền u tiên cho đờng dẫn trong một file đề án
Bạn đã đợc biết về hệ thống quản lý file theo đề án, trong đó
Autodesk Inventor dùng đờng dẫn đăng ký trong file Project để tìm
các bộ phận của cụm lắp. Khi chỉ định một file, hệ thống sẽ kiểm
qua tất cả các đờng dẫn cho đến khi tìm thấy. Nếu có nhiều bản
sao thì hệ thống sẽ dừng ở bản tìm thấy đầu tiên. Để đảm bảo mở
đúng bản cần thiết, bạn phải đăng ký đờng dẫn u tiên trong file
Project.
Muốn có thông tin tỷ mỷ hơn về Project, xem mục "Project File
System" hoặc mục "Project" trong trợ giúp.
10.4. Sổ ghi chép
Sổ ghi chép (Engineer's Notebook) là công cụ để ghi lại tiến
trình thiết kế. Khi thay đổi mô hình thì trang ghi sẽ đợc tự động
cập nhật. Nếu bạn muốn giữ phiên bản nào đó, bạn có thể cố định
(Freeze) nó, ngăn không cho cập nhật. Nhờ đặt các tham số tùy
chọn, bạn có thể tùy biến sổ ghi chép. Trong số các tham số này có
chức năng, cho phép bạn duy trì liên kết giữa trang ghi với đối tợng
mà bạn muốn xóa.
Để đặt tham số tùy chọn, với một Notebook đang mở, chọn
Tools -> Options và đặt các tham số trong hộp thoại Options.
Tạo trang ghi
Thành phần chính
của một trang ghi là một
khung chữ (Comment
Box) và một khung hình
(View Box). Bạn có thể
nhập lời bình, dán text
hoặc minh họa từ một chơng trình khác vào trang
ghi hoặc tạo liên kết giữa
trang ghi với một tài liệu
khác.
Ví dụ, bạn có thể dán vào đó các thuyết minh tính toán của
một đối tợng hay kiên kết nó với một phân tích phần tử hữu hạn
(FEA).
Để tạo trang ghi, kích phải trong Browser hoặc vùng đồ họa,
chọn Create Note. Nếu bạn gắn Note với một Feature thì Note sẽ đợc chèn vào Browser, ngay bên dới Feature. Nếu Note không đợc gắn
vào Feature nào thì nó đợc chèn vào cuối danh sách trong Browser.
Để thay đổi một hình, kích phải lên hình và chọn một trong
các công cụ. Có cả một bộ các công cụ sẵn dùng, nh Zoom, 3D
Rotate. Bọn còn có thể định kích thớc của hình vẽ bằng cách kéo
các quai trên khung hình. Hình vẽ sẽ đợc thay đổi kích thớc cho
vừa khung.
Để thêm vào trang ghi, kính phải vào khung chữ và chọn
Insert New Object. Trong hộp thoại Insert New Object, chọn đối tợng
mà bạn muốn chèn thêm.
Để liên kết một file vào trang ghi, chọn điểm chèn trong
khung chữ. Kích phải và chọn Insert New Object từ menu. Bạn có
thể mở một tài liệu mới, nhúng (Embed), liên kết (Link) hoặc tạo
Shortcut của một tài liệu trong trang ghi.
Để loại bỏ một thành phần của trang ghi, chọn thành phần cần
loại bỏ và kích Delete. Đối với khung chữ, chọn một điểm trên đầu
hoặc cuối của text và kích Delete.
Mở trang ghi
Bạn có thể mở một trang ghi bằng cách kích đúp lên trang ghi
trong Browser hoặc lên biểu tợng (Icon) của nó trên mô hình. Bạn
mở sổ ghi mỗi khi mở một trang của nó. Sổ ghi chứa tất cả các
trang cho chi tiết hoặc cụm lắp. Bạn có thể mở bất kỳ trang nào từ
Browser của sổ ghi.
Để xem trớc một trang ghi, dừng chuột trên biểu tợng của nó.
Nội dung trang ghi sẽ hiện trong Tooltip.
Tổ chức các trang
Toàn bộ các trang ghi cho một chi tiết hay cụm lắp đợc hiển thị
trong sổ ghi của mô hình. Điều đó làm cho việc sử dụng các trang
đợc dễ dàng.
Để đổi tên một trang, kích tên nó để chọn và kích lần nữa
để sửa nó. Nếu trang đợc gắn với một Feature thì nên kèm tên của
Feature vào tên trang ghi.
Để sắp xếp các trang, kích phải lên Browser của sổ ghi và
chọn Arrange Notes. Các trang có thể đợc sắp xếp theo Name,
Author, Date hoặc Text.
Để thêm một th mục vào Browser của sổ ghi, kích phải lên
Browser của sổ ghi và chọn Insert Folder. Bạn có thể kéo các trang
từ Browser vào Folder.
Để đa tất cả các trang mới vào một Folder, kích phải lên
Folder trong Browser của sổ ghi và chọn Place New Notes Here.
10.5. Trợ thủ thiết kế
Trợ thủ thiết kế (Design Assistant) là một công cụ, bạn có thể
dùng bên trong hoặc bên ngoài Autodesk Inventor để tìm, bảo vệ
các file và các thông tin liên quan đến chúng. Nó tích hợp đờng dẫn
của các file đề án với thông tin tơng ứng để tìm kiếm chúng. Bạn
có thể tạo báo biểu dới dạng file text, chẳng hạn về quan hệ thứ bậc
giữa các bộ phận trong cụm lắp hay thuộc tính của chúng. Bạn có
thể xem, sửa hay in ra báo biểu đó. Thông tin chi tiết, có thể tìm
trong mục "Design Assistant" trong Help.
Mở Design Assistant từ Autodesk Inventor để làm viêc với các
thuộc tính của file đang mở. Mở Design Assistant trong Windows
Explorer để làm việc với nhiều file hay nhiều nhóm file khác nhau
trong cùng một phiên hoặc làm việc với mối liên kết giữa các file.
Để dùng Design Assistant trong Inventor, chọn File ->
Design Assistant. Hộp thoại Design Assistant mở với file đang hoạt
động và các file mà nó tham chiếu đến trong một cửa sổ tìm
kiếm.
Để dùng Design Assistant bên ngoài Inventor, tìm đến th
mục có chứa file cần quan tâm, kích phải và chọn Design Assistant.
Hộp thoại Design Assistant mở với các file đang hoạt động. Khi bạn
dùng Design Assistant bên ngoài Inventor, lựa chọn Manage hiển thị
bên dới lựa chọn Properties trong Browser.
Thuộc tính thiết kế
Mọi file của Autodesk Inventor đều mang một tập hợp các thuộc
tính (Design Properties). Một số thuộc tính tự sinh ra, nh ngày tạo,
trong khi một số khác phải nhập bằng tay. Bạn có thể gán các thuộc
tính và có thể copy chúng từ file này sang file khác. Một số thuộc
tính có thể dùng làm t liệu để tạo báo biểu. Bạn có thể chọn các
thuộc tính cho hiện trong Browser. Các thuộc tính có thể đợc thay
đổi từ Design Assistant trong Autodesk Inventor hay trong Windows
Explorer1.
Để chọn các thuộc tính cho hiện trong Design Assistant,
với Browser đang mở, chọn menu View -> Customize. Dùng hộp thoại
Properties để chọn thuộc tính cần hiện, chuyển nó từ cột Available
Properties sang cột Selected Properties và di chuyển vị trí của nó
trong danh sách.
Tạo báo biểu
Với Design Assistant, bạn có thể tạo báo biểu dạng text, trong đó
liệt kê cấu trúc th mục hoặc file và các thuộc tính thiết kế. Biểu
Hierarchy (thứ bậc) hiển thị cấu trúc th mục, liệt kê ra tên các file
trong mỗi th mục. Biểu Design Properties (thuộc tính thiết kế) dùng
cấu trúc bảng để liệt kê từng file trong th mục và các thuộc tính
của chúng.
Để tạo biểu thứ bậc và biểu thuộc tính thiết kế, chọn Tool
-> Reports -> Hierarchy hoặc Tool -> Reports -> Properties. Dùng
hộp thoại Report để cấp tạo biểu. Kích phím Next, trong hộp thoại
Report Location để xác định vị trí và tên của báo biểu.
Để thay đổi thuộc tính liệt kê trong biểu, kích Customize.
Dùng hộp thoại Select Properties to View để lựa chọn các thuộc tính
để liệt kê.
1
Nếu một file đợc mở trong Autodesk Inventor mà bạn lại muốn thay đổi
thuộc tính của nó trong Windows Explorer thì trớc hết phải ghi file trong
Autodesk Inventor để tránh mất thông tin về các thuộc tính mới thay đổi.
Tìm kiếm file
Bạn có thể dùng các thuộc tính thiết kế định trong file để tìm
các file có chung một thuộc tính. Ví dụ, bạn có thể tìm các file đợc
tạo trong một khoảng thời gian nhất định.
Bạn mở hộp thoại Find để đặt chỉ tiêu tìm kiếm file bằng một
số cách sau:
Để
tìm
file
từ
Design Assistant, chọn
Tools -> Find -> Autodesk
Inventor Files.
Để tìm file từ hộp
thoại
Open
của
Inventor, kích Browse,
sau đó chọn Find.
Để tìm file từ menu
của Inventor trong khi
một file lắp ráp đang
hoạt động, chọn Edit ->
Find.
Để tìm file từ menu
Start của Windows, chọn
Find -> Autodesk Inventor
Files.
Để tìm file từ Windows Explorer, chọn Tools -> Fìnd ->
Autodesk Inventor Files.
Dùng hộp thoại Find để đặt chỉ tiêu và định vị trí tìm kiếm.
Các chỉ tiêu sẽ đợc ghi lại để dùng về sau.Bộ công cụ trợ thủ thiết kế
Design Assistant Tools
Phí
Tên
Công dụng
Ghi chú
m
Open File
Mở file Inventer
Open
Folder
Close File
Xem nội dung của th mục
Find Files
Tìm file dựa vào thuộc tính
Copy
Design
Properties
Copy thuộc tính giữa các
file
Đóng file
Refresh
Làm mới nội dung thuộc tính
Customize Tạo danh sách thuộc tính
để hiển thị
Where
Tìm mọi bản sao của đối tUsed
ợng
Hierarchy Tạo biểu cấu trúc thứ bậc Phím
trong
Report
của th mục hay file lắp ráp
Tools
->
Reports
Design
Tạo biểu thuộc tính thiết kế Phím
trong
Properties của các file
Tools
->
Report
Reports
Select
Thay đổi danh mục thuộc
Properties tính hiện ra trong biểu
to Display
10.6. Mẹo
Bạn hãy dùng mẹo này để làm việc thông minh hơn với Sổ ghi
chép và Trợ thủ thiết kế.
Với sổ ghi chép
Cố định View của Feature
Bình thờng thì trang ghi tự động cập nhật trạng thái mới nhất
của mô hình. Đôi khi bạn có thể muốn giữ lại phiên bản nào đó và
không muốn cập nhật. Kích phải vào View và chọn Freeze. Muốn
tiếp tục cho phép cập nhật, xóa Freeze.
Giữ trang ghi cho đối tợng cần xóa
Từ Tools -> Options -> Notebook, chọn Keep Deleted Notes. Tùy
chọn này giữ lại trang ghi cho đối tợng bị xóa.
Tạo trang ghi tự do trong mô hình
Bạn có thể lu các thông tin khác nhau trong một trang ghi tự do,
nghĩa là không gắn với Feature nào. Nó cũng đợc đại diện bằng
một Shortcut trong sổ ghi. Trang ghi tự do đợc liệt kê trong th mục
Notes của Browser. Bạn có thể mở trang ghi này hay truy cập vào
sổ ghi, trong đó chứa tất cả các trang ghi thuộc mô hình.
Dùng trang ghi trong mô hình lắp
Tạo trang ghi cho mỗi chi tiết để mô tả chức năng của nó trong
cụm lắp. Nếu bạn tạo trang ghi khi một chi tiết đang hoạt động thì
nó đợc lu trong sổ ghi của chi tiết và của cụm lắp.
Xem trớc trang ghi
Dừng con trỏ trên biểu tợng của trang ghi, nó sẽ hiện ra dới dạng
Tooltip.
Dùng th mục cho các trang ghi
Nếu bạn có rất nhiều trang ghi, ví dụ trong cụm lắp lớn, dùng
một folder riêng để chứa chúng và đặt tên có hàm nghĩa.
Với trợ thủ thiết kế
Thêm thuộc tính cho template
Bạn có thể tao file mẫu (template) cho chi tiết, cụm lắp, bản vẽ
có chứa các thuộc tính cơ bản, nh Project Name, Cost center. Dùng
các tính chất vật lý để mô tả vật liệu chi tiết.
Tạo các thuộc tính riêng
Tạo các thuộc tính riêng, phục vụ quản lý thông tin cho các báo
biểu riêng biệt.