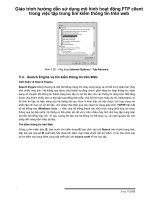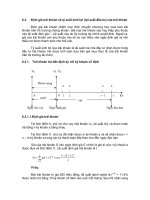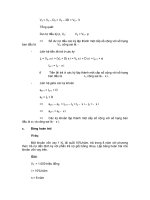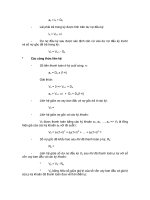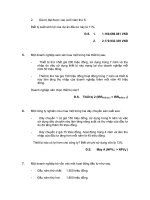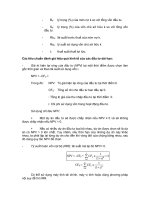Giáo trình hướng dẫn sử dụng excel
Bạn đang xem bản rút gọn của tài liệu. Xem và tải ngay bản đầy đủ của tài liệu tại đây (160.79 KB, 17 trang )
Nguyễn Thắng Lợi - and
Bài 1:
các khái niệm và thao tác ban đầu
với bảng tính excel
I. Một số khái niệm cơ bản:
Microsoft Excel là chơng trình thuộc bộ phần mềm
Microsoft Office đợc sử dụng trong hầu hết tất cả các văn phòng
trên toàn thế giới của hãng Microsoft. Excel là chơng trình bảng
tính nó có thể ứng dụng cho các công việc quản lý, kế toán,
thống kê ...
1. Work Book, Sheet, Cell:
Work book hay book là một file chứa các bảng tính, trong
một Work book gồm nhiều các Sheet. Mỗi Sheet là một bảng
tính rất lớn bao gồm 256 cột đợc đánh thứ tự theo chữ cái và
65.536 hàng đợc đánh thứ tự theo số. ứng với một cột và một
hàng đợc gọi là một Cell hay còn gọi là một ô. Mỗi Cell đều có
toạ độ (địa chỉ) tơng ứng là tên cột, tên hàng VD: D5, H30 ....
2. Cách nhập dữ liệu vào bảng tính.
Đặt con trỏ vào từng ô và nhập dữ liệu, khi kết thúc nhập
cho ô nào thì ấn enter. Khi nhập số liệu vào bảng tính thông
thờng ta dùng các phím số ở bên phải bàn phím (ấn phím Num
Lock cho đèn Num Lock sáng) và nhập theo cột.
II. Các Thao tác cơ bản:
1. Mở bảng tính mới.
- ấn phím: Ctrl + N
- Chọn menu File -> New
- Chọn biểu tợng:
Trang1
Nguyễn Thắng Lợi - and
2. Lu bảng tính.
- ấn phím: Ctrl + S
- Chọn menu File -> Save
- Chọn biểu tợng:
3. Đóng bảng tính.
- ấn phím: Ctrl + W
- Chọn menu File -> Close
- Chọn biểu tợng:
4. Mở bảng tính cũ.
- ấn phím: Ctrl + O
- Chọn menu File -> Open
- Chọn biểu tợng:
5. Lu bảng tính ra đĩa mềm.
- Đa đĩa mềm vào ổ đĩa -> chọn menu File -> Save As
-> tại dòng save in chọn ổ đĩa A (Floppy A) -> gõ tên file ở
dòng file name -> chọn nút save.
Trang2
Nguyễn Thắng Lợi - and
Bài 2:
Căn chỉnh kẻ bảng, lập công thức
1. Căn chỉnh.
- Trộn và canh giữa nhiều ô -> bôi đen các ô cần trộn -> nháy
chuột vào biểu tợng Merge and Centre
- Chọn font chữ -> bôi đen các ô cần chọn font -> vào menu
Format -> Font.
- Điền Series (điền số thứ tự):
+ Nhập số đầu tiên và số thứ hai ở hai ô liên tiếp -> bôi đen
2 ô đó -> trỏ chuột vào chấm ở góc dới phải của khung bôi
đen -> giữ nút chuột và kéo (nếu chỉ nhập một số ở ô
đầu tiên thì khi kéo chuột ấn phím Ctrl).
+ Nhập một số ở ô đầu tiên -> vào menu Edit -> Fill ->
Series -> trong đó
Row: series theo hàng.
Columns: series theo cột.
Trend: tăng giảm theo xu hớng
Linear: tăng theo cấp số cộng.
Growth: tăng theo cấp số nhân.
Date: tăng theo kiểu ngày
Auto Fill: tự động điền.
Step value: bớc nhẩy.
Stop value: giá trị dừng.
2. Lập công thức.
- Các phép toán trong excel: cộng (+), trừ (-), nhân (*), chia
(/), luỹ thừa (^).
- Trớc khi lập công thức bao giờ cũng phải nhập dấu =.
Trang3
Nguyễn Thắng Lợi - and
- Trên một bảng dữ liệu ta chỉ việc lập công thức tại một
hàng (thờng là hàng đầu tiên) sau đó copy công thức cho các
hàng còn lại bằng cách trỏ chuột vào chấm dới phải của ô chứa
công thức -> giữ nút chuột và kéo xuống (trong trờng hợp bảng
tính lớn gồm nhiều hàng, ta nháy đúp chuột vào chấm dới
phải).
3. Kẻ bảng.
- Bôi đen vùng dữ liệu cần kẻ -> Format -> Cells -> Border.
Trang4
Nguyễn Thắng Lợi - and
Bài 3:
Toạ độ tuyệt đối
Chèn hàng, cột, ô
1. Toạ độ tuyệt đối.
Trong các bài thực hành trớc ta đã thấy là khi copy công thức
thì toạ độ trong công thức thay đổi theo hàng hoặc cột.
Muốn lấy cố định toạ độ trong công thức thì ngay sau khi
chọn toạ độ ta phải ấn phím F4 (còn gọi là lấy toạ độ tuyệt
đối).
2. Chèn, xoá, ẩn hàng, cột.
Bôi đen cột hặc hàng (bằng cách nháy chuột vào tên cột
hoặc hàng) -> nháy phải chuột
-> Insert Column (row): để
chèn cột (hàng).
-> Delete Column (row): để xoá cột (hàng).
-> Hide : để ẩn.
-> UnHide : bỏ ẩn.
3. Kiểu dữ liệu.
Trong Excel có các kiểu dữ liệu sau:
+ Kiểu số: khi nhập nhập dữ liệu số vào cell -> số đợc
canh sang phải.
+ Kiểu chữ (text): khi nhập nhập dữ liệu vào cell -> dữ
liệu đợc canh sang trái.
+ Kiểu ngày: khi nhập dữ liệu vào cell -> dữ liệu đợc
canh sang phải.
* Chú ý:
- Khi nhập kiểu ngày phải chú ý là máy của bạn đang đặt
hệ ngày là mm/dd/yy hay là dd/mm/yy.
- Khi nhập số mà canh sang trái thì phải xoá bỏ định
dạng hoặc định dạng lại.
Trang5
Nguyễn Thắng Lợi - and
Bài 4:
Định dạng cells
sử dụng một số hàm đơn giản
1. Định dạng dữ liệu cho cells.
Bôi đen các ô cần lấy định dạng -> Format -> Cells -> Number
trong đó:
+ Number: kiểu số.
+ Currency: kiểu tiền tệ.
+ Accounting: kiểu kế toán.
+ Date: kiểu ngày.
+ Time: kiểu giờ.
+ Percentage: kiểu phần trăm.
+ Fraction: kiểu phân số.
+ Scientific: kiểu khoa học.
+ Text: kiểu văn bản, chữ.
+ Special: kiểu đặc biệt.
+ Custom: lựa chọn kiểu.
2. Ví dụ về một số định dạng.
- Trớc khi nhập tại một ô nào đó ta gõ dấu -> thành kiểu Text:
99999 khác 99999 (kiểu Text không cộng, trừ, nhân ... đợc).
- Định dạng
1
2
3
4
5
6
7
8
9
10
(1)
(2)
(3)
(4)
(5)
(6)
(7)
(8)
(9)
(10)
Bôi đen các cell -> Format -> Cells -> Custom -> gõ vào (0) dới dòng Type.
- Định dạng giờ: Format -> Cells -> Custom -> gõ vào
hh:mm:ss dới dòng Type.
- Định dạng ngày: Format -> Cells -> Custom -> gõ vào
mm/dd/yy hoặc dd/mm/yy hoặc mm/dd/yyyy dới dòng
Type.
Trang6
Nguyễn Thắng Lợi - and
Bài 5:
Hệ thống các hàm cơ bản nhất trong excel
1. Các sử dụng hàm trong công thức.
Tổng quát:
= Tên hàm(đối số1,đối số2,...)
+ Tên hàm phải nhập theo đúng quy định của excel.
+ Bao nhiêu đối số thì tuỳ theo từng hàm, có hàm không có
đối số.
+ Thông thờng excel ngầm định dấu phẩy , để ngăn cách
các đối trong hàm nhng khi dùng chuẩn là dấu phẩy để ngăn
cách phần nguyên và phần lẻ thập phân thì dấu ngăn cách các
đối trong hàm là dấu ;.
2. Hệ thống hàm.
Hàm thống kê Statistical.
+ Hàm xếp hạng - Rank.
= Rank(Số cần xếp hạng, Dãy cần so sánh, Tiêu
chuẩn)
- Số cần xếp hạng: là toạ độ, địa chỉ của một ô nào đó.
- Dãy cần so sánh: là toạ độ của một dãy các số so sánh để
xếp hạng (sau khi chọn toạ độ của dãy này cần ấn phím F4 để
lấy toạ độ tuyệt đối).
- Tiêu chuẩn nhận hai giá trị :
0 - xếp hạng giảm dần (số lớn nhất xếp thứ
nhất).
1 - xếp hạng tăng dần (số nhỏ nhất xếp thứ
nhất).
Trang7
Nguyễn Thắng Lợi - and
+ Hàm tính trung bình - Averge.
= Average(Dãy cần tính).
+ Hàm tìm giá trị lớn nhất, nhỏ nhất - Min, Max.
= Min(Dãy số)
= Max(Dãy số)
Bài 6
Hệ thống các hàm (Tiếp)
Hàm Toán Học Và lợng giác - Math & Trig.
+ Hàm tính tổng - Sum.
= Sum(Dãy số).
+ Hàm tính luỹ thừa - Power.
= Power(Cơ số, Số mũ)
vd: Power(2,3) = 8
+ Hàm Lấy phần nguyên - Int.
= Int(số)
+ Hàm Lấy phần d của phép chia - Mod.
= Mod(Số bị chia, Số chia)
vd:
Mod(7,3) = 1;
Mod(7,4) = 3.
+ Hàm làm tròn số - Round.
= Round(Số, số chữ số phần lẻ thập phân)
vd:
ROUND(2.15, 1) = 2.2
ROUND(2.149, 1) = 2.1
ROUND(-1.475, 2) = -1.48
Trang8
Nguyễn Thắng Lợi - and
ROUND(21.5, -1) = 20
Bài 7
Hệ thống các hàm (Tiếp)
I. Hàm Logical.
1. Hàm và, hoặc các điều kiện - And, Or, Not.
= And(Biểu thức1, biểu thức2, ...)
= Or(Biểu thức1, biểu thức2, ...)
= Not(Điêu kiện)
2. Hàm điều kiện - If.
= If(Logic_test, Value_if_true, Value_if_false)
Diễn giải : Nếu logic_test thì value_if_true không thì
value_if_false.
- Logic_test: là biểu thức điều kiện (dùng hàm And, Or
để và, hoặc các điều kiện).
- Value_if_true: là giá trị trả về nếu điều kiện đúng.
- Value_if_false: là giá trị trả về nếu điều kiện sai (có
thể là một hàm if khác, gọi là hàm if lồng nhau).
- Hàm if không đợc lồng nhau quá 7 cấp.
II. Các hàm về chuỗi ký tự.
1. Hàm LEFT().
Qui cách: Left(<Biểu thức ký tự>,n).
Hàm này cho một chuỗi ký tự trong
2. Hàm RIGHT().
Qui cách: Right(<Biểu thức ký tự>,n)
Cho kết quả nh hàm Left() nhng từ bên phải.
3. Hàm MID().
Qui cách: Mid(<Btkt>,<Vị trí>,n).
Trang9
NguyÔn Th¾ng Lîi - and
Hµm nµy cho kÕt qu¶ lµ mét d·y ký tù lÊy ra trong
<Btkt>, tõ <VÞ trÝ> vµ lÊy ra n ký tù.
Trang10
Nguyễn Thắng Lợi - and
Bài 8
Hệ thống các hàm (Tiếp)
Hàm tìm kiếm và tham chiếu - Lookup & Reference.
+ Hàm tìm kiếm và tham chiếu theo hàng - Hlookup.
Hlookup sẽ tìm kiếm dữ liệu so sánh trên hàng đầu tiên
của bảng tham chiếu (hay còn gọi là bảng mã) và trả về giá trị
tơng ứng với mã đó.
= HLOOKUP(Lookup_value, Table_array, Row_index_num,
Range_lookup)
- Lookup_value: là giá trị tìm kiếm, so sánh (còn gọi là mã).
- Table_array: Toạ độ của bảng tham chiếu (còn gọi là bảng
mã, bảng phụ).
- Row_index_num: số thứ tự của hàng, nơi lấy giá trị trả về.
- Range_lookup nhận một trong hai giá trị:
0 : là tìm kiếm chính xác (giá trị cần tìm và giá trị ở
hàng đầu tiên của bảng tham chiếu giống hệt
nhau).
1 : là tìm kiếm tơng đối (giá ở hàng đầu tiên của
bảng tham chiếu phải đợc Sắp xếp tăng dần).
+ Hàm tìm kiếm và tham chiếu theo cột - Vlookup.
Vlookup sẽ tìm kiếm dữ liệu so sánh trên cột đầu tiên của
bảng tham chiếu (hay còn gọi là bảng mã) và trả về giá trị tơng ứng với mã đó.
= VLOOKUP(Lookup_value, Table_array, Column_index_num,
Range_lookup)
- Lookup_value: là giá trị tìm kiếm, so sánh (còn gọi là mã).
- Table_array: Toạ độ của bảng tham chiếu (còn gọi là bảng
mã, bảng phụ).
Trang11
Nguyễn Thắng Lợi - and
- Column_index_num: số thứ tự của cột, nơi lấy giá trị trả
về.
- Range_lookup nhận một trong hai giá trị:
0 : là tìm kiếm chính xác (giá trị cần tìm và giá trị
ở cột đầu tiên của bảng tham chiếu giống hệt nhau).
1 : là tìm kiếm tơng đối (giá ở cột đầu tiên của
bảng tham chiếu phải đợc Sắp xếp tăng dần).
Bài 9
Lập biểu đồ, đồ thị
Biểu đồ, đồ thị.
+ Cách lập đơn giản:
Bôi đen vùng dữ liệu cần lập biểu đồ (nếu các cột dữ liệu
không liên tiếp thì ấn Ctrl khi bôi đen) -> Nháy vào biểu tợng
Chart Wizard hoặc vào menu Insert -> Chart -> xuất hiện bảng
chọn -> chọn kiểu biểu đồ -> Next -> Gõ tiêu đề cho biểu đồ
vào dòng Chart title -> Next -> Finish.
+ Thêm, sửa kiểu biểu đồ:
Nháy phải chuột vào khung của biểu đồ -> Chart Options trong
đó:
Title (tiêu đề).
Legend (chú giải, chú thích).
Data labels (nhãn của dữ liệu).
Trang12
NguyÔn Th¾ng Lîi - and
Trang13
Nguyễn Thắng Lợi - and
Bài 10
Sắp xếp và lọc dữ liệu
1.Sắp xếp dữ liệu.
Bôi đen vùng dữ liệu cần sắp xếp -> Data -> Sort -> Tên
cột cần sắp xếp (ở sort by) -> chọn chỉ tiêu sắp xếp
(Ascending là tăng dần, Descending là giảm dẩn)
+ Then by: trong trờng hợp nếu trùng thì sắp xếp theo
cột tiếp.
+ Header row: Sắp xếp và trừ hàng đầu tiên (tên cột).
+ No header row : Sắp xếp cả hàng đầu tiên.
2. Lọc dữ liệu AutoFilter.
Bôi đen vùng dữ liệu cần lọc -> Data -> Filter -> AutoFilter
-> xuất hiện
Tại dòng đầu tiên của bảng -> Nháy chuột vào
-> chọn
Custom -> chọn điều kiện để lọc.
- Sau khi lọc ra kết quả ta có thể copy ra vùng khác và in
riêng.
Trang14
Nguyễn Thắng Lợi - and
- Muốn hiện lại toàn bộ dữ liệu để lọc tiếp -> Data ->
Filter -> Show All.
- Muốn bỏ chế độ lọc -> Data -> Filter -> AutoFilter.
Bài 11
định dạng bảng tính, in dữ liệu
1. Định dạng bảng.
Vào menu File -> Page Setup ->
+ Page (đặt trang).
- Orientation: Hớng trang (Portrait đặt dọc, Landscape đặt
ngang).
- Scaling: Xác định tỷ lệ (Điều chỉnh adjust to tỷ lệ bao nhiêu
phần trăm so với kích thớc bình thờng).
+ Margins (đặt lề).
- Center on page: Đặt bảng vào giữa trang giấy (horizontally
theo chiều ngang, vertically theo chiều dọc).
Trang15
Nguyễn Thắng Lợi - and
+ Header/Footer (tiêu đề đầu, cuối trang).
Chọn Custom header hoặc Custom footer để nhập tiêu đề.
2. Đặt vùng in.
Bôi đen vùng cần đặt vào menu File -> Print Area -> Set
Print Area.
Vào menu File -> Print Area -> Clear Print Area để huỷ việc
thiết lập vùng in.
3. In bảng.
Vào menu File -> Print Preview để xem toàn bộ trớc khi in.
Vào menu File -> Print ->
- All: in toàn bộ (tất cả các trang).
- Pages; in từ trang ... đến trang ...
- Number of copies: số bản in.
Trang16
NguyÔn Th¾ng Lîi - and
Trang17