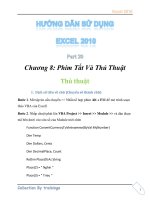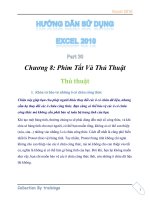Giao trinh Huong dan su dung Excel 2010 - Toan tap
Bạn đang xem bản rút gọn của tài liệu. Xem và tải ngay bản đầy đủ của tài liệu tại đây (6.35 MB, 219 trang )
0
1
Những điểm mới trong Microsoft Excel 2010
Ch Backstage View
Giao din ribbon ca Office 2010 t c các ng dng trong gói
Office 2010.
Công c c truy cp qua phím Office (góc trên bên trái), h
tr s dng các tác v u hoc in n.
ng bên trái ca Backstage View cha nhiu l
ai sa tài liu, kích c file...
2
Excel luôn có d li th và bi r mô t d liu và xu
ng. V sung thêm mi -
Sparklinest m th c nh (mini)
hay mt dòng nhng trong mt ô (cell). Sparklines là cách
nhanh nhn nh thêm thành ph th hin th vào mt cell.
3
thêm mt yu t trc quan nhanh và gn.
Slicers
Slicers là mt trong nhh giúp bn gii thích
d liu ca bn d Mt cách nhanh chóng, bn có cái nhình trc
quan sâu thông qua s ng ln d liu.
Ví d, bn có th s d lc thông qua các d liu ca bn và có th
nhanh chóng tìm thy nhng thông tin có liên quan
Khi d liu trong bng Pivot Table i, Slicer s t c cp nht.
4
nh dng d liu kin
Chi bao gm nhi kinh dng và icons và
kh nhng mc ch ln nht, nh nht...
vi ch 1 cú click chut
t hay trong Excel 2010. Nu bn có mt bng vi nhiu s
li ling dùng các
hàm rút trích và lc d liu. Tuy nhiên, vi ch bn không cn dùng
hàm, càng không cn ly d liu ra khi bng mà vn có th
d liu qua cách làm ni bt các ô theo mu kinh sn. Thc hi
sau: quét chn mt ct hoc dòng d liu cm nút
Conditional Formatting, mt menu hin ra vi các tùy chn:
Ki sàng lc d liu ca bn ngay ti trong bng ch không
phc
hic ti chng cách làm ni bt lên nhu kin
hoc quy lut do bt chính:
Highlight Cells Rules: làm ni bt các ô theo mu kin:
Greater Than... (lLess Than... (nh Equal To (bng) mt giá
tr Between (gia 2 giá tr), Text that Contains (ô ch có
cha chui ký t nh), A Date Occurring (theo quãng thi gian),
Duplicate Values (ô d liu trùng nhau).
Khi bn chn xong mu kin làm ni bt, s xut hin mt hp thoi
yêu cu bn nhp giá tr cn so sánh và màu tô ni bt cho ô phù hp vi
u kin bm OK c thi trong
bng tính.
Top/Bottom Rules: quy lut này gu ki
du 10 ô có giá tr ln nhu 10% s ô có giá tr ln
nh vi Bottom 10 Items và Bottom 10%, Above Average (ô
có giá tr l trung bình ca ct/hàng), Below Average (ô có
giá tr nh trung bình ca ct/hàng). Khi bn chgiá
5
theo d liu hàng Top hoc Bottom, mt hp thoi yêu cu bn nhp s
ô cn làm ni, chng h
bn tinh chm OK hoàn tt.
Data Bars: bn bm chn kiày, chn m
menu hi liu ca bn s xut hin ct màu
d liu giúp bn d n ra s
m ca s liu nhp vào. Ct màu càng dài thì s liu ca bn càng
có giá tr caoc li là nhng ô giá tr thp.
Color Scales: ki tô màu cho các ô d liu theo 3 màu
khác nhau, ng vi mi màu là m thp, trung bình và m cao.
Khi chn nhóm Color Scales, bn hãy chn mt nhóm màu bn thích
trong menu hin ra và s thng lên vùng chn ca
bn. B to quy lut màu theo ý mình bng cách chn Color
Scales > More Rules.
Icon Sets: bm chn Icon Sets, chn mt nhóm bing mong mun,
t t các bing c ô d liu ca bn,
giúp bn có cái nhìn trc quan v bng tính.
Ví d du biu th s liu m cao nht, du biu th s liu mc trung
bình, và du biu th s liu thi c mng. Mi
bing ng vi mt m t ng tính toán giá tr
trung bình ca toàn ct hot bing
thích hp vào tng ô theo giá tr phc so vi m
chung ca c ct hoc dòng.
Bn có th nh li quy luh giá này bng cách chn More Rules trong
nhóm Icon Sets.
Ngoài nhng kinh du kin trên, bn có th to riêng cho mình
nhng quy lung cách bm nút Conditional Formatting >
New Rule, tuy nhiên vic này rt mt thi gian. Tt nht bn nên s dng
nhng quy lut có sp r cho bn. Khi bn không
va ý vnh d xóa chúng mà không mt d liu, bn bm
6
Conditional Formatting > Clear Rules, chn mt trong các kiClear
Rules from: Selected Cells (ch xóa trong ct chn), Entire Sheet (xóa trong c
sheet), This Table (ch xóa trong b lý).
Có th nói nhóm công c nh dng này ca Excel 2010 rt thú v, nó cho phép
chúng ta to ra nhng bc trình bày rt khoa hc và bt mc
bit nht là tính t ng cao, giao din bp và kh
sàng lc d liu chuc chn khi s dng ch
bn s thy ht nhiu khi x lý d liu và tính toán trong Excel.
PivotTables và PivotCharts
Gic thc hin mt cách d dàng
trong giao din mi này. Tt c nhng ci thin mi v vic lc cung cp
cho PivotCharts. Khi bn to mt PivotChart, các công c c bit và
các menu nc cung c bn có th phân tích d liu trong biu
. B nh dng ca bi hoc các
thành phn khác ca nó theo cùng mt cách mà bn có th thc hin cho các
bi ng. Trong Office Excel 2010, vinh dng bi mà bn
áp du này là mt b sung
nâng c c trong các phiên b
Share Workbook
7
Microsoft Excel 2010 có th tích hp vi SharePoint cung cp các công c
qun lý ni dung d hiu, thun tin cho vic chia s kinh nghim, tri thc,
t làm vic nhóm.
8
Chương 1: Làm Quen Với Microsoft
Excel
Giới thiệu Excel
Excel là gì:
Microsoft Excel là mt phn mm hay là mng dng bng,
giúp ta d dàng c thc hin:
i s, phân tích d liu
Lp bng biu báo cáo, t chc danh sách
Truy cp các ngun d liu khác nhau
V th
T ng hóa các công vic bng các macro
Và nhiu ng d giúp chúng ta có th phân tích nhiu loi hình bài
toán khác nhau.
Workbook: Trong Excel, mt workbook là mt tn làm vic
(tính toán, v th d liu. Vì mi workbook có th cha nhiu
sheet (bng tính), do vy bn có th t ch nhiu loi thông tin có liên
quan vi nhau ch trong mt tp tin (file). Mt workbook cha rt nhiu
worksheet hay chart sheet tùy thuc vào b nh máy tính ca bn.
Worksheet: Còn gi t và làm vic vi d liu, nó còn
c gi là bng tính. Mt worksheet cha nhic t chc
thành các ct c cha trong workbook. Mt
Worksheet chc 16,384 ct và 1,048,576 dòng (phiên b cha
c 256 ct và 65,536 dòng).
Chart sheet: cha m
th. Mt chart sheet rt hu ích khi bn mun xem riêng l t th.
9
Sheet tabs: Tên ca các sheet s th hit ti ca
ca s di chuyn t sheet này sang sheet khác ta ch vic nhp
chut vào tên sheet cn trong thanh sheet tab.
Excel 2010 nh dng tp tin ma trên chun XML
giúp vii d liu gia các ng dc d nh
dng chun
10
Giao diện Excel
Nút lnh Office cha các lnh rng hay s do tp tin mi,
m tp tin, c các t trnh
Office gi menu File ca các phiên bc.
Chúng ta có th ch bin thanh các lnh truy cp nhanh cha các lnh mà ta
hay s dng nht. Nhn vào m danh mc các lnh và vào các lnh
cn cho hin lên thanh lnh truy cp nhanh. Nu các nút lnh
bn có th nhn chn More Commands
…
m ca s u ch thanh lnh
truy cp nhanh.
11
Các lệnh trong menu Office
Bảng lựa chọn lệnh truy cập nhanh
12
Hộp thoại để chế biến thanh các lệnh truy cập nhanh
Ribbon là gì?
Ribbon: Excel 2010 i giao dii dùng t vic s dng các thanh
menu truyn thng thành các cm lnh d dàng truy cc trình bày ngay
trên màn hình gi là Ribbon. Có các nhóm Ribbon chính: Home, Insert, Page
Layout, Formulas, Data, Reviews, View, Developer, Add-Ins.
Thanh công cụ Ribbon
Home: a các nút lc s dng ng xuyên trong quá trình
làm vit, dán, nh dng tài liu, các kiu mu có sn, chèn
hay xóa dòng hoc ct, sp xp, tìm kim, lc d li
13
Insert: Chèn các long vào b bng biu, v th,
ký hi
Page Layout: Cha các nút lnh v vic hin th bng tính và thit lp in n.
Formulas: Chèn công tht tên vùng (range),
công c kim tra theo dõi công thu khin vic tính toán ca Excel.
Data: Các nút li vi d liu trong và ngoài Excel, các danh sách,
phân tích d li
Review: Các nút lnh kim li chính t, h tr dch t, thêm chú thích vào các
ô, các thit lp bo v bng tính.
View: Thit lp các ch hin th ca b, chia
màn
Developer: Tab này mc n vì nó ch hu dng cho các lp trình
viên, nhi có hiu bit v m nhóm này nhn vào nút Office
Excel Options Popular Chn Show Developer tab in the Ribbon.
Add-Ins: Tab này ch xut hin khi Excel m mt tp tin có s dng các tin
ích b sung, các hàm b
S dng menu ng cnh (shortcut menu)
Khi mun thc hin mng (ô, vùng, bng bi
th, hình vng tính, bn hãy nhp phi chup
tc mt thanh menu hin ra cha các lnh thông dng có th hiu chnh hay
áp dng mà bn chn.
14
Menu ngữ cảnh
M Excel, ng Excel, phóng to, thu nh ca s
M Excel
Thao tác:
B1. T màn hình (ca s) chính ca Windows nhp chut nút Start i
bên trái
B2. Di chuyn chun ch All Programs, ri di chuyn chut sang
phi chn Microsoft Officen chun ch Microsoft Office
Excel 2010 thì dng li.
B3. Nhp chut vào bing khng Excel.
Phóng to, thu nh ca s Excel
15
Các nút điều khiển cửa sổ Excel
Thu nh ca s Excel
Thao tác này ch thc hin c khi ca s ang m to Nhp chut chut vào
nút góc trên cùng bên pha s Excel s c thu gn li thành
mt bing trên thanh Taskbar ca Windows bên cnh nút Start.
Phóng to ca s Excel
Thao tác:
Thao tác này ch thc hin c khi ca s ang b thu nh
Nhp chut vào bing thu gn ca Excel trên thanh
Taskbar i màn hình
Thoát khi Excel
Nhp chut vào nút góc trên cùng bên ph thoát khi Excel. Ho
có th thoát Excel bng cách nhn nút Office
ch
ọ
n
Exit Excel.
Thao tác vi ô và vùng
Nhn dng ô và vùng (cells, range)
a ch mnh b ct và s th t ca dòng.
Mt vùng trong bnh ba ch ca ô góc trên bên trái
ca ch i bên phi ca vùng (có dc
bia ch ca c mt ct hoc nh là
<t
ê
n c
t>:<t
ê
n c
t>
(ví
d ct A nh ngn gn là A:A) và
<s
d
ò
ng>:<s
d
ò
ng>
(ví d
a ch ca c mt dòng 4 là 4:4).
16
Ví d:
i ô hia ch là B11 ct là B và
s dòng là 11, c bao bi nét cha ch là H2:H12 u
tiên ca ch là H2 và ô cui ca vùng là H12.
Chn vùng
Nu dùng chuc tiên bn dùng chut di chuyn ô hin góc trên
bên trái ca vùng cn ch trái chut kéo xui qua phn
v trí ô cui cùng ca vùng và th chut. Nu dùng phím thì sau khi chu
tiên bn gi phím Shift trong khi nhn phím và n ô cui ca vùng và
th các phím. (Bn cng có th làm ngc li là chn ô cui ca vùng trc và
kéo chn n ô u tiên).
Khi mun chn c sheet hin hành thì nhn <Ctrl+A>, còn mun chn c
chn tt c các sheet) thì nhp phi chut lên thanh sheet
tab và chn Select All Sheets.
Sao chvùng
Sao chép (copy) giúp ta nhân bn mn mt
bng tính và d liu gc còn nguyên, còn di chuy
liu gc s c di dn v trí m sao chép hay di chuyn
17
trc tiên bn phi chn vùng
cn sao chép hay di chuy th dùng
nút lnh, phím tt hay dùng chu thc hin:
Dùng Ribbon:
Chn vùng Home nhóm Clipboard nhn nút hay (Copy hay
CutHome nhóm Clipboard nhn nút (Paste). Bn có
th gi các lnh trên t menu ng cnh nhp phi chut.
Chut:
Chn vùng gi trái chut và gi thêm phím Ctrl nu là sao chép (không gi
thêm phím Ctrl s là lnh di chuyn) kéo chut tn sao chép hay
di chuyn và th chut.
Dán c bit (Paste Special)
Tn dán nt
t b nh vào vi mt s chn lnh Paste bn
hãy s dng Paste Specialn vùng, ra lnh Copyn sao
n và nhp phi chut, chn lnh Paste Specialp thoi Paste
Special có mt s la chng sau:
Giải thích hộp thoại Paste Special
18
Hạng mục Mô tả
All
Dán c giá tr nh dng ca vùng ngun
Formulas
Dán giá tr và công thc, knh dng
Values
Ch dán giá tr và kt qu ca công thnh dng
Formats
Ch nh dng, b qua tt c giá trí và công thc
Comments
Ch dán vào chú thích ca các ô, b qua tt c giá trí và công thc
Validation
Ch dán vào cánh xác thc d li
All using source theme
Dán vào mi th và dùng mnh dng t vùng ngun
All except borders
Dán vào mi th và loi b các khung vin
Column widths Ch nh chiu rng ct
Formulas and number
formats
Dán vào giá tr, công thnh dng gc ca các con s,
các nh dng khác b loi b.
Values and number
formats
Dán vào giá tr, kt qu ca công thnh dng gc ca
các con s.
None Không kèm theo vic tính toán nào trên d liu sp dán vào
Add Cng các giá tr ca vùng ngung
Subtract Các ô mang giá tr c tr ng ca
vùng ngun.
Multiply Các ô mang gia tr c nhân vng ca
vùng ngun.
Divide Các ô mang gia tr c ng ca
vùng ngun
19
Skip blanks . ng vùng ngun vào ô có giá tr vùng
Transpose o dòng thành ct hoc li
Paste Link Dán vào và tham chin ô ngun
t tên vùng
Vit tên vùng có li rt ln trong quá trình thao thác và x lý tính toán
c gán tên s giúp gi nh và d hiu công dng c
a ch t tên giúp vic tham chi
di chuyn hay chn các t tên rt nhanh chóng t Name box
(hoc dùng Go to F5255 ký t không cha khong trng và
du chm, tên phi bt u là ký t
c bu là sc
t gia ch tham chiu. c tiên ta chn vùng ct
tên chn nhóm Formulas Defined Names Define Name, hp thoi
New Name hin ra. n hãy nhp tên vùng vào hp Name chn Scope,
nhp chú thích nu cn, xong thì nhn OK. Ngoài ra bn còn có th t tên trc
tip t hp Name box hot tên cho vùng chn t Formulas Defined
Names Create from Selection hoc dùng menu ng cnh.
20
Mun m hp thoi qut bn vào nhóm Formulas Defined
Names Name Manager. T hp thoi bn có th t tên mi, hiu chnh
thông tin cho các tên hin hoc xóa tên c
Thêm chú thích cho ô
hêm chú thích vào các ô giúp cho vic hiu chnh và hiu
ch thêm chú thích và ô,
ch
n
ô
chn nhóm Review
Comments New Comment và hãy nhp chú thích vào. Ngoài ra bn có th
nh
p ph
i chu
t
lên ô cn chú thích và chn Insert Comment.
c chú thích ch cn rê chut lên ô có chú thích hoc vào Review
Comments Next hay Previous.
n/ hin chú thích vào Review Comments Show All Comments (n/
hin tt c) hoc Show/ Hide Comment (n/ hin).
Hiu chnh chú thích vào chn ô cn hiu chnh chú thích Review
Comments Edit Comment. nhanh bn có th nhp phi chut
và chn Edit Comment t menu ng cnh.
Xóa chú thích vào chn ô cn xóa chú thích Review Comments Delete.
Hoc nhp phi chut và chn Delete Comment.
21
Chèn, xóa ô, dòng và ct
Chúng ta có th chèn thêm các ô vào bên trái hoc bên trên ca ô hin hành
trong worksheet và dch chuyn qua phi hoc xui.
, ta có th chèn thêm các dòng bên trên, chèn thêm các ct vào bên
trái và có th dòng và ct.
Chèn ô trng
B1. Chn các ô mà bn mun chèn các ô trn chn các ô không
liên tc thì gi Ctrl trong khi chn các ô).
B2. Chn Home chn nhóm Cells Insert Insert Cells B3. Chn la chn
phù hp trong hp thoi Insert
Chèn dòng
B1. Chn mt hoc nhiu dòng liên tc hoc cách khong mà bn mun chèn
s ng phía trên các dòng này.
B2. Chn Home chn nhóm Cells Insert Insert Sheet Rows
22
Chèn ct
B1. Chn mt hoc nhiu ct liên tc hoc cách khong mà bn mun chèn s
cng phía bên trái các ct này.
B2. Chn Home chn nhóm Cells Insert Insert Sheet Columns
Xóa các ô, dòng và ct
B1. Chn các ô, các dòng hoc các ct cn xóa
B2. Chn Home Cells Delete chn kiu xóa phù hp (xem hình)
Thay i rng ct và chiu cao dòng
Trong worksheet ta có th rng ct t 0 n 255 ký
t có th hin th trong m rng mnh ca ct là 8.43 ký t, khi
rng là 0 thì ct c n , chiu cao cnh t 0 n
409 ng bng m (point: 1 point = 1/72 inch). Chiu cao
mnh ca dòng là 12.75 point, khi chiu cao là 0 thì dòng b c
u chnh dòng ct:
B1. Chn dòng hoc ct cu chnh chiu cao ho rng
B2. Chn Home Cells Format Chn lnh phù hp
Row Height: chn l nh chiu cao ca dòng
AutoFit Row Height: chn lnh này Excel s t canh chnh chiu cao dòng cho
phù hp vi ni dung.
23
Column Width: chn l rng ct
AutoFit Column Width: chn lnh này Excel s t canh ch rng ct cho
phù hp vi ni dung.
Default Width: chn lnh này khi bn munh l rng mnh cho
worksheet hay c workbook. Ta có th nh chi rng ct
cho c worksheet hay c workbook bng cách chn c worksheet hay c
c khi thc hin lnh. i chi
rng c dùng chu thao n thay
rng ct nào hãy rê chun phía bên ph c cho xut
hin ký hiu và kéo chut v bên ph c kéo v gi
rng c, mui chiu cao dòng nào hãy rê chun bên
i s th t dòng cho xut hin ký hiu và kéo chu gim hoc
kéo xu chiu cao dòng.
Ta có th nh chi rng ct cho c worksheet hay c
workbook bng cách chn c worksheet hay c c khi thc hin
lnh.
24
Ngoài cách thay i chi rng c dùng
chu thao rng ct nào hãy rê chun
phía bên ph c cho xut hin ký hiu và kéo chut v bên phi
c kéo v gi rng c, mui
chiu cao dòng nào hãy rê chui s th t dòng cho xut hin ký
hiu và kéo chu gim hoc kéo xu chiu cao
dòng.
Ni (Merge) và b ni các ô (Split)
Ni nhiu ô thành mt ô
Khi ni nhiu ô thành mt ô, nu tt c u có d liu thì bn cn chuyn
ht d liu lên ô góc trên cùng bên trái ca nhóm ô cn merge vì ch có d
liu cc gi li, d liu ca các ô khác s b xóa.
B1. Chn các ô cn ni li.
B2. Chn Home Alignment chn Merge & Center canh chnh d liu
trong ô dùng các nút canh chnh trong nhóm Algnment.
Chuyn mt ô ni v li nhiu ô
Sau khi chuyi v li nhiu ô thì ni dung s hin ti ô góc trên cùng
bên trái.