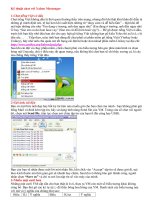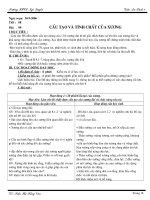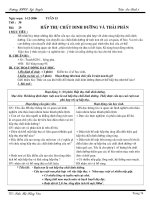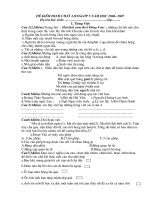Chat với Yahoo.doc
Bạn đang xem bản rút gọn của tài liệu. Xem và tải ngay bản đầy đủ của tài liệu tại đây (116.05 KB, 10 trang )
Chat với Yahoo! Messenger
Sử dụng Yahoo! Messenger, bạn có thể nói chuyện với bạn bè, gửi và nhận file qua
Internet, nhận bản tin cổ phiếu, thời tiết, thể thao… hoàn toàn miễn phí. Khi đã có ID và
password Yahoo, bạn sẽ dễ dàng khởi động và sử dụng các tiện ích tuyệt diệu của nó.
Tải Yahoo! Messenger
Bước đầu tiên là tải và cài đặt chương trình Yahoo! Messenger (Các phiên bản trước đây
của Yahoo! Messenger gọi là Yahoo! Pager). Nếu chỉ có một máy tính, bạn có thể cài đặt
chương trình trong khi bạn online mà không cần tải và lưu file trên đĩa. Tuy nhiên, bạn có
thể muốn tải và lưu để phòng trường hợp phải cài lại hoặc cài trên nhiều máy. Thực hiện
những bước này để cài đặt Yahoo! Messenger:
1. Kết nối Internet và vào trang chủ Yahoo!
2. Nhắp Messenger trên trang chủ Yahoo! để hiển thị thông tin tải xuống.
3. Trong phần Quick Download, nhắp Windows hoặc chọn một nền khác. Cách khác, bạn
có thể nhắp Get It Now và sau đó chọn nền.
4. Nhắp Start Download. Hộp thoại File Download xuất hiện. Nó cung cấp hai tuỳ chọn:
Save This Program To Disk và Run This Program From Its Current Location.
Nếu bạn chọn Run This Program From Its Current Location và nhắp OK, chương trình sẽ
được tải vào một folder tạm thời trên máy tính của bạn và bắt đầu cài đặt.
Nếu bạn chọn Save This Program To Disk thì hộp thoại Save As xuất hiện. Chọn folder
bạn muốn lưu file vào và nhắp OK. File sẽ được tải xuống với đuôi exe. Nếu bạn lưu file
trên desktop, hãy nhắp vào biểu tượng của file để bắt đầu cài đặt. Nếu không, hãy tìm nơi
lưu chương trình và chạy nó.
Cài đặt Yahoo! Messenger
1. Nhắp Yes nếu một hộp thoại thông báo yêu cầu bạn có muốn cài đặt và chạy Yahoo!
Messenger không. Hộp thông báo Yahoo! Messenger Welcome xuất hiện.
2. Nhắp Next để xem điều kiện sử dụng chương trình.
3. Nhắp I Accept. Hộp thoại Select Destination Directory xuất hiện. Bạn có thể thay đổi
nơi chương trình được cài đặt, nhưng Yahoo giới thiệu cho bạn sử dụng vị trí mặc định
trong thư mục Program Files.
4. Nhắp Next để chấp nhận vị trí mặc định đó.
Thông báo Ready to Install xuất hiện có tuỳ chọn Run Automatically When I Start My
Computer. Nếu bạn để tuỳ chọn này được chọn và bạn có tài khoản Internet dạng quay
số, Yahoo! Messenger sẽ chạy khi bạn khởi động máy và tự động quay số vào Internet.
Nếu bạn không muốn kết nối vào Internet tự động hãy huỷ tuỳ chọn này. Nếu có tài
khoản DSL, bạn có thể để tuỳ chọn này để mở Yahoo! Messenger bất kỳ lúc nào. Bạn
cũng có thể thay đổi tuỳ chọn bằng cách sử dụng Yahoo! Messenger Preferences.
5. Nhắp Next và đợi cho tới khi chương trình được cài đặt xong.
6. Nhắp nút Finish.
Nếu bạn không xoá hộp kiểm Show This Dialog In The Future thì hộp này xuất hiện mỗi
lần bạn khởi động Yahoo! Messenger. Nhắp OK để đóng hộp này và truy cập chương
trình Messenger. Nhập ID và password Yahoo! của bạn, sau đó nhắp nút Login để đăng
ký Messenger. Đánh dấu vào hộp kiểm Remember My ID & Password nếu bạn không
muốn nhập lại password và ID mỗi khi bạn khởi động Yahoo! Messenger.
Nối kết vào Internet như bạn thường thực hiện và sau đó nhắp nút Try Again. Các tuỳ
chọn LAN/Firewall dành cho những người sử dụng kết nối vào Internet qua mạng cục bộ.
Nếu bạn cài đặt bất kỳ alert nào để Yahoo! Messenger nhận, chúng sẽ tự động xuất hiện
khi bạn mở máy.
Gửi thông báo
Bây giờ bạn vào Yahoo! Messenger và sẵn sàng gửi một thông báo cho người sử dụng
Yahoo! khác. Nếu người đó online và chạy Messenger, thông báo của bạn sẽ hiện trên
màn hình của họ. Nếu không thì Yahoo! sẽ lưu thông báo cho tới khi người nhận lần sau
mở vào Messenger.
Theo những bước này để gửi một thông báo:
1. Nhắp nút Messsages và chọn Send Instant Messsage.
2. Trong hộp To, gõ nhập ID Yahoo! của người bạn muốn viết thư cho người đó.
3. Nếu bạn có nhiều ID trong Yahoo!, hãy kéo danh sách From xuống và chọn ID mà bạn
muốn gửi thông báo.
4. Gõ nhập một thông báo và nhắp nút Send.
Người nhận có thể nhắp vào Reply để mở rộng hộp thông báo, gõ nhập câu trả lời và
nhắp Send. Bây giờ một hộp thoại gửi vào xuất hiện trong hộp trên cả hai màn hình. Nếu
người nhận chưa nối máy vào Yahoo! Messenger khi bạn gửi thông báo, nó sẽ đến như là
một thông báo offline khi người nhận nối máy vào. Trong khi nói chuyện trên Yahoo!
Messenger, bạn có thể sử dụng các nút thanh công cụ phía dưới cửa sổ cuộc đàm thoại để
lưu, in và định dạng các thông báo.
Chẳng hạn, nhắp Save để lưu toàn bộ cuộc hội thoại dưới dạng một file text. Sử dụng các
nút định dạng text giống như khi bạn thực hiện trong Word.
Bổ sung tên vào danh sách Friends
Bằng cách bổ sung ID Yahoo! của người muốn liên lạc vào danh sách Friends, bạn sẽ
được báo tự động mỗi khi họ online. Tương tự, một người có thể bổ sung ID của bạn vào
danh sách Friends của họ.
Nhắp nút Add ở phía trên Messenger để mở hộp thoại. Nhập ID Yahoo! của người muốn
liên lạc, nhập một thông báo mô tả tại sao bạn muốn để tên người đó trong danh sách
Friends và nhắp OK. Người nhận có thể trả lời bằng cách nhắp vào một trong những nút
sau:
- Ignore: không gửi câu trả lời.
- Profile: hiển thị profile của người gửi.
- Accept: cho phép được bổ sung vào danh sách Friends của người gửi.
- Accept và Add: cho phép và cũng bổ sung tên người gửi vào danh sách Fiends của
người nhận.
- Deny: không cho phép.
Khi một người online thì ID của họ xuất hiện dưới dạng chữ in đậm trên danh sách
Fiends và biểu tượng mặt cười xuất hiện ở bên trái tên.
Để gửi thông báo cho người có tên trong danh sách Fiends, bạn nhắp đúp vào ID của họ
hoặc nhắp nó và sau đó chọn Send Instant Messsages trên danh sách Messsages.
Trong khi nói chuyện, bạn có thể sử dụng Menu Options ở phía cuối hộp để xem profile
của một người và bổ sung họ vào danh sách Friends của bạn, tạo một cuộc nói chuyện
thảo luận hoặc bắt đầu một cuộc nói chuyện có tiếng nói.
Tham gia thảo luận đông người
Bạn có thể thực hiện conference chat khi mời nhiều người tham gia vào cuộc đàm thoại
Yahoo! Messenger dù bạn có đang trò chuyện với một người khác hay không. Nếu bạn
đang trò chuyện, hãy chọn Conference trên danh sách Options ở phía cuối cửa sổ hộp
thoại. Nếu không hãy chọn Start A Conference trên menu Messenger. Nếu bạn đang trò
chuyện với ai đó thì ID của họ xuất hiện trong Chat Invitation List. Tuy nhiên, bạn có thể
xoá tên của họ khỏi Chat Invitation List bằng cách chọn nó và nhắp Remove.
Chọn tên những người bạn muốn mời từ Friend List ở phía bên trái và sau đó nhắp nút
Add. Để mời một người chưa có tên trong danh sách, hãy gõ nhập ID của họ trong hộp
phía dưới hộp Chat Invitation List và nhắp vào nút Add. Cuối cùng, nhắp nút invite để
yêu cầu mọi người tham gia cuộc thảo luận.
Tham gia voice chat
Nếu có micro và loa, bạn có thể nói và nghe những người cũng có micro và loa trên máy
tính của họ. Cách nói và nghe theo như thế này gọi là voice chat (trò chuyện có tiếng nói).
Để bắt đầu voice chat, hãy sử dụng một trong 2 kỹ thuật sau:
- Kéo menu Options ở phía cuối cửa sổ đàm thoại và chọn Voice Chat.
- Chọn Start A Voice Chat trên menu Messenger.
Hộp thoại Invite Friends To Voice Chat xuất hiện. Nó rất giống hộp thoại Invite Friends
To A Conference như trình bày ở phần trước. Chỉ định ID Yahoo! của người bạn muốn
nói chuyện và sau đó nhắp Invite để mở cửa sổ Voice Chat. Bạn vẫn có thể viết và đọc
những thông báo như khi đàm thoại Messenger chuẩn cũng như có thể nói và nghe những
người tham gia khác.
Bạn hãy nhắp và giữ nút Talk khi bạn nói vào micro. Khi bạn nói xong, hãy thả con chuột
để người khác có thể trả lời. Khi người khác trả lời thì ID của họ xuất hiện cùng với cấp
độ volume thu tiếng.
Nếu không muốn giữ nút Talk trong khi nói, bạn hãy nhắp nút Free Hands. Hãy nhớ rằng
những người khác sẽ nghe mọi điều bạn nói gần micro sau khi nút đó được nhắp vào. Bạn
có thể sử dụng bộ điều khiển trượt kế bên nút Free Hands để điều khiển volume của
micro. Sử dụng nút Mute để tắt loa và điều khiển volume của loa. Thậm chí trong Voice
Chat, bạn có thể gõ nhập các thông báo nếu bạn không hài lòng với chất lượng âm thanh.
Nhận thông báo offline
Khi ai đó gửi cho bạn một thông báo khi bạn không online hoặc không nối máy vào
Yahoo! Messenger, Yahoo! sẽ lưu các thông báo cho bạn. Khi bạn online, hộp thông báo
Offline xuất hiện. Chọn một thông báo bạn muốn trả lời và nhắp nút Reply. Nếu không,
bạn có thể nhấn Delete.
Dò tìm những người bạn
Bạn phải có ID Yahoo! của một người để gửi cho họ một Toolbar hoặc mời họ tham gia
cuộc thảo luận. Nếu bạn không biết ID của một người, bạn có thể tìm kiếm nó bằng cách
sử dụng đặc tính Search For Friends. Dưới đây là cách sử dụng:
1. Nhắp Add để mở hộp thoại Add.
2. Nhắp Search For Friends để mở hộp thoại.
3. Chọn hạng mục bạn muốn sử dụng trong phần dò tìm của bạn: Name, Keyword, hoặc
Yahoo! ID.
4. Gõ nhập Text để dò tìm trong hộp Contains.
5. Chọn một tuỳ thuộc từ danh sách phù hợp Gender: Female, Male, hoặc No Preference
6. Gõ nhập độ tuổi tuỳ ý, với các giá trị thấp và cao theo yêu cầu.
7. Chọn nếu bạn muốn dò tìm chỉ những profile có hình ảnh.
8. Nhắp nút Search.
Danh sách những người phù hợp với tiêu chuẩn dò tìm của bạn xuất hiện. Bạn có thể bổ
sung bất kỳ ai vào danh sách Friends của bạn.
Tạo nhóm
Theo mặc định, danh sách Friends của bạn bao gồm một nhóm gọi là Friends. Thay vì tập
hợp mọi người lại với những người bạn muốn liên lạc thông tin trong một thư mục, bạn
có thể sắp xếp những người tiếp xúc Yahoo! Messenger của bạn thành nhóm. Bạn có thể
muốn một nhóm cho bạn bè và một nhóm khác cho những người làm ăn kinh doanh. Để
tạo một nhóm, hãy thực hiện theo những bước sau:
1. Chọn Edit từ cửa sổ Messenger và sau đó nhắp Group.
2. Trong hộp vừa xuất hiện, hãy gõ nhập tên nhóm mới.
3. Nhắp Create A New Group để mở một hộp thoại.
4. Gõ nhập ID Yahoo! của người bạn muốn bổ sung vào nhóm.
5. Gõ nhập thông báo để mời người đó tham gia vào nhóm.
6. Chọn ID của bạn từ danh sách kéo xuống.
7. Nhắp Add A Friends để mời người đó tham gia vào danh sách, và sau đó hoặc xoá
trắng các hộp để bạn có thể mời một người khác hoặc nhắp Finish khi bạn đã hoàn thành
việc mời những thành viên khác.
Thay đổi trạng thái của bạn
Một người online không có nghĩa là họ đã tham gia vào cuộc nói chuyện Yahoo!
Messenger. Chẳng hạn, họ có thể bận rộn viết e-mail hoặc dò qua Internet và không muốn
bị quấy rầy bởi các thông báo gấp.
Bạn có thể thay đổi trạng thái online của bạn bằng cách kéo danh sách Status xuống và
chọn từ những tuỳ chọn hiện ra. Ngoài ra, một thông báo Idle đặc biệt xuất hiện khi bạn
không sử dụng máy tính khoảng vài phút. Bạn có thể chỉ định thời gian không sử dụng
trong hộp Preferences.
Nếu bạn cho rằng không có thông báo tình trạng nào phù hợp, bạn có thể tạo thông báo
tình trạng riêng của bạn. Hãy chọn New Status Messenger từ danh sách Status để mở hộp
thoại. Gõ nhập thông báo bạn muốn xuất hiện, chọn xem bạn có muốn hiển thị biểu tượng
Busy và sau đó nhắp OK.
Nhận trợ giúp với Yahoo! Messenger
Nếu bạn cần câu trả lời cho những câu hỏi về cách sử dụng Yahoo! Messenger, hãy kéo
menu Help và chọn một trong những tuỳ chọn sau:
- Messenger Help.