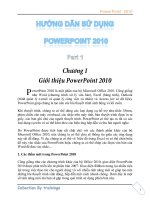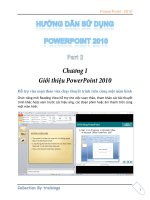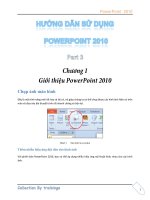Hướng dẫn sử dụng powerpoint 2010 part 46
Bạn đang xem bản rút gọn của tài liệu. Xem và tải ngay bản đầy đủ của tài liệu tại đây (701.48 KB, 5 trang )
PowerPoint 2010
1
Sao chép hiệu ứng
Tính năng sao chép hiệu ứng (Animation Painter) giữa các đối tượng mới được bổ
sung vào PowerPoint 2010. Nhờ tính năng này, thời gian thiết lập hiệu ứng cho các
đối tượng trong bài thuyết trình được rút ngắn rất nhiều. Chúng ta sẽ thực hành
việc sao chép hiệu ứng từ hộp văn bản bên trái của slide 3 sang hộp văn bản bên
phải.
Thực hiện các bước như sau:
1. Chn h 3.
2. Animations Advanced Animation chn lnh Add
Animation
PowerPoint 2010
2
u ng
3. u ng cho nhi
n phi tAutoPreview t
Tip theo, phi nhAnimation Painter hai lần khi thc hin
lu ng.
t nhp chung cng
hiu ng.
u ng cho nhing
Thứ tự thực hiện hiệu ứng trên slide:
Th t thc hin hiu
v ng n
thng ni.
PowerPoint 2010
3
Sắp xếp trình tự thực thi hiệu ứng cho
Khung Animation Pane bên phải cửa sổ Normal View liệt kê danh mục các hiệu
ứng đã thiết lập cho các đối tượng trên slide. Những hiệu ứng nằm trên cùng có độ
ưu tiên cao hơn và sẽ được thực thi trước, sau đó mới đến các hiệu ứng bên dưới.
Do vậy, bạn cần phải sắp xếp thứ tự cho các hiệu ứng trên slide theo ý đồ trình bày
của mình khi thuyết trình.
Khung Animation Pane
Thực hiện các bước như sau:
1. Chn t lp hiu , bn
chn slide s 3.
2. AnimationsAdvanced Animation chn lnh Animation
Pane m hp Animation Pane.
3. sp xp th t thc thi hiu ng cho mn hiu ng
c Animation Pane
c nhng xu gi
c thi.
PowerPoint 2010
4
4. kim tra li kt qu ca vic sp xp, bn nhPlay xem
c s thc thi hiu ng c
4. Hiệu ứng cho hình ảnh, shape
Cách áp dụng hiệu ứng cho hình ảnh, clipart hay shape là giống nhau, phần này
chúng ta sẽ thực hành áp dụng hiệu ứng cho các hình ở slide 4.
Áp dụng hiệu ứng
Thực hiện các bước như sau:
1. Ch 4.
2. Animations Animation chn mt hiu ng t
Animation Style , bn chn kiu Spin t nEmphasis. Nhp
chuEffect Options u ng va chn
nu cn.
Chn hiu
3. Nu th hiu ng la ch More Emphasis
Effects m hp thoi Change Emphasis Effect. Danh m
hiu ng xut hin.
p Preview Effect ri nhp chuu
t qu th hi
PowerPoint 2010
5
Sau khi ch c mt kiu v OK , bn
i kiu.
Hp thoi Change Emphasis Effect