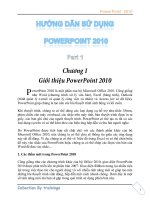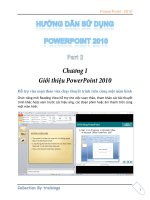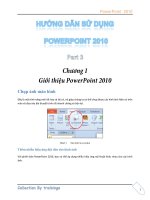Hướng dẫn sử dụng powerpoint 2010 part 47
Bạn đang xem bản rút gọn của tài liệu. Xem và tải ngay bản đầy đủ của tài liệu tại đây (797.23 KB, 6 trang )
PowerPoint 2010
1
Các tùy chọn hiệu ứng nâng cao cho hình ảnh
Một cách khác để truy cập hộp thoại tùy chọn hiệu ứng nâng cao cho đối tượng
trên slide bằng cách chọn đối tượng đã áp dụng hiệu ứng và nhấp vào nút Show
Additional Effects Options tại nhóm Animation trong ngăn Animations.
PowerPoint 2010
2
Truy cp nhanh hp thoi
Thực hiện các tùy chọn như sau:
1. Ch 4.
2. Nh Show Additional Effects Options ti Animation
trong Animations. Hp thou
chn xut hin.
Thit ln hiu nh
3. TEffect:
Settings: i trong phn
Enhancements:
Sound: chn kiChime t nh
ng t n No
sound s u ng.
After animation: , bn ch
4. TTiming: c thit lp th
b bn chn s kin xy ra hiu After Previous ti hp
Start, thi gian ch 2 ti Delay, t th
chn lp li.
PowerPoint 2010
3
5. Nhn OK t.
6. u
Hiệu ứng di chuyển đối tượng theo đường đi dựng sẵn
Để minh họa cho việc áp dụng hiệu ứng di chuyển các đối tượng trên slide theo
đường đi định sẵn, chúng ta hãy chèn thêm một hình ảnh vui vào slide số 5 trong
bài thuyết trình và áp dụng hiệu ứng Motion Path hình này.
Thực hành theo các bước sau:
1. Chn slide s InsertImages
chn lnh Picture. Bc ch.
, bn chInsert. ng
t hp vi Motion Path s cho c
y.
2. thit lp hiu ng Motion Path ng long
con di chuyn ngang qua slide. Bi
i m vi ca slide.
PowerPoint 2010
4
D
3. ChAnimationsAnimation,
chn Animation Styles n Custom Path
Chn king di chuyn
4. V mng g t v ng long ngang qua
phi c
PowerPoint 2010
5
V ng di chuyn g
5. Bn chPreview Ribbon s thc hiu ng thc thi. Tuy
di chuyn lng long
Timing Animations thit lp li tng thi gian
thc thi hiu ng ti hp Duration 6 n After
Previous ti hp Start.
Thit lp li thi gian thc thi hiu ng
6. chn tip Show Additional Effect Options
m hp thon hiu n vTimingn
hp Repeat n Until End of Slide ng di chuyn ca
ng loang s c lp ln khi chuy
5. Hiệu ứng cho SmartArt
PowerPoint cho phép chúng ta áp dụng hiệu ứng cho SmartArt và các thành phần
trong SmartArt như Text, Shape, hình ảnh....
Hiu hn trong SmartArt
Hiệu ứng Mô tả
As one
object
Hiệu ứng sẽ áp dụng lên cả SmartArt như là một hình ảnh.
All at once
Tất cả shape trong SmartArt sẽ được thực thi hiệu ứng đồng
thời. Điểm khác nhau của hiệu ứng cho SmartArt kiểu As one
object và All at once là khi xoay hình chẳng hạn thì kiểu As
one object sẽ xoay cả SmartArt còn kiểu All at one thì các
shape trong SmartArt sẽ đồng loạt xoay.
One by one
Mội shape trong SmartArt sẽ lần lượt thực thi hiệu ứng
By branch
Tất cả các shape cùng một nhánh sẽ thực thi hiệu ứng đồng