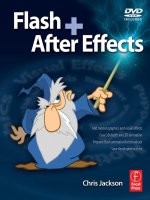Flash After Effects- P3
Bạn đang xem bản rút gọn của tài liệu. Xem và tải ngay bản đầy đủ của tài liệu tại đây (2.91 MB, 50 trang )
86
Chapter 3: From After Effects to Flash
Exercise 2: Loading Video Using ActionScript
The Import Video Wizard provides an easy method for creating and importing
video files into Flash. ActionScript offers another way to load Flash Video.
Unlike the Import Video Wizard, ActionScript does not create the actual FLV
file; it can only load FLVs and control their playback.
You must encode the video file in the FLV format using either After Effects,
Flash Import Video Wizard, or the Adobe Flash CS3 Video Encoder prior to
loading it with ActionScript. The code that imports the FLV file follows a strict
procedure that first connects to the FLV file and then streams its content into
a Video object added to the Flash Stage (Figure 3.44).
Figure 3.44: Loading FLV files using ActionScript.
Open
1.
02_VideoActionScript.fla located in the 03_FLV folder in Chapter_03.
The project is already assembled using three layers: buttons, TV, and Screen.
Figure 3.45: Open 02_VideoActionScript.fla. It contains all the artwork you need.
Net
Connection
links to FLV
Net
Stream
transfers data
Video Object
Chapter_03.indd 86 1/1/2008 12:26:22 PM
Please purchase PDF Split-Merge on www.verypdf.com to remove this watermark.
Working with Flash Video (FLV)
87
Let’s deconstruct how the imagery was created in Photoshop. The photo of
the vintage television set has a transparent hole where the actual picture tube
is. Using the Pen tool, the shape of the picture tube was traced, selected and
deleted. The Screen layer holds a PNG image of reflective glass. Its opacity
was set to 50% in Photoshop. The video will play underneath both layers
giving the illusion of a television broadcast.
Figure 3.46: The television set is made up of two PNG images. The imported video
will playback underneath the two layers adding to the illusion of a television broadcast.
The buttons layer holds a movie clip instance. The panel artwork was created
in Photoshop and imported as a PNG file. A button symbol was created in
Flash and placed over each thumbnail image. Each button has a unique instance
name that can be referenced through ActionScript. When the buttons are
clicked, Flash will load a specific FLV file into a Video object.
Figure 3.47: The buttons are invisible button symbols created in Flash. Each has
a unique instance name that will load a specific FLV file when clicked on.
The movie clip also contains an animation of the panel moving up and down.
A mask layer is used to hide the panel when not in use. Frame labels are
assigned to reference specific frames through code (Figure 3.48). For example,
each time a thumbnail image is clicked, ActionScript instructs this movie clip
to jump to the frame labeled “close” and play the frames that follow it.
Chapter_03.indd 87 1/1/2008 12:26:22 PM
Please purchase PDF Split-Merge on www.verypdf.com to remove this watermark.
88
Chapter 3: From After Effects to Flash
Figure 3.48: The movie clip contains an animation. Frame labels are used to identify
the movement of the video panel.
Where are the videos? They are kept external from this Flash file. Locate
the FLV folder inside the 03_FLV folder. It contains three FLV files that were
rendered out of After Effects through the Render Queue. These files will be
loaded externally into Flash using ActionScript. Now that you have an idea
of how the Flash file is set up, let’s start programming.
On the main Timeline add a new layer labeled
2.
actions. Select the blank
keyframe in Frame 1 and open the Actions panel.
The first step is to create a
3.
NetConnection object. This object links, or provides
directions, to the FLV file. Null is used for the connection name since you are
accessing the FLV files locally from your hard drive. Finally, create a NetStream
object to control the playback of the video. In order to stream the data correctly,
the NetConnection is passed into the NetStream. Enter the following code:
The Flash Player receives descriptive information embedded in the FLV file
4.
being played. This information is referred to as metadata. It could contain
the title, author, comments, etc. You need to set up an object that will listen
for this metadata information. This object will be linked to the NetStream
object since that is what is transferring the data into Flash.
Enter the following code in the Actions panel. Add it after the code you
entered in Step 3. The code vStream.client attaches the metadata object
to the NetStream object. The metadata listener calls a function named
onMetaData. This function will be added later.
// create a NetConnection
var vConnection:NetConnection = new NetConnection();
vConnection.connect(null);
// create a NetStream
var vStream:NetStream = new NetStream(vConnection);
Chapter_03.indd 88 1/1/2008 12:26:22 PM
Please purchase PDF Split-Merge on www.verypdf.com to remove this watermark.
Working with Flash Video (FLV)
89
The next step is to create a
5.
Video Display Object that will hold the loaded FLV
file. The code creates a new object with a size of 320 x 240 pixels. The horizontal
and vertical position is set to align the Video object with the television screen.
The statement, addChild(myVideo), draws the object on the Flash Stage. To
affect the layer stacking order, use the setChildIndex command. A value of 0
sets the object at the bottom, underneath all other layers. Finally, the NetStream
object is attached to the Video object. Enter the following code:
Once the NetConnection, NetStream, and Video objects are in place, define
6.
all variables and event listeners. The variable named dropStatus determines
whether the video panel opens or closes on the Stage. The event listeners are
attached to the buttons on the thumbnail images. Enter the following code:
The last step is to add the Event Handlers. They are functions that execute
7.
statements when a specific event is “heard” by the event listeners. For this
exercise you will add five handlers, one for each button event listener and a
handler for the metaDataListener. The code vStream.play(“FLV file name”)
plays the video in the Video object. Enter the code on the following page.
Select
8.
Control > Test Movie. Click on a thumbnail to load a video. ActionScript
provides a lot more control over video that will be discussed in the next chapter.
// create a metaData listener
var metaDataListener:Object = new Object();
metaDataListener.onMetaData = onMetaData;
vStream.client = metaDataListener;
// create a video display object
var myVideo:Video = new Video(320, 240);
// set the location of the video
myVideo.x = 116;
myVideo.y = 46;
addChild(myVideo);
// set the depth of the video to be underneath everything
setChildIndex(myVideo, 0);
// attach the NetStream to the video object
myVideo.attachNetStream(vStream);
// define popUp menu variable
var dropStatus:Boolean = true;
// add Event Listeners for buttons
infoPop_mc.popUp_btn.addEventListener(MouseEvent.CLICK, OpenOrClose);
infoPop_mc.info_mc.image1.addEventListener(MouseEvent.CLICK, playVideo1);
infoPop_mc.info_mc.image2.addEventListener(MouseEvent.CLICK, playVideo2);
infoPop_mc.info_mc.image3.addEventListener(MouseEvent.CLICK, playVideo3);
Chapter_03.indd 89 1/1/2008 12:26:22 PM
Please purchase PDF Split-Merge on www.verypdf.com to remove this watermark.
90
Chapter 3: From After Effects to Flash
Summary
This completes the chapter. As you can see, there are several different options
available to you when exporting After Effects files to Flash. No matter which
option you choose, always optimize the image size and the video encoding to
maintain a respectable file size for Web delivery. Exporting vector art from After
Effects creates small file sizes but does have its limitations. Rasterized content
should be exported as either an image sequence or Flash Video.
When working with Flash Video you can either import the video into an FLV
Playback component or stream the video into a Video Display object using
ActionScript. Which is better? Using the FLV Playback component can be quite
useful and a big time saver in most cases. It provides a lot of functionality with
little or no coding effort on your part.
If there is a very strict requirement in terms of file size, creating the Video
Display object is better than using components for a number of reasons. First,
it creates a lower file size. Components tend to include extra features that you
may never actually use. Secondly, if you want to make a video player with more
customizable features than what the component includes, you can build them
using ActionScript and in the process, learn more about programming.
// add Event Handlers to respond to the buttons
function OpenOrClose(event:MouseEvent){
if(!dropStatus)
{ dropStatus = true;
infoPop_mc.gotoAndPlay(“open”);
}else{
dropStatus = false;
infoPop_mc.gotoAndPlay(“close”);
}
}
function playVideo1(event:MouseEvent){
vStream.play(“FLV/Video1.flv”);
}
function playVideo2(event:MouseEvent){
vStream.play(“FLV/Video2.flv”);
}
function playVideo3(event:MouseEvent){
vStream.play(“FLV/Video3.flv”);
}
// add Event Handler to respond to the metadata loading
function onMetaData(data:Object){
dropStatus = false;
infoPop_mc.gotoAndPlay(“close”);
}
stop();
Chapter_03.indd 90 1/1/2008 12:26:23 PM
Please purchase PDF Split-Merge on www.verypdf.com to remove this watermark.
CHAPTER 4
Alpha Channels
Importing video into Flash is nothing new. Now
that Flash supports an 8-bit alpha channel, new
possibilities emerge for Flash designers. Alpha
channels can vastly improve the user experience
in your video-based Flash applications.
What Are Alpha Channels?
2
...............................................92
Keying in After Effects
2
......................................................93
Adding Cue Points
2
..........................................................101
Creating an Interactive Video Game
2
.............................. 109
Chapter_04.indd 91 1/1/2008 12:29:55 PM
Please purchase PDF Split-Merge on www.verypdf.com to remove this watermark.
92
Chapter 4: Alpha Channels
What Are Alpha Channels?
An RGB image contains three color channels — red, green, and blue. When
combined, these channels produce the full color image. The alpha channel is a
fourth channel that contains an 8-bit grayscale image. This image determines
the transparency of each pixel. Black pixels become transparent, and white
pixels are opaque. Any value in between black and white has a certain degree
of transparency. A 32-bit color image contains 24-bit color information with
an 8-bit alpha channel.
Figure 4.1: An alpha channel determines the transparency of each pixel.
When you hear the words alpha channel, most Flash designers think of Adobe
Photoshop and PNG files. Those alpha channels are working with still images.
Video can also contain an alpha channel and After Effects can create this
through keying. Keying takes a selected color (the key) in video and removes it
from the shot. A prime example is your local weatherman on TV. He is standing
in front of a blue or green screen. The colored screen is removed, or keyed out,
and a weather map is placed in the resulting transparent area.
Figure 4.2: Keying takes a selected color (usually blue or green) in video
and removes it from the shot.
Chapter_04.indd 92 1/1/2008 12:29:56 PM
Please purchase PDF Split-Merge on www.verypdf.com to remove this watermark.
Keying in After Effects
93
In this chapter, you will use the Keylight plug-in in After Effects to key out the
background in video. The rendered video with an alpha channel will be layered
over different background images in Flash. In addition to keying, you will also
learn about setting up cue points in After Effects that can trigger other events
in Flash. Let’s start by creating an alpha channel video.
Locate the Chapter_04 folder on the DVD. Copy this folder to your hard drive.
The folder contains all the files needed to complete the chapter exercises.
Keying in After Effects
Keylight is a keying effect designed for blue or green screen footage. With
a couple clicks of the mouse, you can key out a color from a video clip. This
high-end keying plug-in is licensed from the Foundry, www.thefoundry.co.uk,
a visual effects software company.
Before you use the Keylight plug-in, let’s talk about what goes into setting up
the shot to produce a clean key. It may seem quite simple; stand in front of a
green screen and shoot some video. The actual setup is much more involved.
The key, forgive the bad pun, starts with good lighting.
Lighting is critical. Typically two or more lights are used to light the green
screen. Your background needs to be evenly and brightly illuminated. You
want to set up your lights so that they remove as many shadows as possible. A
preferred method involves lighting the background and the subject separately.
If your subject is framed waist-up have him/her stand at least six feet in front
of the background. Make sure that they are not wearing a similar color in their
clothing. Figure 4.3 shows the setup used for this chapter. These are general tips
to follow. Learning what goes into setting up a green screen shoot is a subject
for an entirely different book.
Figure 4.3: Good lighting is critical in producing a clean chroma key.
Chapter_04.indd 93 1/1/2008 12:29:56 PM
Please purchase PDF Split-Merge on www.verypdf.com to remove this watermark.
94
Chapter 4: Alpha Channels
Keying begins with a video clip. Once you have shot your footage in front of
the green screen, import the video into After Effects to remove the green color.
The word “remove” may not be the best word to use. The keying process
actually generates an alpha channel mask around your subject. This mask hides
the green background; it doesn’t remove it. To see what you will build in this
exercise, locate and launch the Welcome.swf file in the Completed folder inside
the 01_AlphaChannel folder in Chapter_04 (Figure 4.4).
Figure 4.4: The final SWF file integrates a FLV file with an alpha channel.
In Adobe After Effects, select
1.
File > Open Project. Open the 01_AlphaChannel
folder inside Chapter_04. Select 01_Alpha.aep and click Open. The Project
panel contains the footage needed to complete this exercise.
If the
2.
Welcome composition is not open, double-click on it in the Project panel.
The woman was recorded in front of a green screen. Notice that you can see
the clamps and sand bags that hold the green screen in place. You need to
eliminate them first, before you apply the Keylight plug-in.
Select the
3.
Welcome.mov layer. Select the Pen tool from the Tools panel.
This creates a mask that will remove unwanted areas in the Comp Window.
Go to the Timeline and move the Current Time Indicator (CTI) to three seconds
4.
(03:00). The woman is raising her hand. This gives you a better idea of the
unwanted areas that you need to mask out.
Chapter_04.indd 94 1/1/2008 12:29:57 PM
Please purchase PDF Split-Merge on www.verypdf.com to remove this watermark.
Keying in After Effects
95
Go to the Comp Window and create a mask shape around the woman using
5.
the Pen tool. Click to plot points. When you close the path, the area outside of
the mask disappears (Figure 4.5). Scrub through the Timeline to make sure that
you do not lose any of the subject in the mask. To adjust the mask, click on the
Selection (arrow) tool. Click and drag a point to alter the shape of the mask.
Figure 4.5: Use the Pen tool to create a mask around the woman.
You just created a garbage matte. This is commonly done when dealing with
green screen footage. It serves a couple of purposes. First, it removes unwanted
areas from the shot. Secondly, it reduces the area that you need to key.
Make sure the Welcome.mov layer is still selected in the Timeline.
6.
Select Effect > Keying > Keylight (1.2). This applies the plug-in to the layer.
In the Effect Controls panel, go to the
7.
Screen Colour property and select the
eye dropper icon to activate the tool.
With the Eye Dropper tool selected, go to the Comp Window and click on the
8.
green area surrounding the woman. As soon as you click, the green screen
background disappears or turns black (Figure 4.6). That was easy!
Figure 4.6: Select the color key using the Eye Dropper tool to remove it.
In the Effect Controls panel, select
9.
Screen Matte from the View popup menu.
Chapter_04.indd 95 1/1/2008 12:29:57 PM
Please purchase PDF Split-Merge on www.verypdf.com to remove this watermark.
96
Chapter 4: Alpha Channels
The Screen Matte displays the alpha channel mask in your keyed footage as a
10.
grayscale image. Remember, areas of black are transparent; areas of white are
opaque. Notice that there are still shades of gray near the bottom. Although the
Keylight plug-in is very effective at keying, you still need to help it out a little.
Twirl open the Screen Matte properties.
Figure 4.7: The Screen Matte view displays the alpha channel as a grayscale image.
In the Screen Matte properties, make the following changes to each value:
11.
Change the
3
Screen Pre-blur property to 1.0. This smooths the edges.
Change the
3
Clip Black property to 15. This increases the black levels.
Change the
3
Clip White property to 90. This increases the white levels.
In the Effect Controls panel, select
12.
Final Result from the View popup menu. In
the Composition panel, click on the Toggle Transparency Grid button
to see the image on a transparent background (Figure 4.8). Click on the toggle
button again to bring back the black background.
Figure 4.8: Adjust the Screen Matte properties to fine-tune the keying.
Chapter_04.indd 96 1/1/2008 12:29:58 PM
Please purchase PDF Split-Merge on www.verypdf.com to remove this watermark.
Keying in After Effects
97
Before you render the composition, crop the Comp Window to help reduce
13.
the file size of the FLV file. Click on the Region of Interest button at the
bottom of the Composition panel. The region of interest is the area that is
previewed in the Comp Window.
Click and drag in the Comp Window to create a smaller region of interest.
14.
Scrub through the Timeline to make sure the woman remains inside the
area. Use the corner handles to resize the region if necessary.
Figure 4.9: Reduce the region of interest. Creating a smaller region requires less
processing power and helps improve the RAM preview.
Select
15.
Composition > Crop Comp to Region of Interest. The size of the Comp
Window is reduced to the dimensions of the region of interest bounding box.
Select
16.
Composition > Make Movie. This opens the Render Queue.
Click on
17.
Best Settings to open the Render Settings dialog box. In the Frame
Rate area, set use this frame rate to 15 frames per second.
Figure 4.10: Change the frame rate of the rendered movie.
Chapter_04.indd 97 1/1/2008 12:29:58 PM
Please purchase PDF Split-Merge on www.verypdf.com to remove this watermark.
98
Chapter 4: Alpha Channels
Click on
18.
Lossless next to Output Module. Set the Format to Adobe
Flash Video. Click on Format Options and set the Bitrate setting to 400.
Under Basic Video Settings, encode the alpha channel (Figure 4.11).
Figure 4.11: Render the Flash Video file with an alpha channel.
Click on the Export Audio checkbox. Select the
19.
Audio tab. Set the Bitrate
setting to 96. This will help reduce the final file size.
Figure 4.12: Export the audio. Set the Bitrate to 96.
Click on
20.
Output To and select the 01_AlphaChannel folder in the Chapter_04
folder on your hard drive as the final destination for the rendered movie. Click
the Render button. Save your project.
Let’s move to Flash. Double-click on
21.
01_Welcome.fla in the 01_AlphaChannel
folder to open the file in Flash. It contains two layers: a background image for a
fictitious company called Global Trends, and a video layer.
Select the blank keyframe on Frame 1 of the video layer. Select
22.
File > Import >
Import Video. The Import Video Wizard appears. To import the FLV file:
Locate the
3
Welcome.flv file you rendered out of After Effects.
Set the deployment for
3
Progressive Download from a Web Server.
Set the Skin to
3
None.
Click
3
Finish to create the FLVPlayback component on the Flash Stage.
With the
23.
FLVPlayback component selected, go to the Properties panel and
enter an instance name of display.
Change the position of the FLVPlayback component on the Stage. In the
24.
Properties panel, set the X value to 220.0 and the Y value to 74.0. The video
component moves to the lower right corner of the Stage (Figure 4.13).
Select
25.
Control > Test Movie. The video plays the alpha channel in place.
Chapter_04.indd 98 1/1/2008 12:29:58 PM
Please purchase PDF Split-Merge on www.verypdf.com to remove this watermark.
Keying in After Effects
99
Figure 4.13: Position the video component in the lower right corner of the Stage.
The FLVPlayback component adds about 40K to the published file size. With a
“Progressive Download” the file plays from your Web server, currently your hard
drive, causing a very slight delay before the video starts. The video just pops up
out of nowhere. There are a number of ways to integrate the video in a more
seamless fashion. For this exercise, you will use a screen shot of the first frame
of the video already layered in the Flash project. The screen shot is provided.
Click on the
26.
New Layer icon at the bottom of the Timeline panel. Rename
the layer to image. Click and drag the mcWelcomeFrame1 movie clip from
the Library to the Stage. This is a screen shot captured of the first frame. It
was saved as a JPEG file and imported into Flash.
Go to the Properties panel and enter an instance name of
27.
frame1_mc. Change
the position of the movie clip on the Stage to align with the video. In the Prop-
erties panel, set the X value to 435.5 and the Y value to 238.0 (Figure 4.14).
Figure 4.14: Position the screen capture on the Flash Stage to align with the video.
Chapter_04.indd 99 1/1/2008 12:29:59 PM
Please purchase PDF Split-Merge on www.verypdf.com to remove this watermark.
100
Chapter 4: Alpha Channels
Click on the
28.
New Layer icon at the bottom of the Timeline panel. Rename
the layer to actions. Click on the blank keyframe in Frame 1 and open the
Actions panel. Add the following code:
The code first imports the Flash video package. A package contains a group of
classes that provide functionality to Flash. The asterisk causes the Flash compiler
to import all classes within the video package, some of which you will not use in
this exercise. If file size is a concern, you can import the specific class path you
need, such as fl.videos.FLVPlayback.
Next, a variable name is assigned to the FLVPlayback component on the Stage.
As you saw earlier, the component pauses the progressive video until it is ready
to view. An event listener is attached that listens to timing events broadcasted
from the FLVPlayback component. Once the video is ready to play, the screen
shot is no longer required and is hidden.
Another alternative is to load all the images after the video is loaded into
the FLVPlayback component. In addition, it is common practice to display a
progress bar while the video is loading. This can be accomplished by using
the ProgressBar UI component. That is what you will do in the next exercise.
Select
29.
Control > Test Movie. Having the first frame of the video already on the
Flash Stage provides a more seamless video experience versus the video just
popping up from nowhere and playing. This completes the exercise.
The goal of this project was to introduce you to the Keylight plug-in in After
Effects. It is an effective tool for creating video with alpha channel content.
Flash can reference the alpha information contained within the FLV file. This
can greatly impact the user experience in your video-based Flash projects.
Now that you are aware of how to create alpha channels in video, let’s build
on your knowledge by adding cue points into the equation.
// import Flash Video package
import fl.video.*;
// set variables
var flvScene = display;
// add Event Listeners
flvScene.addEventListener(VideoEvent.READY, videoReady);
// Event handler removes image when video is loaded
function videoReady(event:VideoEvent):void {
frame1_mc.visible = false;
}
Chapter_04.indd 100 1/1/2008 12:29:59 PM
Please purchase PDF Split-Merge on www.verypdf.com to remove this watermark.
Adding Cue Points
101
Adding Cue Points
Watching video in Flash does not have to be a passive experience. You can
build standard VCR controls that play — FLVComponent.play() — and stop —
FLVComponent.stop() — video. Let’s go beyond that by embedding cue points
into the video in After Effects. These assigned navigation or event-based points
can be referenced through ActionScript to synchronize the video to the content
in the Flash movie. This exercise focuses on adding cue points to your video.
To see what you will build in this exercise, launch the WantedMan.swf file in the
Completed folder inside the 02_CuePoints folder in Chapter_04 (Figure 4.15).
Move the cursor over the outlaw’s nose and mouth. Be careful he doesn’t eat
your cursor. Click on his left eye to give him a good poke in the eye.
Figure 4.15: The final SWF file contains a video with embedded cue points.
Open the
1.
02_WantedPoster.aep inside the 02_CuePoints folder in Chapter_04.
The Project panel contains the footage needed to complete this exercise.
Chapter_04.indd 101 1/1/2008 12:29:59 PM
Please purchase PDF Split-Merge on www.verypdf.com to remove this watermark.
102
Chapter 4: Alpha Channels
If the
2.
WantedPoster composition is not open, double-click on it in the Project
panel. The outlaw was recorded in front of a green screen. Scrub through the
Timeline. The outlaw has three different facial reactions that dissolve back into
the same static image. Select the WantedPoster.mov layer in the Timeline.
Figure 4.16: The QuickTime movie contains three different scenarios for the outlaw.
Select
3.
Effect > Keying > Keylight (1.2). This applies the plug-in to the layer.
In the Effect Controls panel, go to the
4.
Screen Colour property and select the
eye dropper icon to activate the tool. Go to the Comp Window and click
on the green area surrounding the outlaw. As soon as you click, the green
screen background disappears or turns black (Figure 4.17).
Figure 4.17: Select the color key using the Eye Dropper tool to remove it.
In the Effect Controls panel, select
5.
Screen Matte from the View popup menu.
Twirl open the Screen Matte properties. Make the following changes:
Change the
3
Screen Pre-blur property to 1.0. This smooths the edges.
Change the
3
Clip Black property to 15. This increases the black levels.
Change the
3
Clip White property to 85. This increases the white levels.
Select
6.
Final Result from the View popup menu. Now that you have keyed out
the green background, it is time to add layer-time markers to identify certain
frames within the Timeline. These markers can include Flash Video cue points
that will be embedded in the rendered FLV file. First, save your project.
Chapter_04.indd 102 1/1/2008 12:29:59 PM
Please purchase PDF Split-Merge on www.verypdf.com to remove this watermark.
Adding Cue Points
103
Make sure the
7.
WantedPoster.mov layer is still selected. Move the CTI to the
one second mark (01:00). Select Layer > Add Marker. A triangular marker
appears on the selected layer duration bar. Double-click on it.
The Layer Marker dialog box opens. Go to the
8.
Flash Video Cue Point and
Parameters section; enter nose for the name. Set the cue point to Navigation
(Figure 4.18). When you render the final composition as a Flash Video file, this
marker will be embedded as a cue point. Flash can reference this cue point
through ActionScript and navigate to it. Click OK.
Figure 4.18: Add a Flash Video cue point at the one second mark.
Create two more navigation-based cue points. Here is what you need to do:
9.
Move the CTI to the four second (04:00) mark. Add a marker and create a
3
Flash Video cue point named eye. Set the cue point to Navigation.
Move the CTI to the seven second (07:00) mark. Add a marker and create a
3
Flash Video cue point named mouth. Set the cue point to Navigation.
Flash will be able to jump to these three navigation-based cue points. You need
10.
to set up a couple more cue points to trigger other events internal to the Flash
file. Move the CTI to the eight second mark (08:00). Select Layer > Add Marker.
Double-click on the marker. Go to the
11.
Flash Video Cue Point and Parameters
section; enter eat for the name. Set the cue point to Event (Figure 4.19). What
is the difference between Event and Navigation? Event-based cue points cause
some event to happen in Flash. Navigation-based cue points let you shift to a
specific frame in the video.
Figure 4.19: Add a Flash Video cue point at the eight second mark.
Create three more event-based cue points. Here is what you need to do:
12.
Move the CTI to the
3
03:20 mark. Add a marker and create a Flash Video cue
point named noseDone. Set the cue point to Event.
Move the CTI to the
3
06:20 mark. Add a marker and create a Flash Video cue
point named eyeDone. Set the cue point to Event.
Press the
3
End key to move the CTI to the end of the Timeline. Add a marker
and create a Flash Video cue point named end. Set the cue point to Event.
Chapter_04.indd 103 1/1/2008 12:29:59 PM
Please purchase PDF Split-Merge on www.verypdf.com to remove this watermark.
104
Chapter 4: Alpha Channels
With the cue points in place, add one last effect to the layer. Select
13.
Effect >
Color Correction > Hue/Saturation. You are going to colorize the video to a
sepia tone. This will blend in better with the artwork in the Flash file.
Go to the Effect Controls panel. Click on the
14.
Colorize checkbox. Set the
Colorize Hue to +30.0 degrees. Set the Colorize Saturation to 25.
Figure 4.20: Use the Hue/Saturation effect to colorize the video.
The composition is done. Select
15.
Composition > Make Movie. Click on Best
Settings to open the Render Settings dialog box. In the Frame Rate area, set
use this frame rate to 15 frames per second. Uncheck the Audio Export box.
Click on
16.
Lossless next to Output Module. Set the Format to Adobe
Flash Video. Click on Format Options and set the Bitrate setting to 400.
Under Basic Video Settings, encode the alpha channel (Figure 4.21).
Figure 4.21: Render the Flash Video file with an alpha channel.
Click on
17.
Output To and select the 02_CuePoints folder in the Chapter_04
folder on your hard drive as the final destination for the rendered movie.
Click the Render button.
Let’s move to Flash. Double-click on
18.
02_WantedMan.fla in the 02_CuePoints
folder to open the file in Flash.
Chapter_04.indd 104 1/1/2008 12:29:59 PM
Please purchase PDF Split-Merge on www.verypdf.com to remove this watermark.
Adding Cue Points
105
The Flash file is already set up with five layers. The
19.
poster layer contains a
PNG file with a transparent hole where the actual video will appear. The video
will play underneath this layer on top of a background image. This image was
imported into Flash as a JPEG image. Both images were converted into movie
clip symbols with instance names of poster_mc and scene_mc. Both movie
clip instances will be hidden initially before the video loads.
Figure 4.22: The imported FLV file is layered between two Photoshop images.
The progressBar layer holds a Flash ProgressBar UI component. This bar will
provide user feedback as the video progressively downloads from the Web.
Its instance name is pBar.
The buttons layer holds three invisible button symbols. When the cursor
rolls over or clicks on a button, the FLVPlayback component will navigate to
embedded cue points. Let’s add the video.
Select the blank keyframe on Frame 1 of the video layer. Select
20.
File > Import >
Import Video. The Import Video Wizard appears. To import the FLV file:
Locate the
3
WantedPoster.flv file you rendered out of After Effects.
Set the deployment for
3
Progressive Download from a Web Server.
Set the Skin to
3
None.
Click
3
Finish to create the FLVPlayback component on the Flash Stage.
Go to the Properties panel and enter an instance name of
3
display.
Click on the
21.
New Layer icon at the bottom of the Timeline panel. Rename
the layer to actions.
Select the keyframe in Frame 1 of the
22.
actions layer. Open the Actions panel.
Enter the code to import the Flash packages needed for this project. Also
define the variables that will be used later.
Chapter_04.indd 105 1/1/2008 12:30:00 PM
Please purchase PDF Split-Merge on www.verypdf.com to remove this watermark.